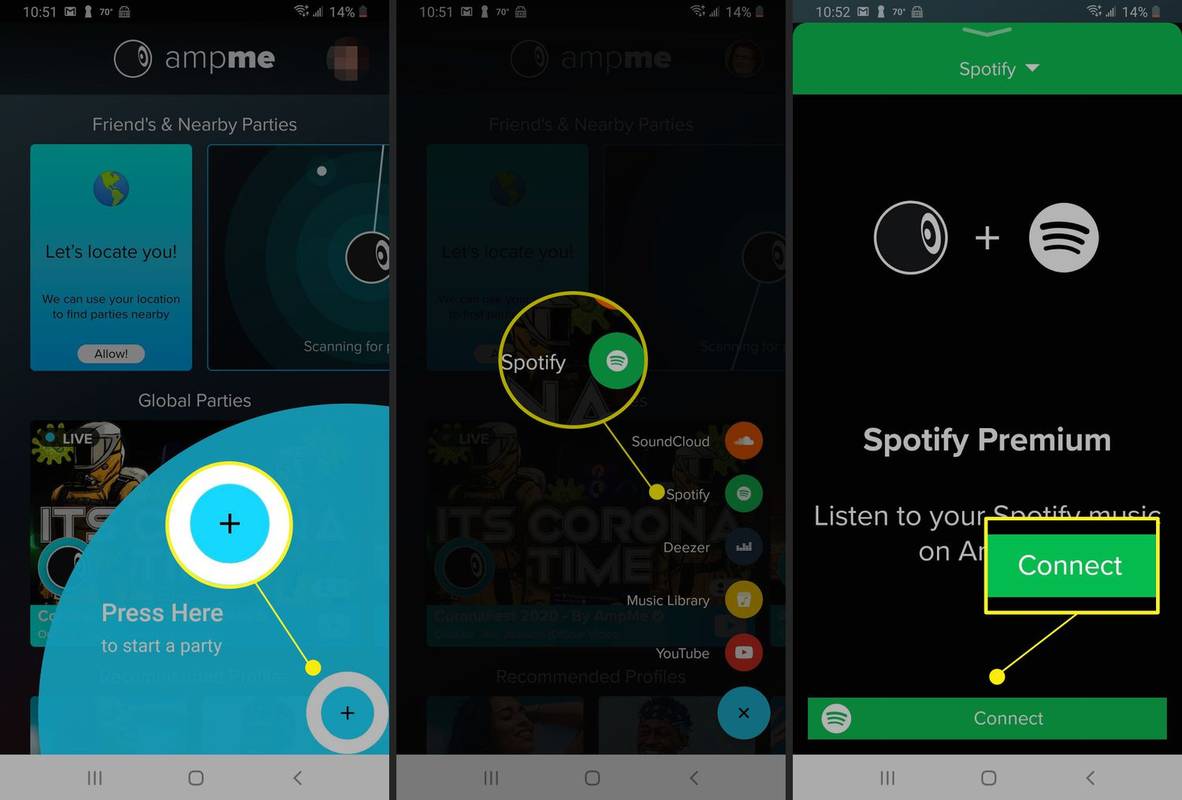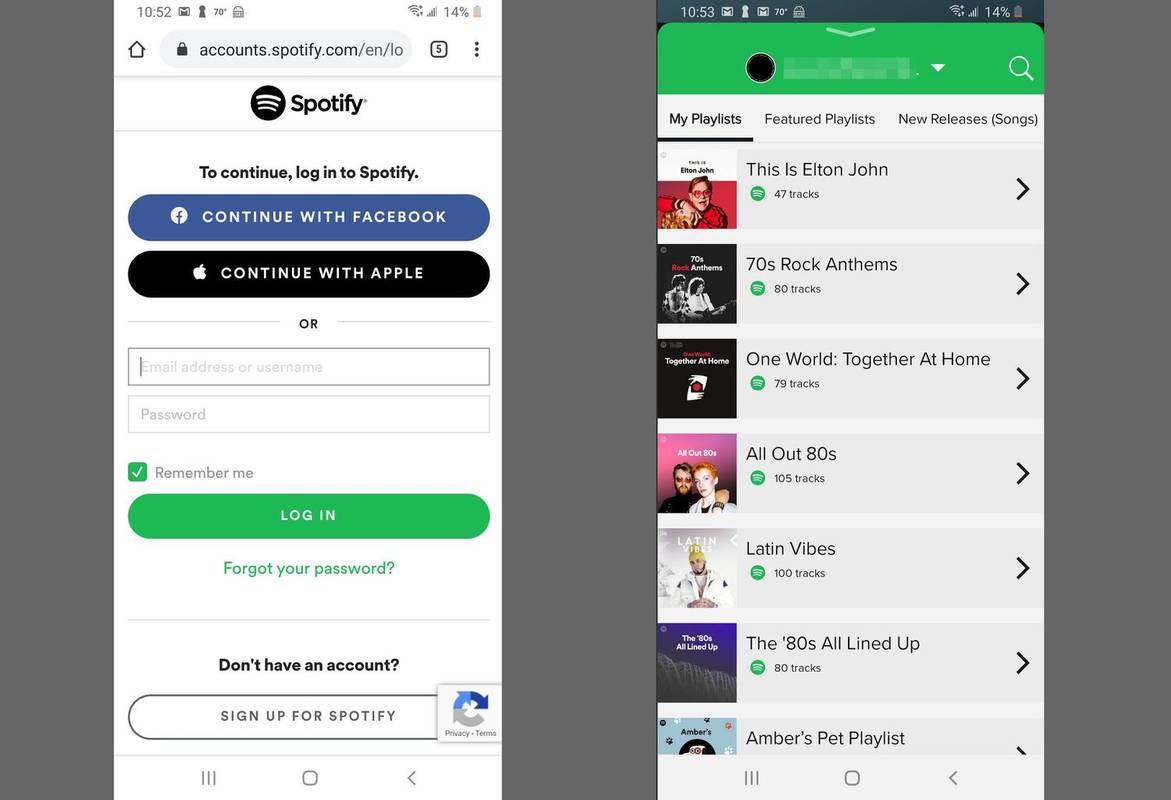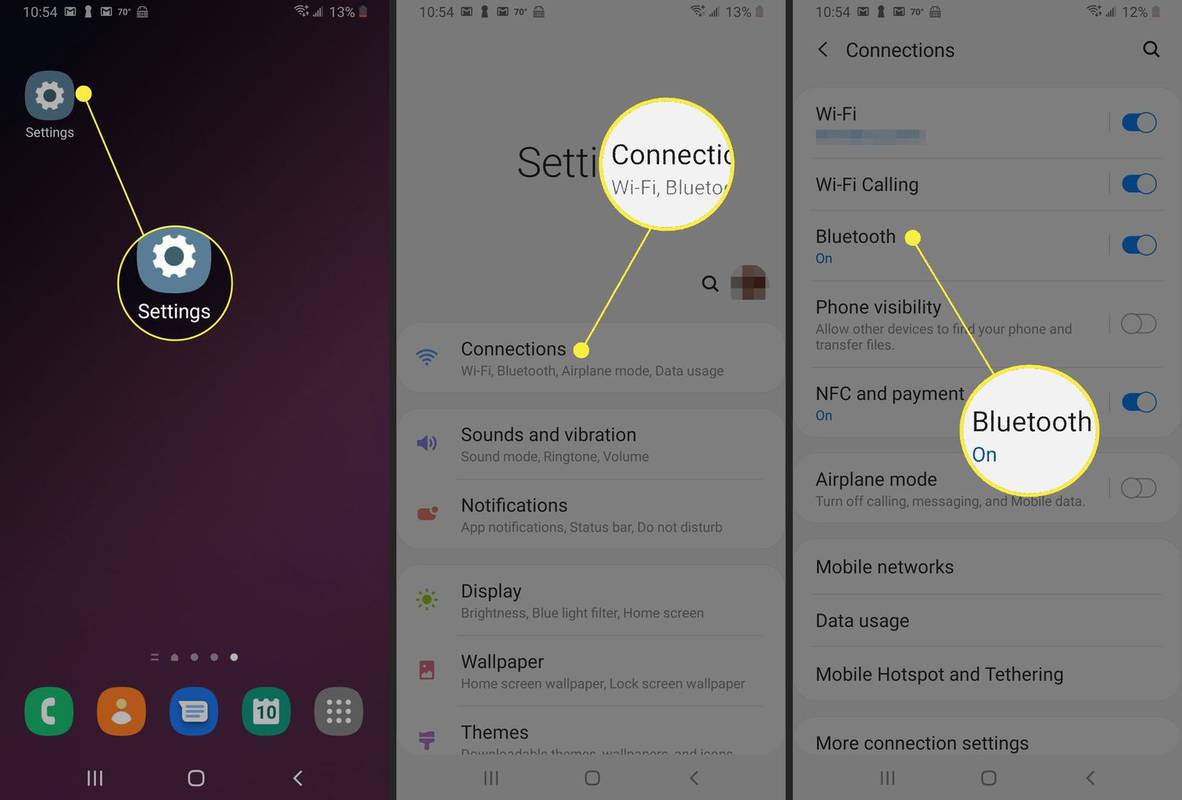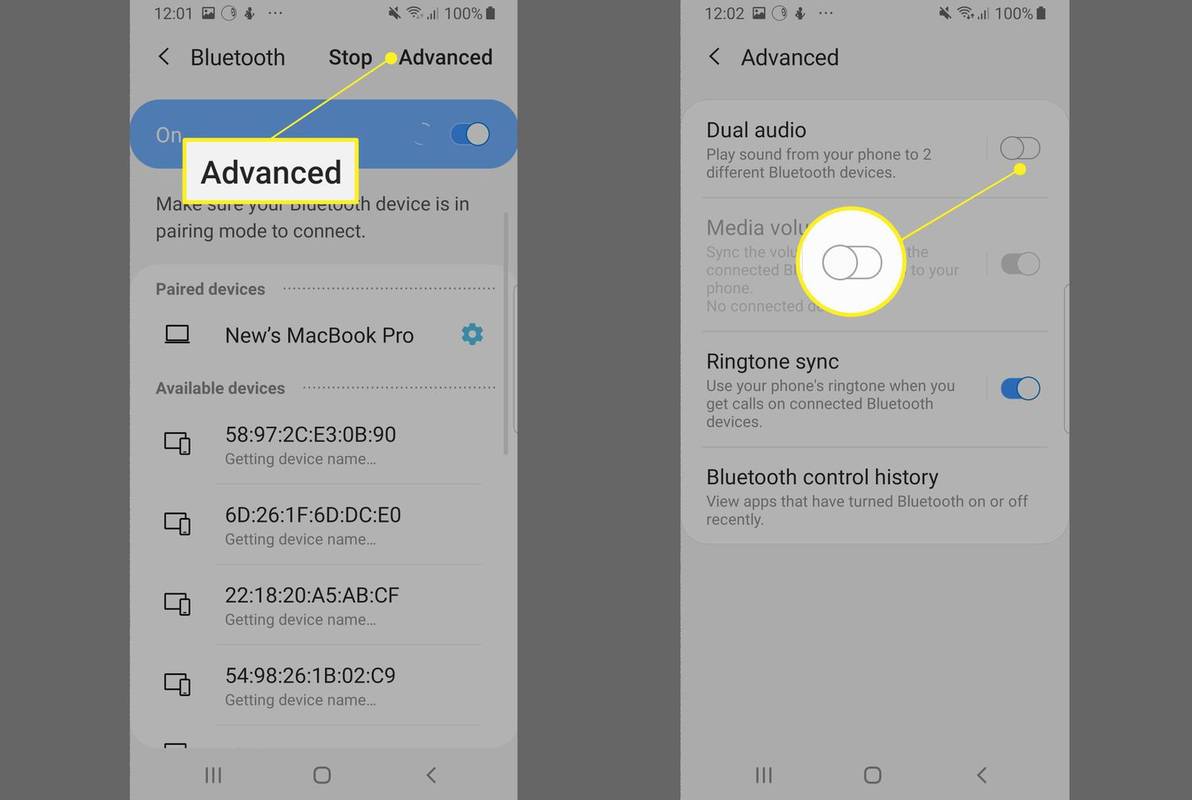S rozšiřováním chytrých reproduktorů, jako jsou Amazon Echo a Google Home, je v domácnostech více zařízení Bluetooth než kdy dříve. Chcete-li dostat zvuk do více reproduktorů, použijte aplikaci, jako je AmpMe, Bose Connect nebo několik od Ultimate Ears, stejně jako Bluetooth 5 , které posílají zvuk do dvou zařízení najednou.
Pokyny v tomto článku platí pro reproduktory Bluetooth připojené k zařízením Android, Amazon Echo nebo Google Home.
Použijte AmpMe k připojení více reproduktorů Bluetooth
Existuje několik aplikací, které propojují více zařízení Bluetooth, včetně AmpMe, Bose Connect a Ultimate Ears. AmpMe je nejuniverzálnější, protože není specifický pro značku, zatímco aplikace Bose a Ultimate Ears vyžadují reproduktory Bluetooth příslušné společnosti.
AmpMe synchronizuje smartphony a reproduktory Bluetooth dohromady a streamuje zvuk ze SoundCloud, Spotify, YouTube nebo vaší knihovny médií. Uživatelé mohou vytvářet skupiny nebo se k nim připojit na kterékoli z těchto platforem a synchronizovat je s neomezeným počtem zařízení. ( Navštivte web společnosti AmpMe se dozvíte více o funkcích aplikace.)
Váš smartphone se může připojit pouze k jednomu reproduktoru, takže k jeho fungování budete potřebovat účast přátel a rodiny.
Osoba, která skupinu vytváří, ovládá hudbu, ale ostatní uživatelé mohou posílat požadavky na skladby pomocí funkce chatu aplikace. Hostitel může také zapnout Host jako DJ funkce, která umožňuje ostatním účastníkům přidávat skladby do fronty.
Poté, co si aplikaci stáhnete, propojte ji se svým účtem na Facebooku nebo Google a poté zjistěte, zda jsou některé z vašich kontaktů na AmpMe, nebo zapněte služby určování polohy a najděte večírek ve vaší blízkosti.
Zahájení večírku:
-
Klepněte na Plus ( + ).
-
Vyberte službu (Spotify, YouTube atd.) a klepněte na Připojit .
-
Klepněte Připojit .
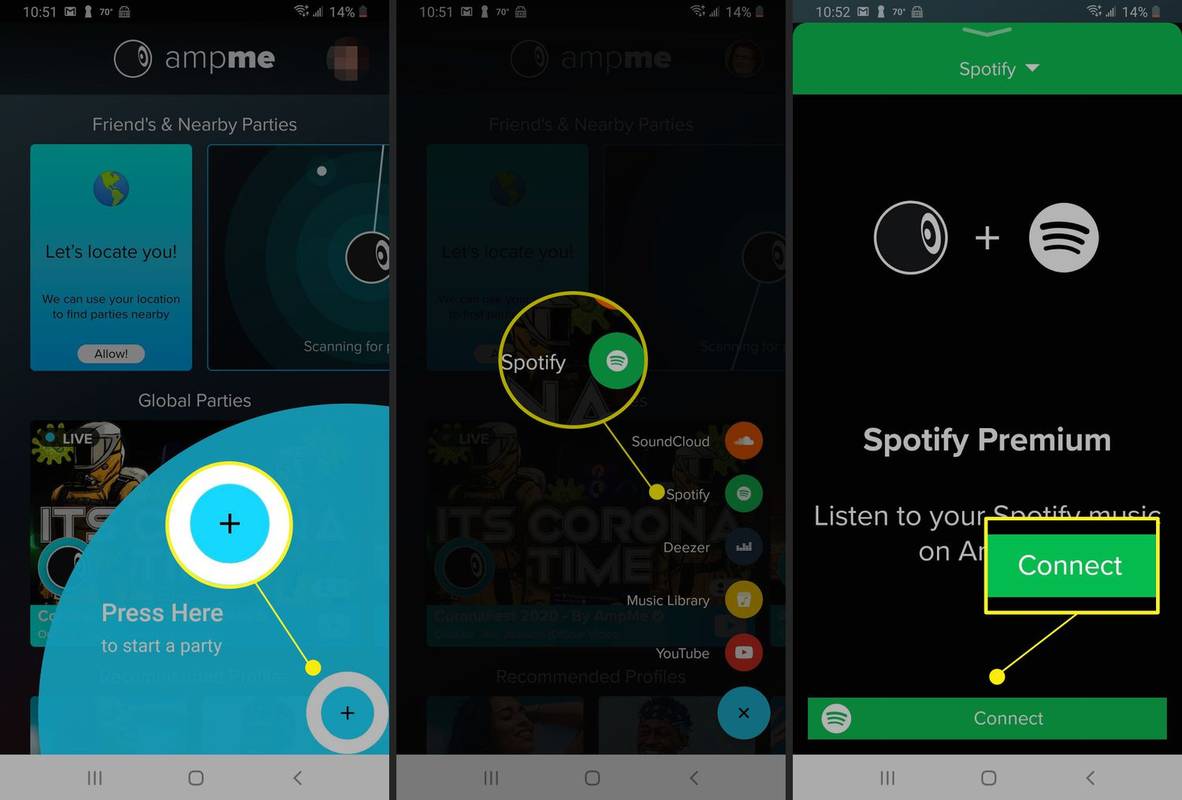
-
Přihlaste se ke svému účtu.
-
Vyberte nebo vytvořte seznam skladeb.
harmonogram aktualizací google street view 2017
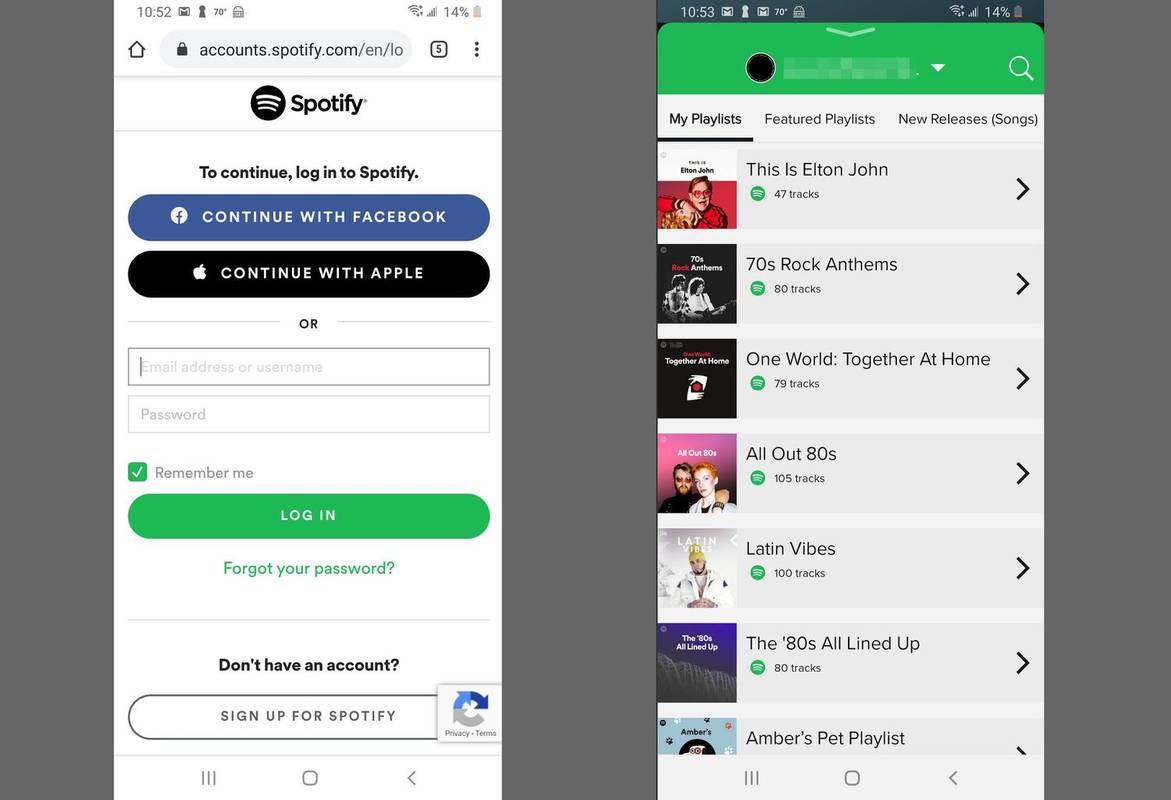
Pozvěte na večírek lidi, kteří se mohou připojit na dálku, nebo je pozvěte dál.
Použijte aplikace Audio Company k připojení více reproduktorů Bluetooth
S aplikacemi Bose Connect a Ultimate Ears můžete spárovat smartphone se dvěma reproduktory, ale pouze u konkrétních modelů. Bose Connect funguje s reproduktory a sluchátky Bose a funkce Party Mode streamuje zvuk do dvou sluchátek nebo dvou reproduktorů najednou. Stáhněte si Bose Connect pro iOS nebo stáhněte si aplikaci Android Bose Connect ; na stránkách aplikace jsou uvedena kompatibilní zařízení.
Ultimate Ears má dvě aplikace které streamují zvuk do více reproduktorů: Boom and Roll, které odpovídají kompatibilním reproduktorům. Tyto aplikace mají funkci nazvanou PartyUp, která spojuje více než 50 reproduktorů Boom 2 nebo MegaBoom dohromady.
Použijte funkci duálního zvuku společnosti Samsung
Pokud máte Samsung Galaxy S8, S+ nebo novější model, využijte firemní Bluetooth Dual Audio, které funguje s většinou Bluetooth reproduktorů a sluchátek; Bluetooth 5 není vyžadován.

Samsung
Chcete-li tuto funkci povolit:
-
Jít do Nastavení > Spojení > Bluetooth .
Tyto kroky platí pro zařízení Samsung se systémem Android 8 a vyšším. Rozvržení možností nastavení může vypadat trochu jinak v závislosti na vaší verzi.
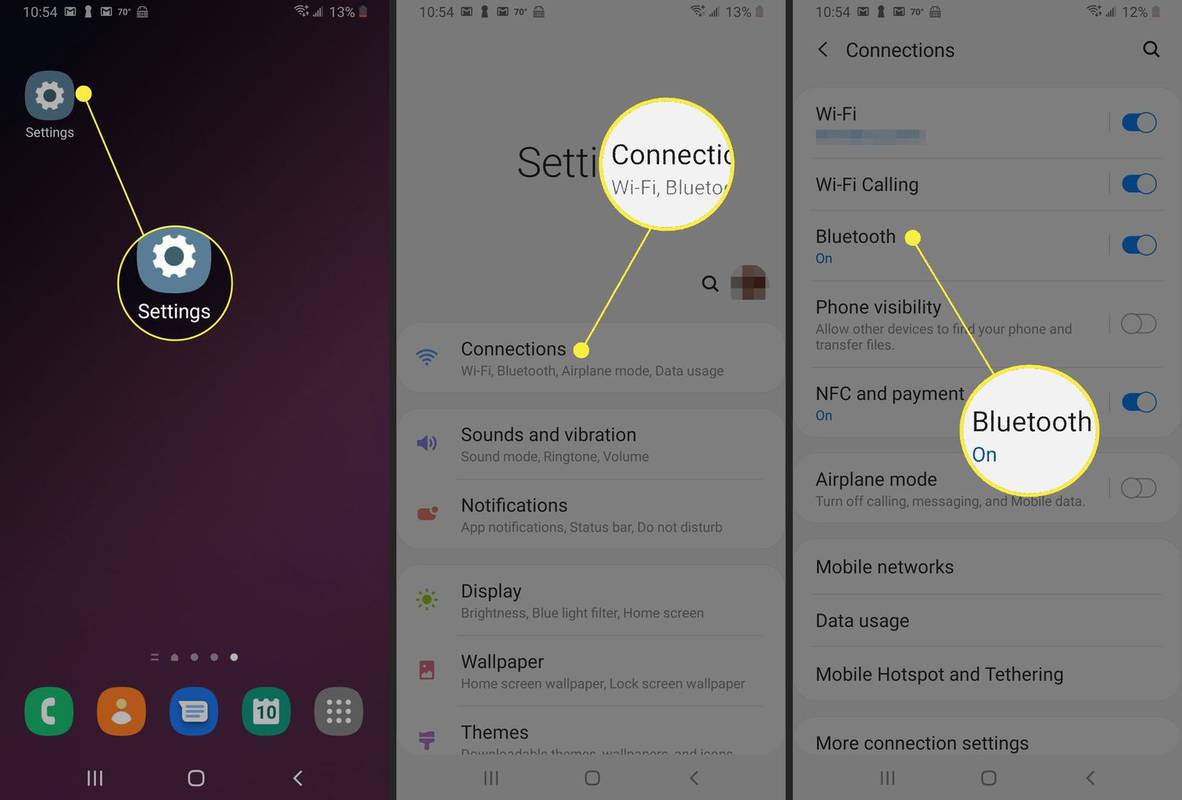
-
Klepněte Pokročilý .
Ve starších verzích Androidu klepněte na menu se třemi tečkami v pravém horním rohu.
-
Zapnout Duální zvuk přepnout spínač.
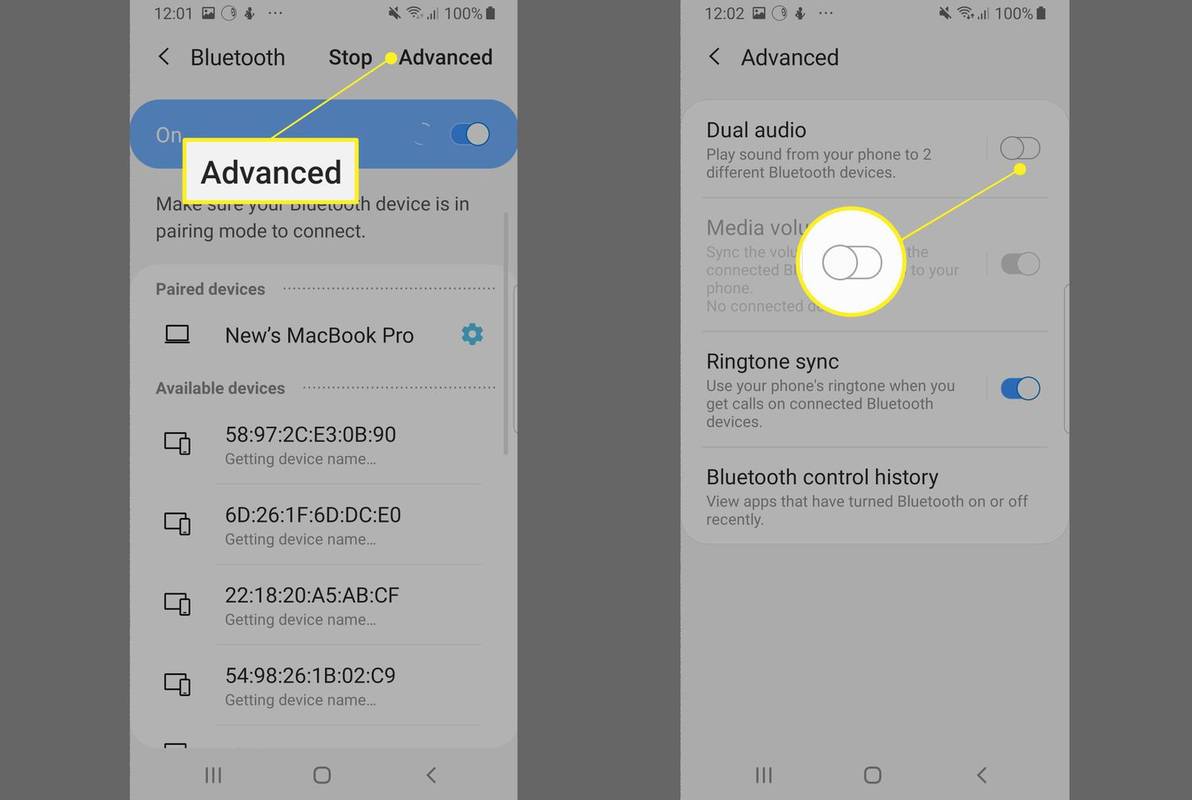
-
Chcete-li používat duální zvuk, spárujte telefon se dvěma reproduktory, dvěma sluchátky nebo jedním od každého a zvuk se bude přenášet do obou.
-
Pokud přidáte třetí, první spárované zařízení bude spuštěno.
Pokud svůj Samsung propojíte se dvěma sadami sluchátek, pouze první připojené zařízení může spravovat přehrávání pomocí ovládacích prvků médií na sluchátkách. Můžete se také setkat s reproduktory Bluetooth, které nejsou synchronizované, takže tato funkce je nejvhodnější pro reproduktory umístěné v oddělených místnostech.
Použijte HomePod Stereo Pair
Apple má podobnou funkci jako Dual Audio od Samsungu s názvem HomePod Stereo Pair, která uživatelům umožňuje spárovat iPhone nebo Mac se dvěma reproduktory HomePod.
Na nastavit HomePod Stereo Pair , potřebujete iPhone s alespoň iOS 11.4 nebo Mac s macOS Mojave nebo novějším. Budete také potřebovat reproduktory HomePod se systémem iOS 11.4 nebo novějším.
jak smažete všechny kontakty na iphone
Když nastavíte HomePod ve stejné místnosti jako jiný, získáte možnost používat reproduktory jako stereo pár. K nastavení této funkce můžete také použít aplikaci Home na iPhonu, iPadu, iPodu touch nebo Macu. V obou případech musí být oba HomePody ve stejné místnosti, aby je bylo možné spárovat.
-
Otevřete aplikaci Home, dvakrát klikněte nebo stiskněte a podržte HomePod a poté klikněte nebo klepněte Nastavení .
-
Klikněte nebo klepněte Vytvořte stereo pár .
-
Vyberte druhý HomePod.
-
V aplikaci uvidíte dvě ikony HomePodu. Klepnutím nebo kliknutím na HomePod jej namapujte na správný kanál (pravý a levý).
-
Klikněte nebo klepněte Zadní , pak Hotovo .
Potřebujete více reproduktorů k připojení a udělat z vašeho domova hudební mekku? V dnešní době je jich na trhu spousta; rozhodně nakupujte, abyste získali nejlepší nabídku, ale ujistěte se, že také získáváte hlasitost a plnost hudby, kterou chcete.
FAQ- Mohu připojit svůj iPhone k jiným reproduktorům Bluetooth, pokud nemám HomePod?
Ano, s pomocí aplikace třetích stran . Navštivte App Store a vyhledejte aplikace, které propojují iPhony s různými zařízeními Bluetooth; přečtěte si recenze a vyberte si kvalitní produkt, který vám vyhovuje. Další možností je použití reproduktorů s podporou AirPlay.
- Jak připojím zařízení Google Home k reproduktorům Bluetooth?
K připojení zařízení Google Home k reproduktorům Bluetooth použijete aplikaci Google Home. Vyberte své zařízení > Nastavení > Výchozí hudební reproduktor . Spárujte svůj reproduktor Bluetooth, postupujte podle pokynů a vychutnejte si zvuk.
- Jak mohu zlepšit zvuk z více připojených reproduktorů?
Chcete-li, aby byl zvuk Bluetooth vycházející z více reproduktorů hlasitější a jasnější, zvažte použití aplikací pro zesílení softwaru nebo vyzkoušení aplikace pro posílení reproduktorů . Zkuste také přemístit připojené reproduktory dál od překážek v místnosti.