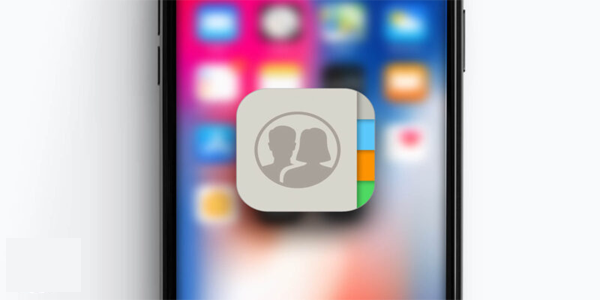Notebooky jsou ideální volbou pro práci na cestách, ale jejich relativně malé displeje mohou často působit trochu překážky. Zapojení druhé, třetí nebo dokonce čtvrté obrazovky vám pomůže trochu dýchat a vaše pracovní zátěž bude mnohem lépe zvládnutelná.

Mít více displejů v podstatě znamená, že už nemusíte přepínat mezi aplikacemi na jedné obrazovce. Můžete například zobrazit e-mailového klienta na nativní obrazovce notebooku a spustit Photoshop na větším externím monitoru. Možná máte jeden monitor věnovaný Slackovi a druhý pro procházení.
Tento článek vysvětluje, jak připojit notebook k externímu monitoru a nakonfigurovat displej tak, jak chcete. Existují také podrobnosti o omezeních rozlišení pro různá připojení a rady, jak najít správný adaptér, pokud se vaše video vstupy neshodují.
1. Zkontrolujte připojení

Pokud vlastníte notebook se systémem Windows, připojení externích displejů by mělo být velmi snadné nastavit. Prvním krokem je určit, jaký typ kabelu potřebujete. Většina moderních notebooků bude mít HDMI, DisplayPort, mini-DisplayPort nebo USB Type-C.
Pokud se vstupy a výstupy na monitoru a notebooku shodují, šťastné dny: můžete si koupit kabel za pár minut - například tento jednoduchý Vedení HDMI na Amazonu - a spojte je. Pokud se vstupy neshodují nebo jste se pokusili připojit počítač k monitoru a nemáte žádný obraz, přejděte dolů a získejte další informace o adaptérech a převaděčích.
2. Vyberte možnost Rozšířit nebo Duplikovat
Jakmile svůj kabel získáte, připojte jej k monitoru a notebooku, stránka systému Windows je přímočará. Ve Windows 8 nebo 10 stiskněte klávesu WIN-P a zobrazí se vám čtyři možnosti, které se zobrazí v nabídce na pravé straně.
Jak připojit druhou obrazovku k notebooku: Zkontrolujte připojení
K zobrazení prezentace prostřednictvím projektoru nebo k přehrávání filmu použijte pouze možnosti Duplikovat nebo Druhá obrazovka. Pro práci však potřebujete možnost Rozšířit. Toto nastavení vám umožní rozložit celou plochu na obě obrazovky a přetáhnout okna a další položky z jedné na druhou.
Uživatelé systému Windows 7 musí postupovat jiným způsobem. Klepněte pravým tlačítkem na libovolné místo na ploše a vyberte Rozlišení obrazovky, poté z rozbalovací nabídky Více displejů vyberte možnost Rozšířit tyto displeje a klepněte na OK nebo Použít.

Poznámka: Pokud váš monitor po tom všem automaticky nezobrazuje výstup z vašeho notebooku, může být nutné použít ovládací prvky monitoru k ručnímu přepnutí na správný vstup.
3. Jemné doladění polohy
Ve výchozím nastavení Windows umístí vestavěnou obrazovku notebooku doleva a externí monitor doprava, což znamená, že při navigaci na monitor musíte přesunout kurzor z pravé strany vnitřní obrazovky. Pokud máte věci obráceně, budete muset provést malou úpravu, protože monitor je umístěn na levé straně.
Na ploše Windows klikněte pravým tlačítkem a vyberte Rozlišení obrazovky. Poté v dialogovém okně, které se zobrazí dále, klikněte a přetáhněte ikony na obrazovce (obrazovky očíslované jako 1, 2 atd.), Dokud nebudou ve správném pořadí / pozici, jak se zobrazují ve vašem pracovním prostoru. Pokud si nejste jisti, která obrazovka je číslo jedna a dvě, stiskněte tlačítko Identifikovat a na každé obrazovce se zobrazí čísla.

Zjistíte, že Windows vás neomezují pouze na levou a pravou konfiguraci; monitor můžete také uspořádat tak, aby seděl nad notebookem nebo pod ním. Můžete také doladit polohu obrazovek tak, aby různá okna a další položky pokrývaly obě obrazovky a odpovídaly.
jak zjistit, kolik předplatitelů má twitch kanál
4. Vyřešte video adaptéry a problémy s USB-C

Pokud máte DVI a HDMI, HDMI a DisplayPort nebo dokonce VGA a některá z výše uvedených připojení, nebojte se. Stále můžete připojit více obrazovek pomocí víceúčelového kabelu, například DVI-to-VGA, HDMI-to-DVI nebo jiného adaptéru nebo převaděče. Stále větší počet notebooků používá zásuvku USB typu C, která věci dále komplikuje, přenáší data, video a umožňuje nabíjení.
Apple MacBook, spíše neprakticky, má pouze jednu zásuvku USB Type-C, ale zvykne si na všechno, takže budete muset přidat multi-adaptér, pokud jej chcete připojit k druhému monitoru nebo USB pevnému disku pro zálohování . Nové notebooky MacBook Pro mají dva až čtyři porty USB typu C a nabízejí mnohem lepší flexibilitu.
USB Type-C je skvělé, ale není vždy zřejmé, co port vašeho notebooku může a co nemůže dělat. Některá zařízení skutečně podporují pouze připojení USB 2 a přenos energie a vůbec nebudou přenášet videosignál. Naproti tomu ostatní nabízejí až USB 3, ale nedovolí vám připojit se k monitoru. Bohužel, neexistuje žádný způsob, jak říct, že to vyzkoušíte nebo zkontrolujete specifikace hardwaru řadiče USB, který váš notebook používá.
Existují také variace ve specifikacích USB-C: například kabel USB-C Thunderbolt 3 dodávaný s notebooky MacBook Pro 2016 přenáší pouze data a energii.

Pokud se k připojení MacBooku Pro k monitoru pokusíte použít stejný kabel, budete mít smůlu. Opět neexistuje žádný způsob, jak to říct mimo pokus a omyl nebo koupit kabel specificky kompatibilní s videem.

Naštěstí jsou kabely docela levné, i když USB Type-C je relativně novější standard. Pokud potřebujete adaptér HDMI na USB Type-C, můžete například získat levný převodník na Amazonu, pokud vám nevadí připojit malý adaptér USB Type-C k HDMI na konec vašeho Type-C kabel.
Nejlepší je však místo toho zakoupit multi-adaptér, který vám poskytne mnohem větší flexibilitu. Tyto konektory jsou o něco dražší než individuální adaptéry, ale nezruinují banku a poskytnou vám připojení pro váš monitor, standardní USB příslušenství a napájení v jednom.
5. Upravte kvalitu zobrazení
Při výběru kabelu nebo adaptéru však existuje ještě další faktor. V závislosti na specifikacích sekundárního monitoru nemusí být některá připojení videa schopna zobrazit obrázky v nativním rozlišení monitoru.
I když můžete monitor připojit i jako sekundární displej, může se stát, že se obrazovka roztáhne nebo bude vypadat rozmazaněji, než by měla. S mnoha cenově dostupnými spotřebitelskými monitory nabízejícími rozlišení WQHD (2 560 x 1 440 pixelů) nebo 4K (3 840 x 2 160 pixelů) stojí za to udělat správnou volbu, abyste na svém konkrétním zařízení získali nejlepší kvalitu.

Ačkoli neexistuje maximální omezení maximálního rozlišení připojení VGA, grafické karty notebooků často dosahují hranice 2 048 x 1 536. Stojí za to vědět, že obrázky mohou vypadat měkčí a méně ostré prostřednictvím kabelu VGA, protože jde spíše o analogový signál než o digitální připojení.
Připojení DVI je lepší volbou, částečně proto, že se jedná o digitální připojení, ale stále musíte být opatrní. Chcete-li použít rozlišení vyšší než 1 920 x 1 200, budete potřebovat jak kabel dual-link DVI, tak kabel kompatibilní s dual-link na notebooku. Podívejte se na obrázek níže a uvidíte rozdíl mezi dvoulinkovým kabelem (vlevo) a jednolinkovým kabelem (vpravo).

Podobně, i když standard HDMI 1.3 přidal podporu pro monitory a displeje, které přesahují populární rozlišení Full HD (1 920 x 1 080 pixelů), a HDMI 1.4 a HDMI 2.0 nyní podporují rozlišení až 4K, váš notebook i monitor budou muset podporovat standard pro připojení do práce. Pokud máte přenosný počítač s portem HDMI 1.2 nebo dřívějším, nebudete moci posunout rozlišení sekundárního monitoru na vyšší než 1 920 x 1 200.
DisplayPort je nejflexibilnější připojení ze skupiny (stejně jako USB Type-C, protože je to pouze nosič pro připojení DisplayPort nebo HDMI). Dokonce i starší standard DisplayPort 1.1 podporuje až 4K rozlišení při 30 Hz. Tato specifikace omezuje snímkovou frekvenci na trhaných 30 snímků za sekundu. Přestože filmy vypadají dobře, nejsou vhodné pro hraní 4K. DisplayPort 1.2 přidává podporu 4K při plynulé obnovovací frekvenci 60 Hz.
Nejnovější standard, DisplayPort 1.3, přidává podporu pro 8K (7680 x 4320 pixelů). U některých notebooků a grafických karet podporují různé výstupy různá rozlišení a obnovovací frekvence. Před zakoupením jakýchkoli kabelů nebo adaptérů proto stojí za to zkontrolovat, které připojení je nejschopnější. Pokud nezískáte ten správný, můžete skončit s nižším rozlišením a obnovovací frekvencí, které produkuje monitor schopný poskytovat lepší kvalitu.
Pokud máte nedávný notebook nebo stolní počítač Apple s připojením Thunderbolt, mějte na paměti, že k připojení ke kompatibilnímu monitoru můžete použít kabel „mini DisplayPort-to-DisplayPort“ (nebo adaptér DisplayPort) - monitor není Není třeba mít vstup Thunderbolt. Na Amazonu si můžete vyzvednout kabel „mini DisplayPort-to-DisplayPort“ za pár dolarů.
6. Připojte dva nebo více monitorů
V mnoha případech je připojení dvou (nebo více) monitorů k notebooku stejně snadné jako jejich zapojení do několika video výstupů. V závislosti na věku vašeho přenosného počítače a grafické čipové sadě uvnitř vám mohou bránit hardwarová omezení. Starší notebooky mohou podporovat pouze dva displeje: displej notebooku a sekundární monitor. Novější modely mohou umožňovat až tři externí displeje. Jiná zařízení, například Ultrabooky, hybridy a tablety, mohou být omezena pouze tím, že mají pouze jeden výstup displeje, případně žádný.
Existují však způsoby, jak přidat další monitor, i když jste již využili všechna připojení nebo váš notebook nemá funkční video výstup.

U zařízení s připojením DisplayPort 1.2 existuje několik možností. Nejprve si můžete koupit rozbočovač DisplayPort, který rozděluje vaše jedno připojení na více výstupů. Tyto rozdělovače nejsou levné, ale umožňují dostupné připojení DisplayPort k současnému napájení dvou monitorů 2 560 x 1 600 a třetího displeje 1 920 x 1 200. Další možností je nákup monitoru s funkcí řetězení: kompatibilní monitory používají výstup DisplayPort na zadní straně a umožňují vám připojit více monitorů pomocí jednoho připojení DisplayPort.
Dokonce i když máte starší notebook nebo zařízení bez funkčního připojení videa, potřebujete pouze náhradní USB port pro přidání dalšího displeje. Na trhu existuje řada cenově výhodných převaděčů USB na DVI, VGA nebo HDMI, které vám umožní přidat další monitor. Možná budete potřebovat ovladače pro Windows 7 a starší, ale zařízení s Windows 8 by je měla vyzvednout automaticky.
Cokoli se rozhodnete udělat, nezapomeňte při připojování více monitorů myslet na problém rozlišení, který jsme zmínili dříve. Například pokud chcete provozovat současně monitor 4K a monitor 1920 x 1080, nezapomeňte propojit monitor 4K s video připojením, což umožní zvyknout si na nejvyšší a ideálně nativní rozlišení. Dejte je špatně a ze svého displeje nedostanete to nejlepší.



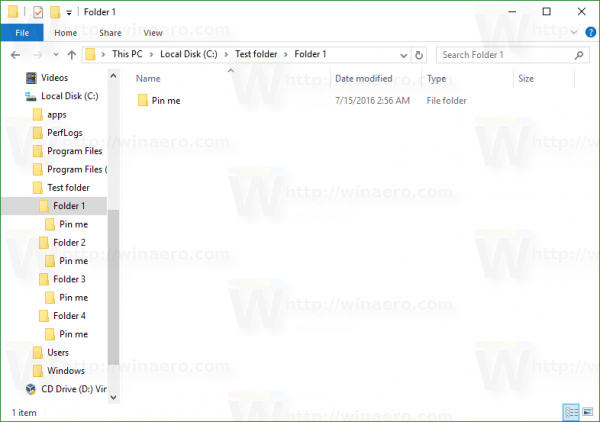

![Vzhled iTunes [SV] z AIMP3](https://www.macspots.com/img/aimp3-skins/95/itunes-skin-from-aimp3.png)