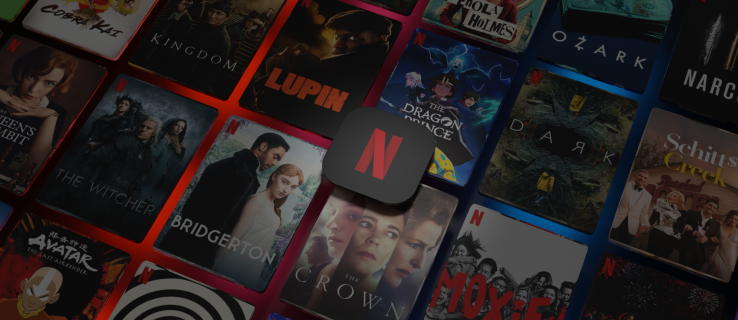Co vědět
- Připojte adaptér USB-C na HDMI k přístroji Steam Deck a poté se připojte k televizoru pomocí kabelu HDMI.
- Napájecí dokovací stanice USB-C může nabíjet Steam Deck, když je připojen k televizoru.
- Lze se bezdrátově připojit pomocí aplikace Steam Link na vaší chytré televizi, fyzickém zařízení Steam Link nebo Raspberry Pi.
Tento článek vysvětluje, jak připojit Steam Deck k televizoru.
Jak používat Steam Deck s vaším televizorem
Steam Deck nemá HDMI port , takže jej nemůžete používat s televizorem ihned po vybalení. Má to a USB-C port což však znamená, že jej můžete připojit k televizoru pomocí adaptéru USB-C na HDMI nebo dokovací stanice USB-C, která obsahuje port HDMI. Pokud chcete hrát delší dobu, použijte USB-C dok, který je schopen napájet Steam Deck, protože HDMI nedodává dostatek energie k nabíjení Steam Deck.
Zde je návod, jak připojit Steam Deck k televizoru přes HDMI:
jak aktualizovat aplikaci YouTube v televizi vizio
-
Připojte rozbočovač USB-C nebo adaptér USB-C na HDMI k vašemu Steam Decku.

Jeremy Laukkonen / Lifewire
-
Najděte na televizoru volný port HDMI a připojte kabel HDMI.

Jeremy Laukkonen / Lifewire
-
Zapojte druhý konec kabelu do rozbočovače nebo adaptéru USB-C.

Jeremy Laukkonen / Lifewire
-
Zapněte televizor a vyberte správný vstup HDMI.
-
Zapněte Steam Deck.
-
Displej Steam Deck se bude zrcadlit na vašem televizoru.
Jak připojit Steam Deck k TV pomocí Steam Link
Steam Link je kus hardwaru, který společnost Valve přestala vyrábět v roce 2017, ale žije také jako aplikace. Aplikaci lze nainstalovat na Raspberry Pi a je také k dispozici přímo na některých Smart TV. Tato technologie je navržena pro bezdrátové streamování her z počítače do televizoru přes domácí síť a můžete ji použít k připojení zařízení Steam Deck k televizoru a bezdrátově hrát na větší obrazovce.
Zde je návod, jak bezdrátově připojit Steam Deck k televizoru:
jak změnit své jméno na Fortnite PC
-
Připojte fyzické zařízení Steam Link nebo Raspberry Pi s aplikací Steam Link k televizoru pomocí kabelu HDMI.
Pokud je pro vaši chytrou televizi dostupná aplikace Steam Link, nepotřebujete externí zařízení. Stačí nainstalovat aplikaci do televizoru, otevřít ji a přejít na krok 3.
-
Přepněte televizor na příslušný vstup HDMI.
-
V případě potřeby spusťte aplikaci Steam Link a podle pokynů na obrazovce připojte službu Steam Link k síti Wi-Fi a přihlaste se ke svému účtu Steam.
-
Zapněte Steam Deck a ujistěte se, že je připojen k vaší síti Wi-Fi.
-
Vybrat Steam Deck v aplikaci Steam Link nebo Steam Link.
-
Počkejte na PIN a poté jej zadejte na Steam Decku.
-
Vyberte hru a začněte hrát.
Steam Deck nedokáže bez externí pomoci vysílat video ve 4K, takže nejlepší výsledky uvidíte při připojení k televizoru nebo monitoru s rozlišením 1080p.
Jak připojit myš a klávesnici k Steam Deck FAQ- Jak připojím svůj Steam Deck k počítači?
Připojte svůj Steam Deck k počítači s aplikací Warpinator. Hry můžete také bezdrátově streamovat z počítače nebo přenášet soubory prostřednictvím karty micro SD, USB flash disku nebo síťového disku.
Windows 10 aero téma
- Jak připojím AirPods k mému Steam Decku?
Vložte AirPods do nabíjecího pouzdra, otevřete víko a poté stiskněte a podržte tlačítko na zadní straně pouzdra, dokud nezačne stavová kontrolka blikat bíle. Pak přejděte na Parní > Nastavení > Bluetooth a vyberte svůj AirPods .
- Jak připojím klávesnici k mému Steam Decku?
Zapojte USB klávesnici přímo do USB-C portu Steam Deck nebo připojte bezdrátovou klávesnici přes Bluetooth.