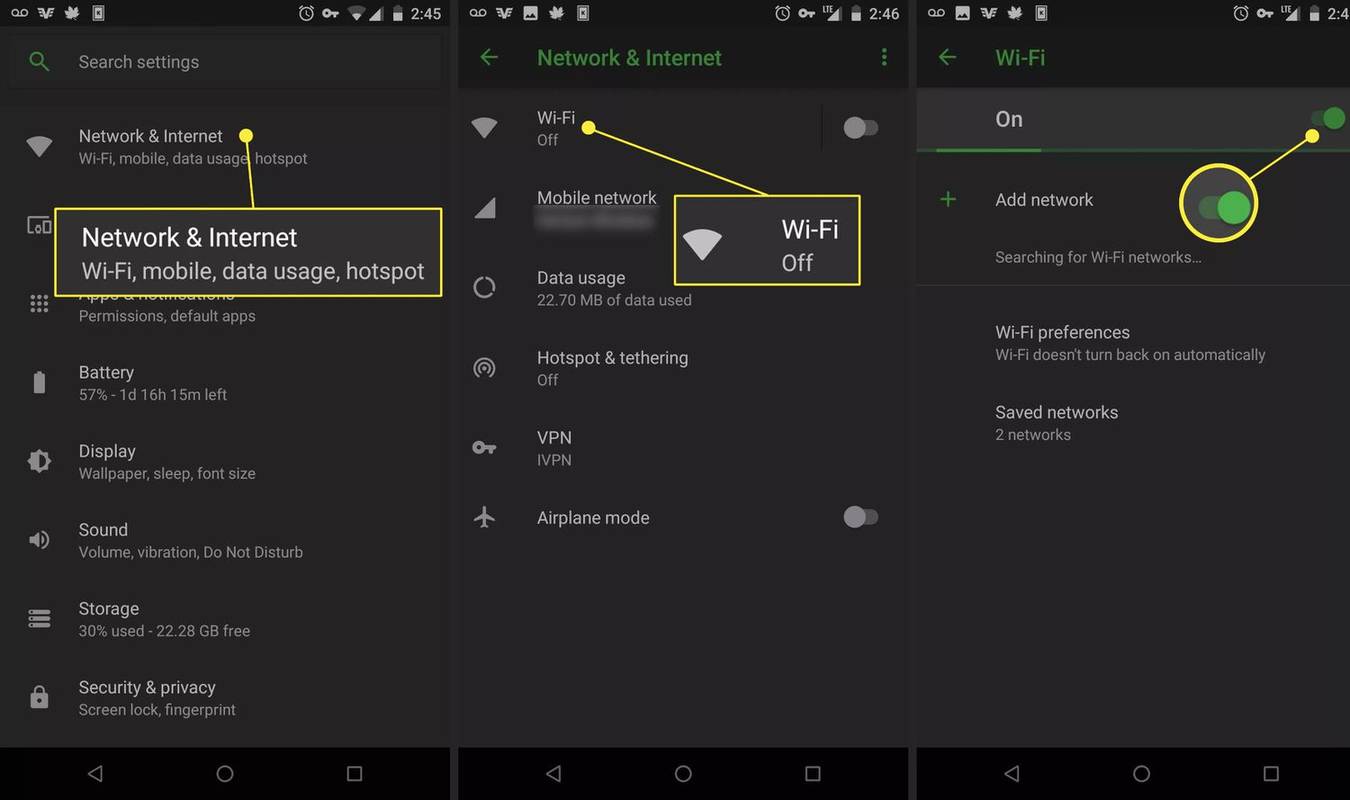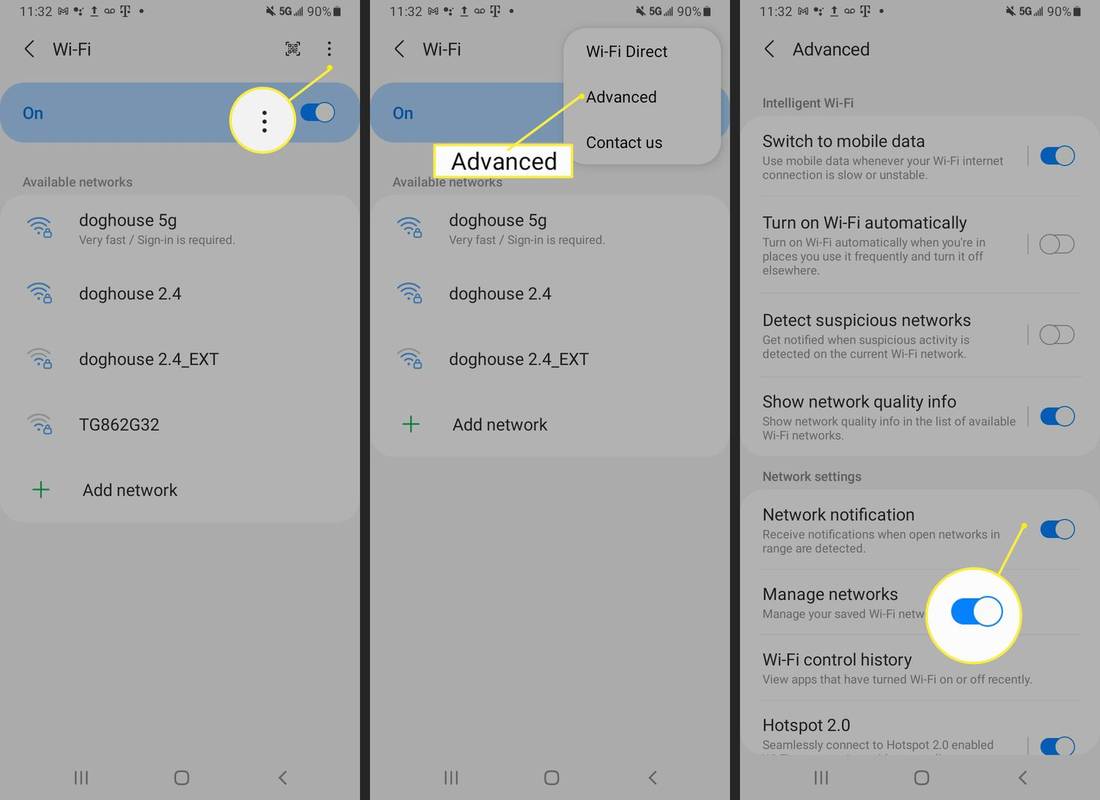Tento článek vysvětluje, jak připojit zařízení Android k síti Wi-Fi. Pokyny platí pro zařízení jakéhokoli výrobce s Androidem 10, 9.0 Pie nebo 8.0 Oreo, ale postup pro ostatní verze Androidu je podobný.
Zapněte Wi-Fi v systému Android 9.0 a novějším
Zde je návod, jak se ujistit, že je Wi-Fi zapnutá:
-
Otevři Nastavení aplikace.
-
Klepněte Síť a internet .
-
V Síť a internet sekce, vyberte Wi-Fi .
-
Zapnout Wi-Fi přepnout spínač.
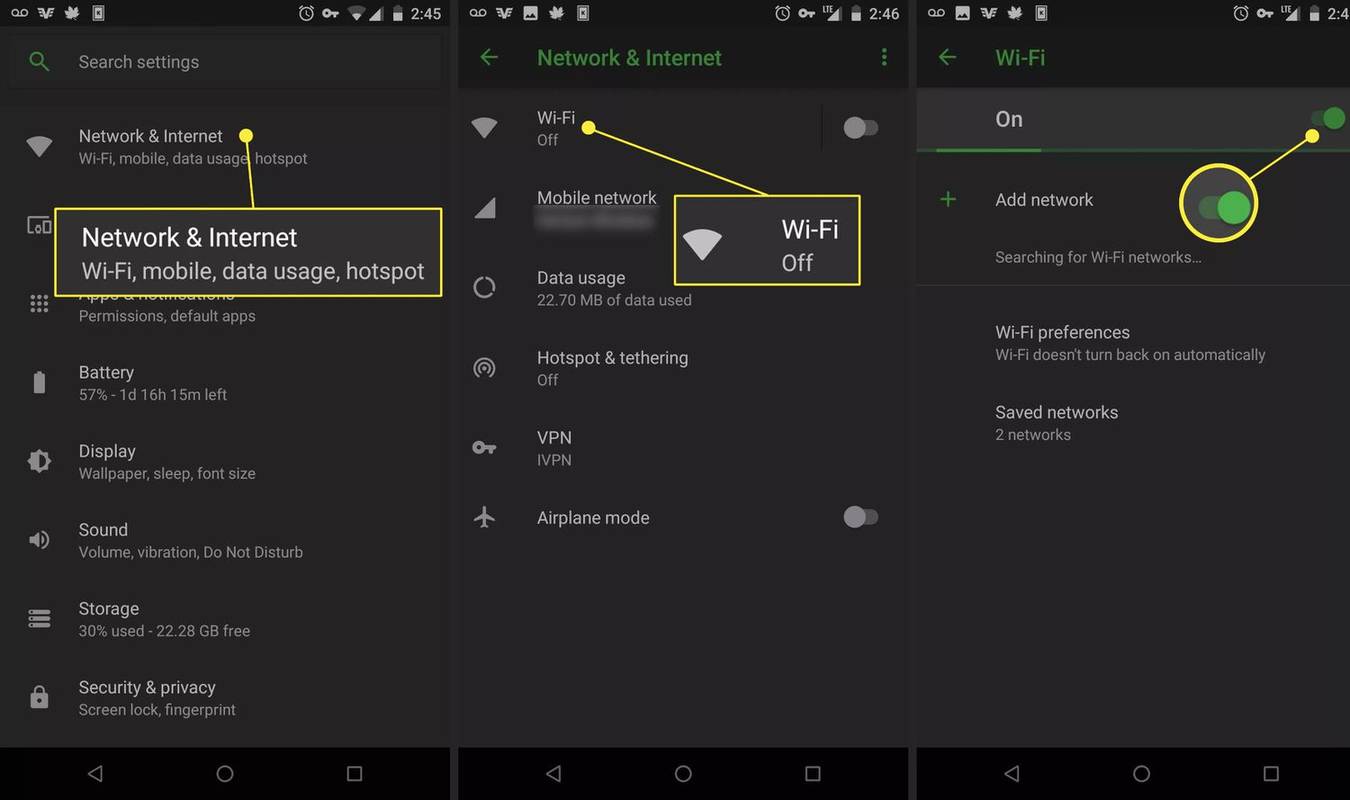
-
Zavři Nastavení aplikace.
Případně přejeďte prstem z horní části obrazovky dolů a klepněte na Wi-Fi pokud je ikona zašedlá. Chcete-li otevřít nastavení Wi-Fi, klepněte a podržte Wi-Fi ikona.
Zapněte Wi-Fi na Androidu 8.0
Proces povolení Wi-Fi a úpravy nastavení se pro Android 8.0 liší. Zde je návod, jak otevřít nastavení Wi-Fi na těchto zařízeních:
-
OTEVŘENO Nastavení .
google docs, jak přidat čísla stránek
-
Klepněte Spojení nebo Bezdrátové sítě .
-
Klepněte Wi-Fi otevřete nastavení Wi-Fi.
-
Pod Nastavení Wi-Fi , zapnout Wi-Fi přepnout spínač.
Připojte se k síti Wi-Fi
Jakmile je Wi-Fi povoleno, přejděte na Nastavení > Spojení > Wi-Fi zobrazíte seznam blízkých sítí, ke kterým se můžete připojit.

Co je třeba zvážit před připojením
Síť s ikonou zámku je zabezpečená a vyžaduje heslo; je lepší než nezabezpečený, protože je méně zranitelný vůči vetřelcům. Pokud se musíte připojit k nezabezpečené síti Wi-Fi, použijte a firewall nebo antivirovou aplikaci. Zvažte také použití VPN.
Nepoužívejte nezabezpečenou síť k soukromým aktivitám prohlížení, jako je přístup k bankovnímu účtu a přihlašování k online uživatelským účtům.
Vyberte nejsilnější dostupnou síť. Vedle každé sítě Wi-Fi se zobrazí odhadovaná síla signálu. Čím tmavší je ikona nebo čím více pruhů se zobrazí, tím silnější je signál sítě.
jak automatické přihlášení Windows 10
Zobrazit podrobnosti o připojení Wi-Fi
Poté, co se váš Android připojí k Wi-Fi, můžete zobrazit podrobnosti o připojení klepnutím na název sítě a potom klepnutím na Pokročilý .

Toto rozhraní se mírně liší podle verze Androidu.
Získejte upozornění na otevřené sítě Wi-Fi
Svůj Android můžete nastavit tak, aby vás automaticky informoval o dostupnosti sítě, pokud je zapnuté Wi-Fi (i když není připojeno). Zde je postup:
-
Klepněte Nastavení > Spojení > Wi-Fi .
-
Klepněte na nabídku se třemi tečkami v pravém horním rohu a potom klepněte na Pokročilý .
-
Zapnout Otevřít oznámení sítě nebo Oznámení Wi-Fi přepnout spínač.
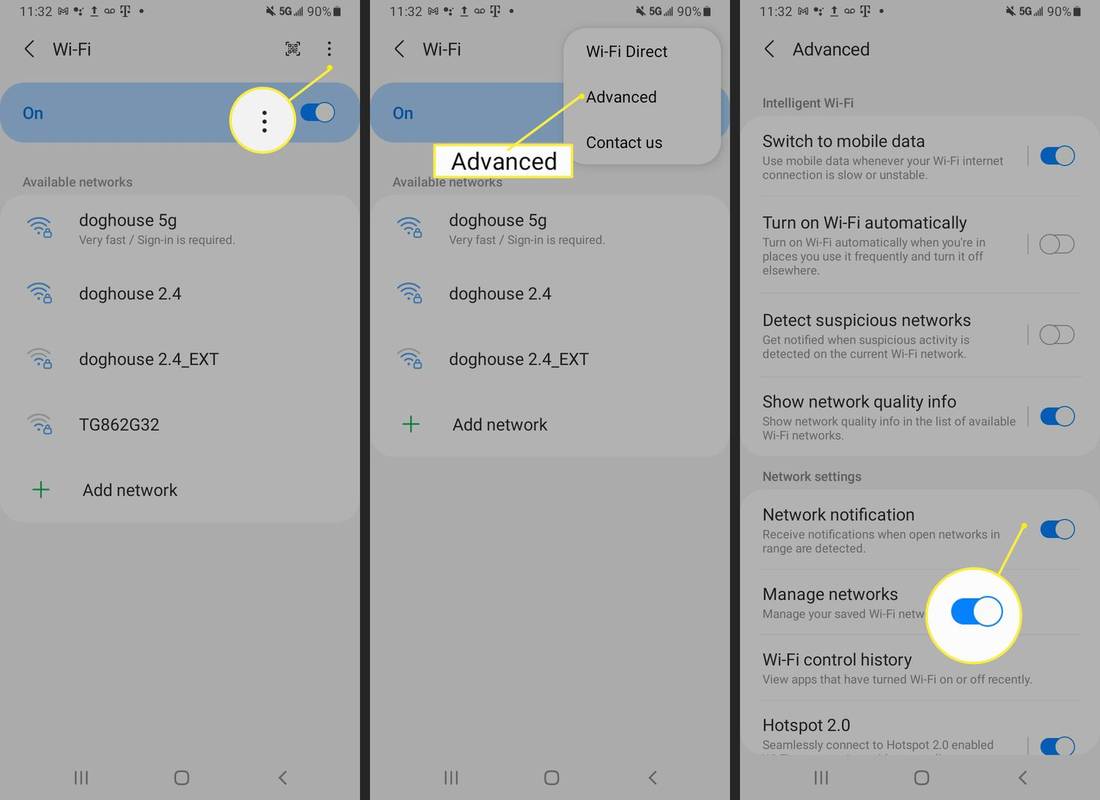
Výběr správné sítě
Pokud se připojujete ke své domácí síti Wi-Fi, výchozí SSID a heslo najdete na spodní straně routeru nebo v dokumentech, které váš ISP poskytl při registraci. Chcete-li se připojit k síti, která není vaše, požádejte vlastníka o jméno a heslo k síti Wi-Fi.
FAQ- Jak zjistím heslo Wi-Fi na Androidu?
Chcete-li najít heslo Wi-Fi na Androidu, otevřete aplikaci Obchod Google Play a vyhledejte a nainstalujte Správce souborů Solid Explorer . Na domovské obrazovce klepněte na Jídelní lístek (tři řádky), přejděte na Úložiště a klepněte na Vykořenit . V kořenovém systému souborů klepněte na data > Grant > různé > wifi > wpa_supplicant.conf . Vyberte textový editor; pod blokem sítě najděte položku pro psk pro zobrazení hesla.
- Jak mohu sdílet heslo Wi-Fi z iPhone na Android?
Chcete-li sdílet heslo Wi-Fi z iPhonu do Androidu, najděte a nainstalujte do iPhonu aplikaci pro generátor QR kódů, například Visual Codes. Spusťte aplikaci a klepněte na Přidat kódy > Připojte se k Wi-Fi . Zadejte SSID sítě, heslo Wi-Fi a typ zabezpečení (pravděpodobně WPA). Zadejte jméno do Označení pole a klepněte na Vytvořit kód . Naskenujte kód pomocí Androidu a připojte se k síti.
- Jak povolím volání přes Wi-Fi na Androidu?
Chcete-li v systému Android zapnout volání přes Wi-Fi, povolte na zařízení Wi-Fi a připojte se k síti. Jít do Nastavení > Bezdrátové sítě a sítě > Více a klepněte na Wi-Fi volání pro aktivaci funkce. Když je povoleno Wi-Fi volání, uvidíte na stavovém řádku ikonu Wi-Fi telefonu.