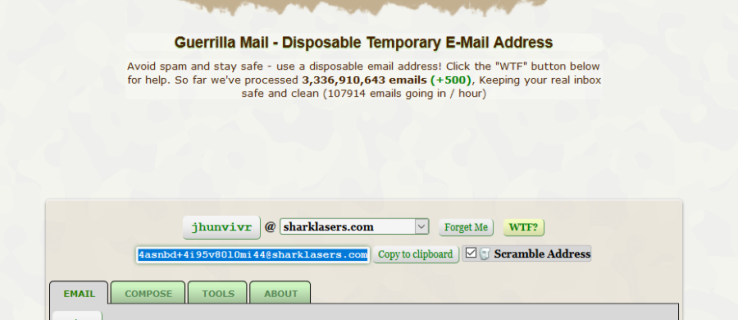VLC je populární, bezplatná, přenosná kvalitní multimediální aplikace, která rozpoznává a přehrává většinu multimediálních formátů. Převádí neobvyklé audio a video soubory do univerzálních možností, jako je MP4, takže zařízení, která podporují konkrétní typy souborů, jsou pouze dostupnější.

Pokud sedíte u souborů, které je třeba převést do MP4, jste na správném místě.
Tento článek se bude zabývat některými z nejlepších způsobů, jak převést soubory na MP4 pro vysokou kvalitu výstupu prostřednictvím Windows a macOS. Některé ze souborů, které pokryjeme, zahrnují formáty multimediálních kontejnerů MKV, VOB a DVD.
Jak převést MKV na MP4 ve VLC
Chcete-li převést soubor MKV na MP4 pomocí VLC přes Windows a macOS:
- Přejít na VideoLAN oficiální stránky ke stažení kopie VLC, pokud jste tak ještě neučinili.

- Otevřete aplikaci a vlevo nahoře vyberte kartu Média.

- Z možností vyberte Převést/Uložit.

- Klikněte na tlačítko Přidat a vyhledejte soubor MKV, který chcete převést.

- Jakmile vyberete soubor, klikněte na tlačítko Převést/Uložit ve spodní části okna.

- Pomocí rozbalovací nabídky vedle položky Profil určete formát videa – pro soubor MP4 se doporučuje H.264 + MP3 (MP4).

- (volitelné) Dolaďte svá nastavení kliknutím na ikonu nástroje vedle rozbalovací nabídky.

- Pod položkou Cíl vyberte, kam chcete soubor exportovat.

- Výběrem Start zahájíte převod.

Po dokončení převodu se váš soubor MP4 přesune do určeného umístění.
Jak převést MOV na MP4 ve VLC
Chcete-li převést soubor MOV do formátu MP4 prostřednictvím systému Windows a macOS, postupujte podle následujících kroků:
- Stáhněte si software VLC z jejich oficiální webové stránky pokud ještě nemáte aplikaci.

- Spusťte VLC a poté klikněte na nabídku Média.

- Zvolte Převést/Uložit.

- V novém okně klikněte na tlačítko Přidat.

- Najděte soubor MOV, který chcete importovat do VLC.

- Chcete-li spustit převod MP4, vyberte tlačítko Převést/Uložit.

- Z rozbalovací nabídky Profil vyberte Video – H.264 + MP3 (MP4).

- Vyberte umístění pro uložení převedeného souboru.

- Klikněte na Uložit a poté na Start.

Po dokončení převodu lze soubor MP4 nalézt v určené složce.
Jak převést DVD na MP4 ve VLC
Pomocí níže uvedených kroků převeďte svůj disk DVD na soubor MP4 ze systému Windows a macOS.
V systému Windows vložte DVD, které chcete převést, do diskové jednotky a poté:
- Přejděte na VLC oficiální webové stránky stáhnout software, pokud jej ještě nemáte.

- Spusťte aplikaci VLC.

- Klikněte na kartu Média v levém horním rohu hlavní nabídky.

- Z rozevírací nabídky vyberte Otevřít disk.

- Pod Výběrem disku zaškrtněte políčko Žádné nabídky disku.

- V části Diskové zařízení vyberte umístění DVD.

- Vpravo dole vedle tlačítka Přehrát otevřete rozbalovací nabídku a vyberte Převést.

- V okně Převést pod Nastavením vyberte jako formát profilu Video – H.264 + MP3 (MP4).

- V části Cílový soubor klikněte na Procházet a vyberte umístění pro uložení převedeného souboru a pojmenujte jej.

- Kliknutím na Start zahájíte konverzi.

Jakmile je DVD převedeno do formátu MP4, soubor se uloží do umístění vybraného v kroku 9.
diskordovat, jak přidat hudební robot
Pomocí macOS vložte DVD, které chcete převést, do diskové jednotky a poté:
- Navštivte VLC's oficiální webové stránky stáhnout software, pokud jej ještě nemáte.

- Otevřete aplikaci VLC.

- Klepněte na kartu Soubor a poté vyberte Otevřít disk. Otevře se nové okno s informacemi o vašem DVD.

- Zaškrtněte políčko Zakázat nabídky DVD.

- Vlevo dole zaškrtněte políčko Výstup streamování.

- Klepněte na tlačítko Nastavení.

- Zaškrtnutím možnosti Soubor uložíte převedený soubor do počítače Mac.

- Klikněte na Procházet.

- Ve vyskakovacím okně pojmenujte převedený soubor a vyberte umístění pro uložení.

- Stiskněte Uložit pro potvrzení.

- Otevřete rozevírací nabídku pomocí metody zapouzdření.

- Vyberte MPEG 4.
- Pod možnostmi Překódování nastavte Video a Zvuk na MPEG 4 nebo H.264 + MP3 (MP4).

- Výběrem OK potvrďte nastavení.
- Klepnutím na Otevřít zahájíte převod.

Jakmile bude DVD převedeno, kopie souboru se uloží do umístění nastaveného v kroku 9.
Jak převést WebM na MP4 pomocí VLC
Chcete-li převést soubor WebM na MP4 pomocí VLC přes Windows a macOS:
- Otevřete aplikaci VLC.

- Vlevo nahoře vyberte kartu Média.

- Z možností vyberte Převést/Uložit.

- V okně Otevřít média klepněte na tlačítko Přidat vpravo.

- Vyhledejte soubor WebM, který chcete převést na MP4, a klikněte na Otevřít.

- Klikněte na Převést/Uložit.

- V okně Převést klikněte na Procházet, pojmenujte převedený soubor a vyberte umístění, kam jej chcete uložit, a poté na Uložit.

- Klepnutím na tlačítko Start zahájíte převod.

Jakmile bude soubor WebM převeden na MP4, bude uložen do vámi zvoleného umístění.
Jak převést VOB na MP4 pomocí VLC
Chcete-li převést soubor VOB do formátu MP4 přes Windows a macOS, postupujte podle následujících kroků:
- Spusťte aplikaci VLC.

- V hlavní nabídce klikněte na Media.

- Nechte ostatní nastavení tak, jak jsou, a klikněte na Převést/Uložit.

- V okně Otevřít média klikněte na tlačítko Přidat vpravo.

- Najděte a vyberte soubor VOB, který chcete převést, a poté Otevřít.

- Znovu klikněte na tlačítko Převést/Uložit.

- V okně Převést pod nastavením vyberte v rozevírací nabídce vedle položky Profil možnost.

- Jako výstupní formát zvolte Video – H.264 + MP3 (MP4).

- V dolní části vedle Cílového souboru klikněte na tlačítko Procházet.

- Vyberte, kam chcete převedený soubor MP4 uložit, a dejte mu název souboru.

- Převod spustíte stisknutím tlačítka Start ve spodní části.

Po dokončení převodu bude soubor uložen do vámi zvoleného umístění.
Jak převést AVI do MP4 pomocí VLC
Pomocí níže uvedených kroků převeďte svůj soubor AVI na soubor MP4 pomocí Windows a macOS.
- Nejprve navštivte VLC's oficiální webové stránky pro kopii softwaru, pokud jste to ještě neudělali.

- Otevřete aplikaci VLC.

- V hlavní nabídce nahoře klikněte na Media.

- Ponechte nastavení tak, jak je, a vyberte Převést/Uložit.

- V dialogovém okně Otevřít média klikněte na tlačítko Přidat vpravo a vyhledejte soubor, který chcete převést.

- Vyberte soubor AVI a poté Otevřít.

- Znovu klikněte na tlačítko Převést/Uložit.

- V okně Převést pod nastavením klikněte na rozevírací nabídku vedle položky Profil.

- Jako výstupní formát zvolte Video – H.264 + MP3 (MP4).

- Klikněte na tlačítko Procházet vedle Cílového souboru.

- Vyberte, kam chcete převedený soubor MP4 uložit, a pojmenujte soubor.

- Kliknutím na Start spustíte konverzi.

Váš soubor MP4 bude po převedení uložen do vámi zvoleného umístění.
Přístup ke spoustě kvalitních audio a video souborů
Multimediální přehrávač VLC přehrává širokou škálu typů audio a video souborů a převádí neobvyklé formáty na běžné, jako je MP4. S tímto nástrojem máte více možností přístupu k médiím ze zařízení, která podporují pouze určité typy souborů.
VLC je široce používán, protože nejenže je zachována kvalita souboru po převedení, ale je také open source a zdarma k použití.
Co si myslíte o VLC playeru? Vyzkoušeli jste typ souboru, o kterém jste si mysleli, že jej nepodporuje, a ano? Dejte nám vědět v sekci komentářů níže.