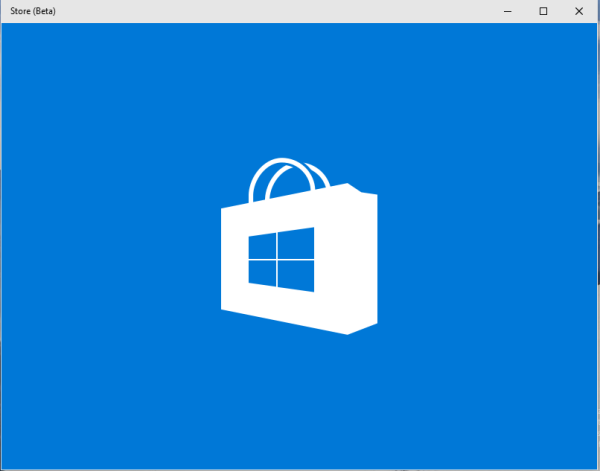Zatímco dokumenty Microsoft Word jsou kompatibilní s jinými textovými procesory, někdy je budete muset uložit jako obrázky JPG nebo GIF. I když nemůžete dokument exportovat jako soubor s obrázkem, existuje několik způsobů, jak to udělat. Všechny jsou zdarma a přímočaré, takže můžete použít jakýkoli, který vám nejlépe vyhovuje.

Převod dokumentů na obrázky pomocí Vložit jinak
Počínaje vydáním Office 2007 Word přidal funkci Vložit jinak, kterou lze použít k převodu dokumentů do formátu png, jpg, gif a dalších obrazových formátů. Tady jsou kroky:
- Otevřete dokument, který chcete uložit jako JPG nebo GIF. Chcete-li vybrat celý obsah, stiskněte kombinaci kláves CTRL + A v systému Windows (nebo Command-A v systému Mac). Alternativně přejděte do nabídky Úpravy a vyberte Vybrat vše. Uvědomte si, že tato metoda uloží pouze jednu stránku. Tyto kroky budete muset projít pro každou stránku zvlášť.
- Zkopírujte svůj výběr. Na PC použijte CTRL + C (nebo Command-C na Macu). Můžete také kliknout pravým tlačítkem na vybraný obsah a zvolit Kopírovat nebo kliknout na ikonu Kopírovat v levém horním rohu aplikace Word.

- Otevřete nový dokument a v nabídce Vložit vyberte Vložit jinak. Paste Special najdete také v nabídce Úpravy.

- Vyberte obrázek (Enhanced Metafile) a klikněte na OK. Obrázek jedné vybrané stránky bude vložen do dokumentu.

- Klepněte pravým tlačítkem na obsah a vyberte Uložit jako obrázek. Vyberte požadovaný formát obrázku, včetně JPG, GIF, PNG a několika dalších. Konečný výsledek by měl vypadat jako tato pasáž z filmu The Raven od Edgara Allana Poea.
Pokud získáte obrázek s černým pozadím, můžete vyzkoušet tato řešení:
- Uložte obrázek znovu, ale tentokrát v jiném formátu.
- Pokud máte sekundární displeje, před převodem dokumentů je deaktivujte.
Převeďte dokumenty Word na soubory PDF
Nejnovější verze aplikace Microsoft Word vám umožní ukládat dokumenty jako soubory PDF, které lze snadněji převést do obrazových souborů.
Konverze ve Windows
- Otevřete dokument, který chcete převést na jpg.
- Klikněte na Soubor> Uložit jako a uložit jako PDF.
- Otevřete Microsoft Store a stáhněte si Aplikace PDF do JPEG .
- Otevřete program a klikněte na Vybrat soubor.
- Najděte svůj PDF a vyberte jej.
- Vyberte, kam chcete uložit nový soubor.
- Klikněte na Převést.
Upozorňujeme, že aplikace PDF na JPEG převede více stránek, což by mělo fungovat lépe, pokud potřebujete převést zdlouhavý dokument na obrázky. Omezení spočívá v tom, že neexistuje žádná podpora pro ukládání do GIF nebo jiných obrazových formátů. Nelze také nastavit kvalitu obrázků.

Konverze v systému Mac
- Otevřete dokument, který chcete převést na jpg nebo gif.
- Přejděte na Soubor> Uložit jako a uložte jako PDF ve Wordu. Ukončete aplikaci.
- Klikněte na soubor PDF, v nabídce zvolte Otevřít v a vyberte Náhled.
- Klikněte na Soubor a z rozbalovací nabídky vyberte Export.
- Klikněte na formát a vyberte pro uložení dokumentu jako souboru JPEG.
- Pomocí posuvníku vyberte kvalitu JPEG.
- Převod potvrďte kliknutím na Uložit.
Používání prohlížečů / editorů obrázků
K ukládání dokumentů Word jako JPG nebo GIF můžete použít Microsoft Paint nebo jiné prohlížeče a editory obrázků.
- Otevřete dokument, který chcete převést.
- Pomocí nástroje pro přiblížení zvětšete velikost dokumentu tak, aby byl celý na obrazovce.
- Stiskněte Tisknout obrazovku.
- Otevřete Microsoft Paint nebo podobnou aplikaci, jako je IrfanView nebo Prohlížeč obrázků FastStone .
- Stiskněte kombinaci kláves CTRL + V. Zkopírovaný obrázek se zobrazí na obrazovce.
- Pomocí nástroje oříznutí odstraňte nežádoucí části snímku obrazovky.
- Klikněte na Uložit jako a pojmenujte soubor.
- Jako formát zvolte JPG nebo GIF.
Používání online převaděčů
Hlavní výhodou online převaděčů je, že se snadno používají a fungují na každé platformě, pokud máte moderní prohlížeč.
- Přejít na Word do JPEG webová stránka.
- Klikněte na Nahrát soubory. Můžete vybrat až 20 dokumentů Word, které chcete převést. Celková velikost souboru nesmí být větší než 50 MB.
- Po dokončení převodu stahujte soubory JPG jeden po druhém nebo jako archiv ZIP.
Převod dokumentů aplikace Word na obrázky podle vašich preferencí
Každý z popsaných přístupů má své výhody a nevýhody. Pokud potřebujete převést jednu stránku do formátu JPG nebo GIF, je nejrychlejším způsobem použití Print Screen a Microsoft Paint nebo Paste Special.
jak snímek obrazovky snapchat, aniž by to věděli
Pokud však pracujete s více stránkami, existují lepší řešení. Doporučuje se uložit dokumenty do formátu PDF před jejich převodem pomocí aplikace třetí strany v systému Windows nebo nástroje Náhled. Případně se můžete obrátit na online převaděče.
Která z těchto metod převodu nejlépe vyhovuje vašim potřebám? Jak často potřebujete převádět dokumenty Wordu na obrázky? Podělte se o své myšlenky v komentářích.






![Jak obnovit tovární nastavení Chromebooku [listopad 2020]](https://www.macspots.com/img/smartphones/84/how-factory-reset-your-chromebook.jpg)