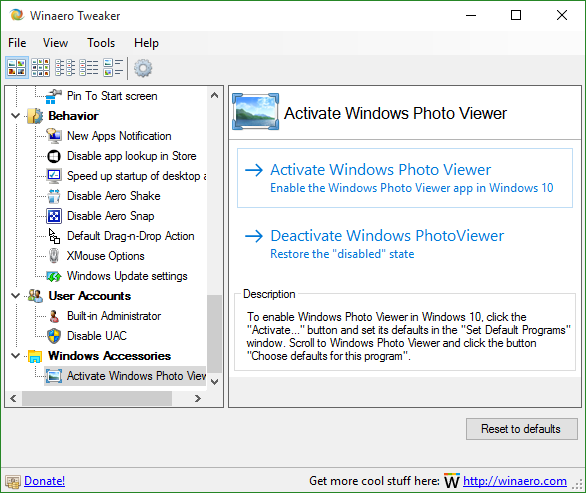Převádění dokumentů aplikace Word do obrazových souborů někdy trvá déle, než se očekávalo. Hlavním důvodem je to, že mnoho operačních systémů nemá nástroje, které by to dokázaly. Nejčastěji musíte svůj dokument převést do formátu PDF jako první.
Z tohoto pravidla samozřejmě existují výjimky. Všechno spadá do vašeho zařízení a platformy. Zde je několik příkladů a příruček, které by měly pokrývat téměř každou situaci, se kterou se můžete setkat.
Jak převést Word na JPG na Macu
Chcete-li převést textový dokument na obrázek, musíte jej nejprve převést do formátu PDF pomocí následujících kroků:
- Dvojitým kliknutím otevřete dokument Word.
- Klikněte na tlačítko Soubor.
- Vyberte možnost Uložit jako.
- Klikněte na nabídku formátu a vyberte PDF.
- Klikněte na Uložit.
- Klikněte pravým tlačítkem na soubor PDF a vyberte Náhled.
- Klikněte na tlačítko Soubor.
- Klikněte na možnost Exportovat.
- V nabídce Formát vyberte příponu JPEG.
- Klikněte na Uložit.
Měli byste to udělat na jakémkoli počítači Mac s aplikací Preview. Dělá dobrou práci, proto obvykle není důvod instalovat další aplikace.
Jak převést Word na JPG v počítači se systémem Windows 10

Dokument Word nelze převést přímo do formátu JPG ani ve Windows. Ale můžete jej změnit na PDF a poté na obrazový soubor.
Jednoduše potřebujete převaděč PDF na JPEG. Stáhněte si ten svůj z Microsoft Store. K převodu dokumentu použijte následující postup.
- Otevřete dokument aplikace Word.

- Klikněte na tlačítko Soubor.

- Vyberte možnost Uložit jako.

- V rozbalovací nabídce vyberte příponu souboru PDF.

- Otevřete převaděč PDF na JPEG.

- Klikněte na tlačítko Vybrat soubor.

- Otevřete soubor PDF.

- Vyberte umístění pro uložení.

- Klikněte na Pokračovat v převodu.

Jak převést Word na JPG v Chromebooku
Chromebook nepřichází ani s předinstalovanými převaděči. Chcete-li tedy změnit formát souboru doc na formát JPG, potřebujete nástroj pro převod.
SmartPDF je hladce fungující aplikace, která za vás udělá vše. Může převést váš Worddocument do PDF a poté do JPG.
- Vyhledejte aplikaci SmartPDF v internetovém obchodě Google.
- Nainstalujte si aplikaci.
- Spusťte nástroj.
- Přetažením otevřete dokument.
- V prvním sloupci vyberte formát PDF.
- Stiskněte tlačítko Převést.
- Znovu otevřete soubor jako PDF.
- Ve druhém sloupci formátu vyberte příponu JPG.
- Klikněte na tlačítko Převést.
Jedná se o online službu, takže si soubory budete muset po převodu stáhnout. Spolu se soubory DOC, JPG a PDF nástroj SmartPDF také přijímá a převádí soubory PPT a XLS.
jak poznám, jestli mě někdo zablokoval na snapchatu?
Jak převést Word na JPG na iPhone
Zařízení iOS se nedodávají s nainstalovanou aplikací Preview. Proto musíte ke změně dokumentu na obrázek použít něco jiného.
Z App Store si můžete nainstalovat The Document Converter. Je to jednoduchá a rychle fungující aplikace, která přijímá různé přípony souborů, jako jsou DOC, PDF, DOCX, TXT, JPG a další.
- Najděte a nainstalujte aplikaci v AppStore.
- Spusťte aplikaci a vyberte vstupní soubor.
- Vyberte svůj výstupní formát ze seznamu.
- Nejprve vyberte PDF.
- Klepněte na tlačítko Převést a počkejte.
- Otevřete soubor PDF v aplikaci.
- Nyní vyberte formát JPG pro výstupní soubor.
- Klepněte na Převést.
- Uložte nebo sdílejte soubor přímo z aplikace.
Tento nástroj pro převod vyžaduje alespoň iOS 10.0 nebo novější. U omezeného počtu konverzí je však použití zdarma.
Jak převést Word na JPG na zařízení Android
Uživatelé Androidu mají přístup k aplikaci Word to JPG Converter od SmartApps38. Tento nástroj přeskočí převod Slova na PDF a umožní vám přímo zvolit formát JPG jako výstupní formát.
- Nainstalujte si Word to JPG Converter z obchodu Google Play.

- Spusťte aplikaci a otevřete dokument.

- Vyberte požadovaný výstupní formát - JPG, PNG, GIF nebo BMP.

- Klepněte na tlačítko Převést.

To projde každou jednotlivou stránkou a pořídí vysoce kvalitní snímek obrazovky. Uloží každý obrázek v požadovaném formátu. U vícestránkových dokumentů můžete najít převedené soubory v archivech ZIP.
Pamatujte, že kvalitu obrazu můžete upravit pouze pro formát JPG. Aplikace také zakrývá formáty souborů DOC i DOCX.
Jak převést Word na JPG pomocí online webové služby
Existuje řada bezplatných a placených online převaděčů, které můžete použít v počítači se systémem Windows nebo Mac.
Ve většině situací není mnoho rozdílů mezi bezplatnou a prémiovou verzí nástroje pro online převod. Když však za službu zaplatíte, můžete obdržet výhody jako:
- Vyšší limit nahrávání.
- Přímá změna z Wordu na JPG bez použití nástroje pro převod PDF.
- Lepší kvalita obrazu JPG.
- Dávkové převody souborů.
Následující převaděče odvádějí dobrou práci i ve svých freemiových verzích a také vás nebudou nutit k vytvoření účtu.
SmallPDF.com
Svůj dokument Word přetáhnete do pole převaděče. Nástroj automaticky převede váš dokument do souboru PDF a nabídne vám náhled. Můžete jej uložit jako PDF a stáhnout. Nebo můžete vybrat nabídku PDF do JPG v nabídce pravého panelu.
WordtoJPEG.com

Jedná se o další velmi jednoduchý a rychlý nástroj pro převod. Můžete se rozhodnout nahrát více souborů nebo je přetáhnout do fronty. Existuje však limit 20 souborů, které můžete zařadit do fronty současně.
Jakmile soubor přetáhnete, všimnete si zprávy s převodem. Po dokončení procesu si můžete stáhnout archiv ZIP obsahující všechny obrázky. Podobně jako dříve zmíněná aplikace pro Android funguje i tento nástroj snímky každé stránky a ukládá je ve formátu JPG.
Convertio.co

Convertiois je online nástroj, který funguje o něco pomaleji, ale vytváří velmi kvalitní soubory JPG. Bez účtu můžete přidat pouze jeden soubor DOC najednou.
Klikněte na tlačítko Nahrát soubor a vyberte soubor, nebo použijte funkci drag and drop. Poté stiskněte tlačítko Převést a počkejte, až program začne fungovat. Až proces skončí, můžete si stáhnout archiv ZIP s fotografiemi pro každou stránku.
Upozorňujeme, že aplikace neuchovává vaše soubory déle než 24 hodin. Pokud zaregistrujete účet, můžete dokonce ručně nahrané a převedené soubory odstranit.
Online-Convert.com

Thisonline converter is one of the most popular web tools for all types of fileconversions. Bez prémiového účtu můžete i nadále převádět poměrně velké dokumenty v bezvadné kvalitě.
Jednou z největších výhod této aplikace je přizpůsobení. Můžete hrát s různými nastaveními, jako je komprese, barva, DPI atd.
Je také možné nahrát soubor DOC a převést jej přímo do formátu JPG. Každá stránka opět získá svůj vlastní soubor. Po převodu můžete fotografie stáhnout jednotlivě nebo v anarchivu.
Tato aplikace funguje opravdu dobře pro uživatele Windows i Mac. Ale jeho nabídka freemium má některá omezení.
Další časté dotazy
Proč nemohu uložit soubor Word jako JPG?
Většina textových procesorů nemá integrované možnosti pro uložení dokumentu jako obrazového souboru. K tomu často potřebujete nástroj pro vytváření snímků obrazovky. Vzhledem k tomu, že pořízení snímku obrazovky vám nemusí vždy umožnit vytvořit fotografii s nejlepším rozlišením, doporučujeme použít vhodný převaděč.
Jak pořídit snímek obrazovky souboru Word a uložit jako JPG?
Pokud používáte počítač se systémem Windows, pořízení snímku obrazovky je velmi snadné. Pomocí příkazu Alt + PrintSCR můžete pořídit snímek obrazovky. Při tom se ujistěte, že je váš dokument Word v popředí.
Poté to OS uloží obrázek do schránky.
Otevřete Paint, Snipping Tool nebo jakýkoli jiný software pro úpravu fotografií. Vložte snímek obrazovky do editoru a pracujte na něm, dokud nebudete s výsledkem spokojeni. Ořízněte obrázek a poté jej uložte v požadovaném formátu.
Závěrečné myšlenky
Některé aplikace vám umožňují převést soubory DOC přímo do souborů JPG. Jiní vyžadují, abyste je nejprve změnili na soubory PDF. Bez ohledu na to je konečný výsledek z hlediska kvality obvykle stejný. Na výběru nástroje záleží víc než na tom, kolik konverzí provedete.
Technologie téměř vždy funguje stejně, protože pořizuje snímky jednotlivých stránek a ukládá je jako samostatné soubory JPG.
Jaké jsou vaše oblíbené převaděčové nástroje, které používáte pro převody jednotlivých nebo dávkových souborů? S jakými problémy se často setkáváte, když se snažíte své soubory Wordu přeměnit na soubory JPG nebo jiné obrazové soubory? Sdělte nám své myšlenky a zkušenosti v sekci komentářů níže.