Chromebooky jsou velmi univerzální přenosné počítače. Využívají operační systém Chrome OS, který je odlehčeným operačním systémem, a přestože má omezené funkce ve srovnání s macOS, Windows nebo Linux, Chromebook se v průběhu let stal populárnějším. Chromebooky nevyužívají mnoho úložného prostoru, protože k ukládání souborů využívají cloudové úložiště.
jak udržet okno nahoře

Chromebooky jsou cenově dostupnou alternativou k Windows nebo Mac. Klávesové zkratky a příkazy se liší od těch, které většina lidí používá ve Windows a macOS. Jednou z klíčových funkcí jakéhokoli operačního systému je schopnost rychle kopírovat a vkládat informace z jednoho místa na druhé. V tomto článku vám ukážeme, jak v tomto zápisu můžete zkopírovat a vložit Chromebook.
Pojďme se zabývat.
Jak kopírovat a vložit na Chromebooku
Existují tři široce přijímané způsoby kopírování a vkládání dat na Chromebooku. Každý z nich má stejnou funkcionalitu, takže jde jen o to zjistit, s kterým z nich vám bude lépe.
Klávesové zkratky
Klávesové zkratky jsou tím, čemu říkáme jakákoli kombinace kláves, která má za následek akci na vašem počítači. Kombinace kláves, kterou použijete ke kopírování a vkládání do Chromebooku, jsou:
Ctrl + C Při použití této kombinace klávesových zkratek kopíruje zvýrazněný text, který vyberete pomocí trackpadu.

Chcete-li vložit text, který jste zkopírovali, použijete klávesové zkratky Ctrl + V na klávesnici.
Použijte prohlížeč Chrome

Pokud chcete kopírovat text, zvýrazněte jej pomocí trackpadu.

Dále přejděte do pravého horního rohu prohlížeče Chrome na tři tečky a klikněte na něj pomocí trackpadu. Poté posuňte kurzor dolů, abyste jej zkopírovali, a klikněte na něj. Tím se zkopíruje zvýrazněný text.

Až budete připraveni text vložit, přejděte znovu na tři tečky v pravém horním rohu prohlížeče Chrome. Pomocí trackpadu klikněte na tři tečky, přejděte dolů na Vložit a klikněte na ně.
Tím vložíte text, který jste zkopírovali, do požadovaného cíle. Pokud obsah omylem vložíte na nesprávné místo, jednoduše jej pomocí Ctrl + X vymažte a znovu vložte tam, kde to potřebuje.
Použijte trackpad
Použití trackpadu Chromebooku ke kopírování a vkládání je také snadné. Nejprve zvýrazněte text, který potřebujete zkopírovat.
Poté pomocí funkce kliknutí pravým tlačítkem Chromebooku otevřete rozbalovací nabídku. Pokud nevíte, jak na Chromebook kliknout pravým tlačítkem, máte dvě možnosti. Nejprve můžete podržet klávesu Alt na klávesnici a současně kliknout na trackpad. Za druhé můžete trackpad stisknout dvěma prsty.

Poté se na obrazovce ve vyskakovacím okně zobrazí nabídka příkazů. Klikněte na trackpad Chromebooku na příkazu pro kopírování. To zase zkopíruje váš zvýrazněný výběr textu.

Klikněte na místo, kam chcete vložit text, a pomocí nabídky upřednostňované metody pravého kliknutí otevřete nabídku. Poté stačí výběrem možnosti Vložit přenést text na svou stránku.
Tyto možnosti vám umožňují kopírovat a vkládat text do Chromebooku. Máte tři možnosti. Na klávesnici Chromebooků můžete používat klávesové zkratky. Použijte nabídku prohlížeče Chrome nebo trackpad Chromebooků ve spojení s klávesou Alt.
Zkopírujte a vložte obrázek
Možná budete muset zkopírovat a vložit obrázek, nejen text. To lze provést také na Chromebooku. Chcete-li zkopírovat a vložit obrázek, podržte ukazatel nad obrázkem a stiskněte klávesu ALT na klávesnici. Poté klikněte na trackpad na Chromebooku a současně držte stisknutou klávesu ALT.

Na obrazovce Chromebooků se zobrazí rámeček s různými možnostmi. Přesuňte ukazatel na místo Kopírovat obrázek a klikněte na něj pomocí trackpadu.

Chcete-li obrázek vložit, přejděte na svou stránku nebo dokument, kam jej chcete vložit. Podržte stisknutou klávesu ALT a stiskněte trackpad Chromebooku, čímž se zobrazí pole, kde přejdete kliknutím na „ vložit „Umístit svůj obrázek.

A je to. Nyní jste také provedli zkopírování a vložení obrázku.
Funkce kopírování a vkládání přestaly fungovat
Někteří uživatelé nahlásili, že jejich funkce kopírování a vkládání přestávají fungovat. Může to mít několik důvodů, od aktualizace po nastavení.
proč se google chrome otevírá při spuštění
První věcí, kterou byste měli vyzkoušet, by byla jiná metoda kopírování a vkládání. Pokud klávesové zkratky nefungují, vyzkoušejte metodu trackpadu atd.
Dále můžete obnovit výchozí nastavení systému. Není zcela neslýchané, že se v nastavení něco pokazí, takže toto nastavení vrátí všechna vaše nastavení zpět na výchozí hodnoty.
Otevřete prohlížeč Chrome, klepněte na nabídku se třemi svislými tečkami a vyberte Nastavení a vyberte Pokročilý . Odtud vyberte možnost až Obnovte nebo obnovte nastavení .

Vyberte možnost, kterou chcete resetovat nastavení na původní nastavení .
Často kladené otázky
Jak na Chromebook kliknu pravým tlačítkem?
Zvyknout si na funkce Chromebooku může být docela obtížné, pokud jste dříve používali Mac nebo PC. Protože trackpad nemá žádné tlačítko „pravého kliknutí“, může být obtížné zjistit, jak kliknout pravým tlačítkem. Naštěstí existují dva způsoby, jak na Chromebook kliknout pravým tlačítkem.
Můžete použít možnost Alt + Trackpad. Jednoduše podržte klávesu Alt a klikněte na trackpad.
Nebo můžete na trackpad kliknout dvěma prsty. Je to podobné jako při posouvání v Chromebooku, ale nyní stisknete trackpad.
Má Chromebook nástroj pro ořezávání?
Ano. Pokud chcete obrázek vystřihnout a vložit jej někam jinam, Chromebook je také velmi jednoduchý. Pomocí klávesové zkratky Ctrl + Shift + klávesa Přepnout okno. Kurzor se změní na malý křížek a umožní vám vystřihnout obrázek obsahu, který chcete vložit někam jinam nebo uložit jako obrázek do cloudu.

Jak se dostanu do schránky na Chromebooku?
Jiné operační systémy mají tzv. Schránku. Kdykoli něco zkopírujete, uloží se to na chvíli do schránky systému, abyste to mohli načíst.
jak přidat někoho na Apple Music
Chromebook bohužel nemá schránku. Můžete kopírovat a vložit pouze jednu věc najednou. Chrome OS je neuvěřitelně lehký a základní operační systém a opravdu se ukáže, když takové funkce chybí.
Balení
Nyní máte know-how pro kopírování a vkládání textu třemi různými způsoby při používání Chromebooku. K tomu budete moci použít klávesové zkratky, prohlížeč Chrome a trackpad Chromebooků.
Další věc, kterou jste se naučili, je, že stejně snadno můžete kopírovat a vkládat obrázky z Chromebooku. Takže máte všechny informace, které potřebujete, abyste mohli v Chromebooku kopírovat a vkládat předlohy.



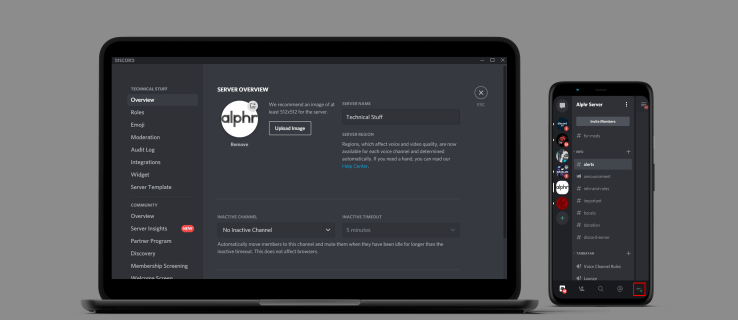





![Jak zakázat omezování výkonu v systému Windows 10 [Nejnovější verze]](https://www.macspots.com/img/windows-10/54/how-disable-power-throttling-windows-10.png)