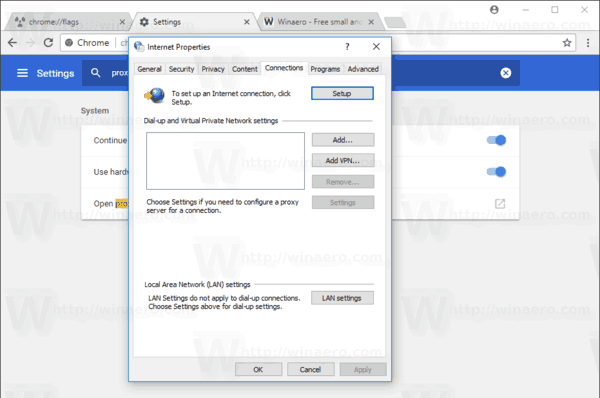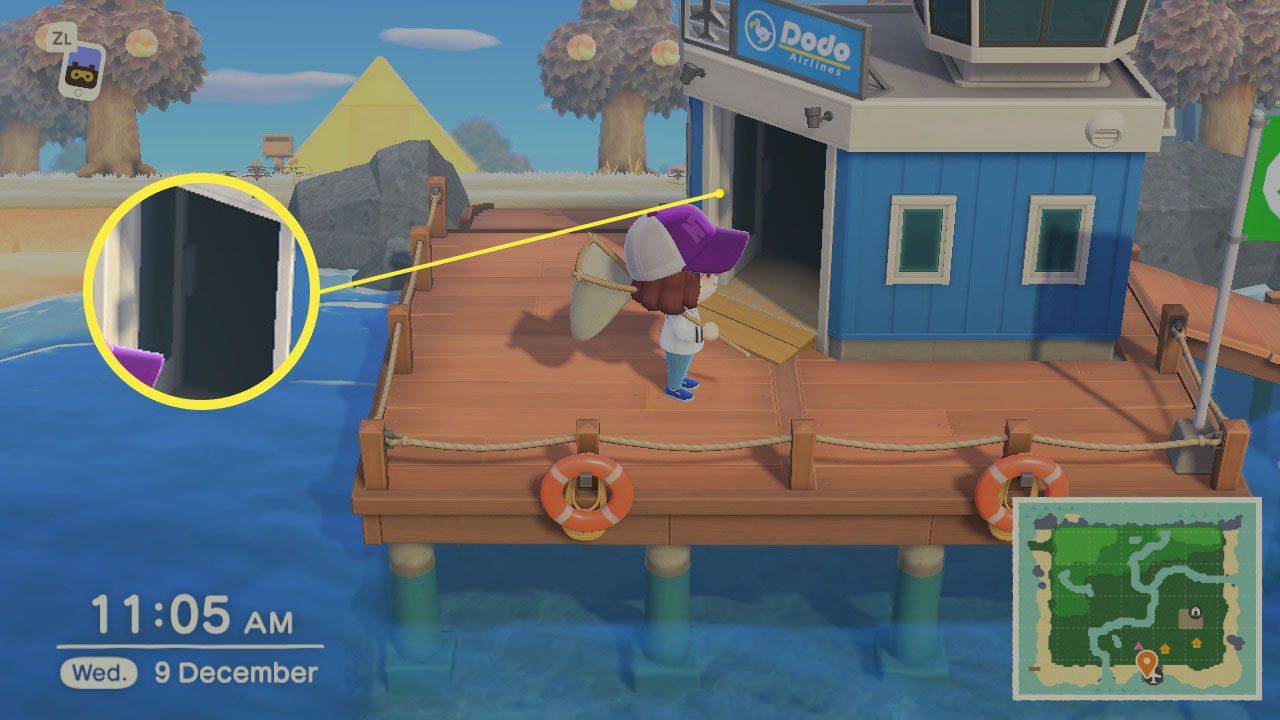Stejně jako jeho předchůdci mohou uživatelé upgradovat na macOS High Sierra prostřednictvím Mac App Store. Pro většinu uživatelů je to nejjednodušší a nejjednodušší způsob upgradu na nejnovější operační systém Mac od společnosti Apple. Někdy je ale hezké mít zaváděcí instalační program MacOS High Sierra USB, který vám umožní nainstalovat High Sierra od nuly na nový nebo vymazaný disk, řešit problémy s instalací nebo ušetřit čas a šířku pásma, pokud potřebujete upgradovat více počítačů Mac.
Špatnou zprávou je, že Apple již fyzicky nedistribuuje macOS prostřednictvím instalačního DVD. Dobrou zprávou však je, že uživatelé mohou snadno vytvořit vlastní zaváděcí instalační program USB pro MacOS High Sierra pomocí několika rychlých kroků. Zde je návod, jak na to.
Poznámka: macOS High Sierra je aktuálně v beta verzi. Pokyny níže popisují, jak vytvořit zaváděcí instalační program High Sierra pro tuto beta verzi, a nebudou fungovat bez úprav ve finálním veřejném vydání. Tento článek budeme aktualizovat, až bude macOS High Sierra veřejně vydán později v tomto roce.
Krok 1: Stáhněte si macOS High Sierra z Mac App Store
Prvním krokem k vytvoření vlastního zaváděcího instalačního programu MacOS High Sierra USB je stažení instalačního programu založeného na aplikacích, který společnost Apple poskytuje prostřednictvím obchodu Mac App Store. Pro aktuální beta verzi uživatelé najdou High Sierra na kartě Zakoupené po registraci svého Macu. Až bude High Sierra konečně vydána, najdete ji propojenou na postranním panelu domovské stránky Mac App Store.
Stahování z macOS High Sierra je relativně velké a má něco přes 5 GB, takže stahování může nějakou dobu trvat, v závislosti na rychlosti vašeho připojení k internetu. Jakmile je hotovo, automaticky se spustí instalační aplikace High Sierra.

Tato aplikace je způsob, jakým byste normálně upgradovali svůj Mac, ale nyní ji nemusíme spouštět pro účely vytvoření našeho zaváděcího instalačního programu USB. Proto zavřete instalační aplikaci stisknutím Command-Q na klávesnici.
Krok 2: Připravte si USB disk
Chcete-li vytvořit zaváděcí instalační program MacOS High Sierra USB, potřebujete USB 2.0 nebo USB 3.0 disk s kapacitou nejméně 8 GB. Vytvoření instalačního programu vymaže všechna data na jednotce USB, proto nezapomeňte zálohovat všechna existující data, která na jednotce mohou být.
Připojte jednotku USB k počítači Mac a spusťte aplikaci Disk Utility. Disk Utility najdete vyhledáním v Reflektor nebo v Aplikace> Nástroje složku.

V programu Disk Utility vyberte ze seznamu vlevo vaši jednotku USB. Dále klikněte Vymazat z panelu nástrojů. Aby instalační program níže fungoval, musíme dát instalačnímu programu USB dočasný název. Pokud plánujete pouze zkopírovat a vložit příkaz Terminál, pojmenujte svůj USB disk HighSierra. Můžete jej libovolně změnit, ale budete muset upravit příkaz, aby odkazoval na nový název.
Ujistěte se, že je rozevírací nabídka Formát nastavena naMac OS Extended (deník)a toto schéma je nastaveno naMapa oddílů GUID. Až budete připraveni, klikněte Vymazat k vymazání disku.
Krok 3: Vytvořte zaváděcí instalační program USB pro MacOS High Sierra
Po vymazání jednotky USB spusťte aplikaci Terminál (ve výchozím nastavení umístěna v Aplikace> Nástroje složka). Zkopírujte a vložte následující příkaz do okna Terminál a stiskněte Vrátit se na klávesnici jej spustit:
sudo / Applications / Install macOS 10.13 Beta.app/Contents/Resources/createinstallmedia –volume / Volumes / HighSierra –applicationpath / Applications / Install macOS 10.13 Beta.app –nointeraction
Tohle je sudo příkaz, takže po zobrazení výzvy budete muset zadat heslo správce. Terminál poté přistoupí k createinstallmedia nástroj zabudovaný do instalačního balíčku High Sierra. Průběh procesu můžete sledovat pomocí okna Terminál.

Čas potřebný k dokončení procesu vytváření se bude lišit v závislosti na rychlosti vašeho USB disku. Ve většině případů by to nemělo trvat déle než 5 minut. Jakmile je proces dokončen, zobrazí se okno Terminál Hotovo.
Váš nový zaváděcí systém MacOS High Sierra USB Installer se nyní připojí k vašemu počítači Mac a je připraven k použití.
Krok 4: Nainstalujte macOS High Sierra přes USB
Jakmile máte zaváděcí instalační program USB pro MacOS High Sierra USB, můžete jej použít k instalaci High Sierra na kompatibilní počítače Mac jedním ze dvou způsobů. Nejprve jej můžete připojit k běžícímu počítači Mac a spustit instalační program upgradu. Výsledkem bude stejný výsledek jako při upgradu prostřednictvím Mac App Store, ale ušetří vás to, že si budete muset nejprve stáhnout instalační aplikaci High Sierra.
Za druhé, můžete použít svůj USB disk k provedení čisté instalace High Sierra. Nejprve vypněte počítač Mac, který chcete upgradovat, a připojte jednotku USB. Poté jej zapněte stisknutím tlačítka napájení Mac a poté stiskněte a podržte Alt / Možnost klávesu na klávesnici, jakmile uslyšíte Mac spouštěcí zvonkohra .

Držte Alt / Option, dokud neuvidíte Správce spuštění objevit. Pomocí kurzoru nebo kláves se šipkami na klávesnici vyberte spouštěcí instalační program High Sierra USB. Mac se nyní zavede do instalačního programu High Sierra a protože mu dochází USB disk, může přistupovat a mazat interní disk vašeho Macu. Po vymazání provede instalační program čistou instalaci High Sierra na váš disk (stačí provést zálohu před provedením čisté instalace!).