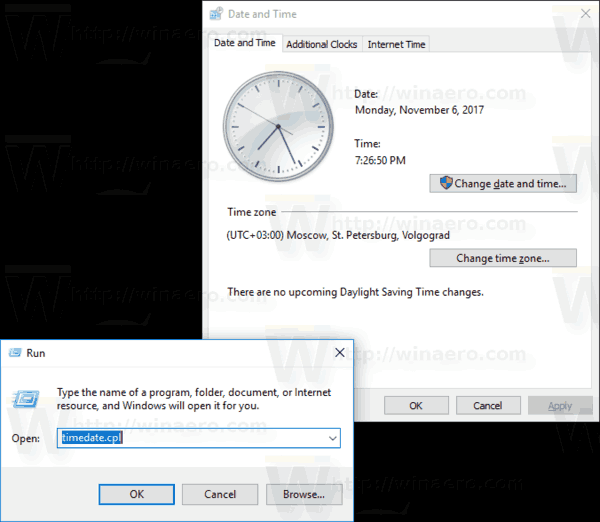Už od konce Microsoft Visio musely být vývojové diagramy a diagramy dlážděny společně s Wordem, Excelem, PowerPointem nebo něčím úplně jiným. Protože většina pracovišť používá Microsoft Office, je nejjednodušší to použít. To je to, o čem je tento návod, vytvoření profesionálního vývojového diagramu v aplikaci Word. Není to tak těžké, jak si možná myslíte.

Používám Word 2016, ale stejný proces bude fungovat pro Word 2010 nebo verzi Office 365. Nabídky mohou mít mírně odlišné názvy a pozice, ale zbytek by měl být v pořádku.
kde je něčí bio na instagramu
Vývojový diagram je ilustrací posloupnosti událostí, které přinášejí předpokládaný výsledek. Často se v podnikání používají k ilustraci nejrůznějších věcí, od kroků k dokončení úkolu až po definování způsobu zpracování hovoru v call centru. Stále častěji se používají jako infografika pro webové publikace a marketing. To je místo, kde používám většinu z těch, které produkuji.
Pokud pracujete na místě, které má rád své vývojové diagramy, jejich zvládnutí je užitečná dovednost. Doufejme, že tento výukový program povede dlouhou cestou k dosažení tohoto cíle.

Vytváření vývojových diagramů v aplikaci Word
Vývojové diagramy můžete vytvořit několika způsoby. Můžete kreslit rámečky a přidávat šipky ručně, můžete použít SmartArt nebo můžete přidat vlastní obrázky. Všichni pracují a všichni vytvářejí důvěryhodné vývojové diagramy.
Protože SmartArt vytváří nejlépe vypadající grafy, použiji to.
Postup vytvoření vývojového diagramu v aplikaci Word:
- Otevřete nový prázdný dokument aplikace Word.
- Vyberte kartu Vložit a SmartArt.
- Vyberte Zpracovat z postranní nabídky a poté vyberte typ grafu uprostřed. Vybraný typ grafu by nyní měl být vložen na vaši stránku.
- Vyberte [Text] a zadejte popis každého kroku v grafu. Můžete také vybrat graf a použít rozbalovací okno, které se zobrazí, ke změně textu.
Nyní máte základní vývojový diagram, který můžete začít přizpůsobovat svým potřebám. Můžete vybrat tvary v poli Formát na pásu karet aplikace Word a změnit vzhled. Můžete také vybrat Změnit barvy.
Přidejte do svého vývojového diagramu kroky
Výchozí zobrazený graf má pouze několik polí, což je dostatečné množství pouze pro nejjednodušší vývojový diagram. Pravděpodobně budete muset přidat další.
- Vyberte graf v aplikaci Word na místě, kam chcete přidat krok.
- Zvýrazněte krok a vyberte Přidat tvar v pravém horním rohu pásu karet. Krok by měl být přidán přímo za vybraný krok.
- Přetáhněte krok do vývojového diagramu tam, kam potřebujete.
Tímto postupem můžete do grafu přidat libovolný počet kroků. Stačí vybrat předchozí krok a ujistit se, že je přidán na požadovanou pozici. Jinak vyberte Zpět nebo Ctrl + Z a vraťte se zpět a vyberte správný krok.

Přidejte do svého vývojového diagramu efekty a vzkvétá
Pokud se pokoušíte vytvořit atraktivní vývojový diagram, můžete upravit výchozí možnosti tak, aby lépe vyhovovaly vašim potřebám.
- Klikněte pravým tlačítkem na pole ve vývojovém diagramu a vyberte Formátovat tvar.
- Vyberte typ výplně, tloušťku čáry nebo změňte záložku pro tvary, 3D efekty, polohu a další možnosti.
- Vyberte Možnosti textu a změňte formát textu obsaženého v poli.
V této nabídce můžete změnit desítky konfigurací, takže je nebudu procházet všechny zde. Stačí říci, že v této nabídce najdete celou škálu barev, stínování a všeho, co pravděpodobně budete potřebovat.
Přizpůsobte řádky ve vývojovém diagramu
Nemá smysl, aby vaše vývojová pole a text vypadaly úžasně, pokud jsou řádky, které je spojují, stále ve 2D. Nyní může být vhodná doba na přizpůsobení i těchto. Proces je téměř stejný jako formátovací pole.
- Poklepáním na řádek jej vyberte.
- Klikněte pravým tlačítkem na tento řádek a vyberte Formátovat tvar.
- Vyberte typ výplně, tloušťku čáry nebo použijte jinou kartu pro tvary, 3D efekty a další možnosti.
Pokud máte vedle řádků text, můžete text upravit stejným způsobem jako u polí.
Pokud se vám nelíbí žádný z tvarů nebo SmartArt obsažených v aplikaci Word, můžete přidat vlastní. Vložit a změnit jejich velikost vyžaduje trochu práce, ale může to váš vývojový diagram přizpůsobit nebo označit tak, jak to potřebujete.
- Vyberte políčko ve vývojovém diagramu.
- Klikněte pravým tlačítkem a vyberte Změnit tvar.
- Vyberte tvar ze seznamu a podle potřeby změňte jeho velikost.
Použití vlastních obrázků ve vývojovém diagramu:
- Vyberte políčko ve vývojovém diagramu.
- Vyberte kartu Vložit na pásu karet.
- Vyberte Obrázky a vložte obrázek.
- Přetažením změňte velikost místo pole.
Vytvoření vývojového diagramu v aplikaci Word a jeho profesionální vzhled je velmi jednoduché. Doufejme, že s tímto tutoriálem je vytvoříte za chvilku!