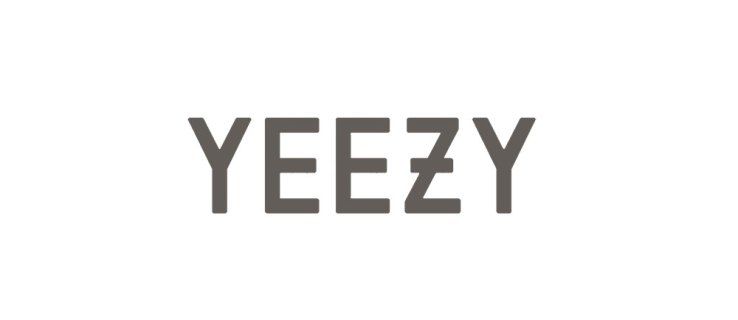Vizuální datová grafika je skvělý způsob, jak dostat svou zprávu beze slov. A není nutné, aby raketový vědec přidal jeden do dokumentu Microsoft Word.

Microsoft usnadňuje import dat z aplikace Excel a vytváří vizuálně stimulující grafy. Dokonce je můžete přizpůsobit tak, aby byly stejně estetické nebo složité, jak chcete.
jak zjistit, co o vás ví facebook
Pokračujte ve čtení a zjistěte, jak přidat graf do různých verzí MS Word pro Windows i Mac.
Jak vytvořit graf v aplikaci Word
Jedním z nejjednodušších způsobů přidání grafu do aplikace Word je import dat z existujícího souboru aplikace Excel. Začněte podle těchto jednoduchých kroků:
- Otevřete dokument.

- Přejděte na kartu Vložit a klikněte na Graf.

- Vyberte typ grafu a dvakrát klikněte na graf, který chcete použít.

- Vložte svá data nad výchozí data v tabulce.

- Po dokončení klikněte na X v pravém horním rohu tabulky.

Tato metoda funguje pro novější verze aplikace MS Word i Office 2013-2016.
Když vložíte graf, uvidíte v pravém horním rohu vedle něj nové ikony. Tato tlačítka vám pomohou dále přizpůsobit vzhled a styl vašeho grafu.
Pomocí tlačítka Prvky grafu můžete formátovat, zobrazit nebo dokonce skrýt věci, jako jsou datové štítky a názvy os. Tlačítko Styly grafů vám umožňuje měnit styly, pokud vás napadnou druhé myšlenky. Barvy můžete také změnit pomocí tlačítka Styly grafů.
Pokud hledáte pokročilejší možnosti, vyzkoušejte tlačítko Filtry grafů. Tuto možnost můžete použít ke skrytí nebo změně dat v závislosti na vašem publiku, aniž byste museli vytvářet samostatné grafy.
Pokud se vám nelíbí, jak graf vypadá se zbytkem textu, můžete použít tlačítko Možnosti rozložení. Toto tlačítko umožňuje zvolit způsob interakce grafu s textem v dokumentu.
Jak vytvořit graf v Wordu pro Windows
Vytvořte graf ve Wordu pro Windows ve čtyřech snadných krocích:
- Klikněte na kartu Vložit v otevřeném dokumentu a vyberte Graf.
- Klikněte na typ grafu a dvakrát klikněte na požadovaný styl grafu.
- V tabulce, která se zobrazí, zadejte svá data přes výchozí data.
- Až zadáte kategorie dat a pojmenování, zavřete tabulku.
Každá změna, kterou v tabulce provedete, se okamžitě promítne do vašeho grafu, abyste mohli během psaní měřit hotový produkt.
Jak vytvořit graf v Wordu na Macu
Pokud víte, jak vytvořit graf v systému Windows, pak již víte, jak to udělat v systému Mac. Je to v podstatě stejný proces:
- Otevřete nový nebo uložený dokument a vytvořte graf.
- Přejděte na kartu Vložit umístěnou v horní části obrazovky.
- Klikněte na Ilustrace a poté vyberte Graf.
Poznámka: Některé verze Wordu pro Mac nemají tlačítko Ilustrace. To je v pořádku. Stále můžete přejít do dialogového okna Vložit graf kliknutím přímo na tlačítko Graf na kartě Vložit.
- V dialogovém okně Vložit graf vyberte typ grafu.
- Až budete připraveni vložit graf, klikněte na OK.
- Zadejte svá data do nového okna tabulky, které se zobrazí spolu s grafem.
- Po dokončení zadávání dat klikněte z tabulky.
Pokud okno tabulky nevidíte automaticky, nemějte obavy. Pořád tam je. Stačí na graf kliknout pravým tlačítkem a vybrat Upravit data. Tím se zobrazí tabulka, do které můžete přidávat, měnit nebo mazat data grafu.
Jak vytvořit graf v aplikaci Word Online
Používání bezplatné webové verze MS Word je skvělý způsob, jak kontrolovat a spolupracovat pomocí základních úprav. Pro stávající dokumenty je to skvělé. Pokud se však pokoušíte vytvořit nový dokument, Word online má své nevýhody. Především nemůžete vytvořit graf v aplikaci Word online.
Existující grafy však můžete zobrazit, pokud je otevřete pomocí aplikace Word online. Pokud však přejdete do zobrazení Úpravy, nemůžete je upravovat, přesouvat ani měnit jejich velikost.
Jak vytvořit graf v Microsoft 365 pro Mac
Vytvoření grafu pomocí Microsoft 365 probíhá stejným způsobem jako u jiných verzí aplikace Word. Takto to děláte:
- Otevřete uložený dokument nebo založte nový.
- Přejděte na kartu Vložit a klikněte na tlačítko Graf.
- V rozevírací nabídce najeďte kurzorem na typ grafu, který chcete otevřít v nabídce Styl
- Vyberte styl grafu, který chcete vložit do dokumentu.
- Zadejte své údaje pro graf do okna tabulky aplikace Excel, které se otevře.
- Po dokončení zadávání dat zavřete okno aplikace Excel a zobrazte graf.
Jak vytvořit graf v Microsoft 365 pro Windows
Vytvoření grafu v Microsoft 365 pro Windows se řídí stejnými kroky jako Word 2013-2019:
- Otevřete dokument aplikace Word.

- Klikněte na kartu Vložit a vyberte tlačítko Graf.

- V rozevírací nabídce Graf najeďte myší nebo klikněte na požadovaný typ grafu.

- Vyberte si jeden z různých stylů grafů v dané kategorii.
- V novém okně tabulky nahraďte výchozí data vlastními.

- Po dokončení úprav dat zavřete okno tabulky.

Jak vytvořit graf v WordPadu
MS Word není jediná aplikace pro zpracování textu ve vašem počítači. Někde ve složce vaší aplikace může být pohřbena aplikace s názvem WordPad. WordPad můžete použít pro základní procesy, včetně vytváření grafů, ale je to trochu jiné než v MS Word.
Podívejte se, jak začít:
- Otevřete aplikaci WordPad.

- Klikněte na Vložit objekt.

- Vyberte graf Microsoft Graph.

- Klikněte na Vytvořit nový soubor nebo Vytvořit ze souboru a zadejte umístění dat grafu

- Vyberte OK.

- V novém okně tabulky nahraďte výchozí data údaji grafu.

- Vyjděte z okna tabulky.

V okně tabulky jsou k dispozici různé možnosti stylu a formátu dat grafu. Pokud se chcete po zavření vrátit do okna tabulky, klikněte pravým tlačítkem na graf WordPad. Kliknutím na Objekt grafu znovu otevřete okno tabulky a provedete změny v grafu a datech.
Jak vytvořit graf v aplikaci Word na iPhone
Pomocí aplikace Word pro iPhone nemůžete vytvořit graf nebo graf, ale můžete vybrat ten vytvořený v aplikaci Excel a zkopírovat / vložit jej do dokumentu Word. Při kopírování existujícího grafu z aplikace Excel na vašem iPhone postupujte podle těchto jednoduchých kroků:
- Otevřete aplikaci Excel.

- Vyberte sešit, který obsahuje váš graf nebo graf.

- Klepnutím kdekoli na grafu jej zvýrazněte.
- Klepněte na Kopírovat.

- Přepněte na aplikaci Word.

- Klepněte na dokument a vyberte Vložit.

Jak vytvořit graf v aplikaci Word pro Android
Stejně jako u iPhonu nelze na zařízeních Android vytvořit graf pomocí aplikace Word. Můžete však vytvořit řešení pomocí aplikace Excel, abyste mohli zkopírovat / vložit existující graf do nového dokumentu. Takto zkopírujete / vložíte graf z Excelu do Wordu na zařízeních Android:
- Otevřete aplikaci Excel a přejděte do sešitu, který obsahuje graf.

- Klepnutím na graf jej vyberte.
- Klepněte na Kopírovat a přepnout aplikace.

- Otevřete aplikaci Word (pokud již není spuštěna).

- Otevřete nový nebo existující dokument pro graf.

- Klepněte na dokument a klepnutím na Vložit jej vložte do dokumentu Word.

Jak změnit formát grafu a upravit data
Většina tlačítek použitých ke změně formátu grafu je hned vedle grafu v dokumentu Word. Jsou umístěny v pravém rohu grafu a jsou viditelné, když na ně umístíte kurzor. Mezi tato tlačítka patří:
- Tlačítko Grafové prvky - skryje, zobrazí nebo zformátuje datové štítky a názvy os.
- Tlačítko Styly grafu - mění styl grafu nebo barevné schéma.
- Tlačítko Filtry grafů - skryje nebo zobrazí data, pokročilé funkce.
- Tlačítko Možnosti rozložení - mění způsob interakce grafu s textem dokumentu.
Kliknutím pravým tlačítkem myši na graf a výběrem položky Upravit data můžete navíc změnit zobrazená data.
Další časté dotazy
Jaký je nejsnadnější způsob vytvoření grafu?
Nejjednodušší způsob, jak vytvořit graf, je vytvořit graf v aplikaci Excel a zkopírovat jej do dokumentu aplikace Word. Je obzvláště užitečné, pokud máte spoustu dat nebo data, která se pravidelně mění.
Jak vložíte graf do dokumentu Word?
Vložení grafu vytvořeného v aplikaci Excel je jednoduchý proces:
• Vyberte graf v tabulce aplikace Excel.

• Stisknutím Ctrl + C zkopírujte graf.

• Přepněte na dokument Word.
• Umístěte kurzor na místo, kam chcete graf umístit.
• Přejděte na kartu Domů.
c: /windows/system32/energy-report.html

• Klikněte na šipku dolů pod Vložit a vyberte Vložit jinak.

• Klikněte na graf Microsoft Excel a vyberte Vložit odkaz.

• Klikněte na OK.

Jak vytvořím graf pomocí aplikace Microsoft Word?
Nejjednodušší způsob vložení grafu pomocí aplikace MS Word je přechod na kartu Vložit a výběr grafu. Odtud můžete výchozí data nahradit daty grafu. Vždy se můžete vrátit zpět a upravit data a formát, pokud vám výsledný graf nevyhovuje.
Jak mohu vytvořit spojnicový graf v aplikaci Word?
Čárový graf je jedním z mnoha typů grafů, které můžete vybrat v aplikaci Word. Když vložíte graf, vyberte v možnostech podokna stylů možnost Čára.
Jak vytvořím graf XY v aplikaci Word?
A XY graf nebo bodový graf je další typ grafu nalezený v MS Word. Tento typ grafu můžete vybrat při vkládání grafu do dokumentu aplikace Word. Jednoduše přejděte dolů a vyberte XY (Scatter) z možností grafu.
Jaké jsou kroky k vytvoření grafu?
Vytvoření grafu zahrnuje tyto jednoduché kroky:
• Výběr a vložení stylu grafu.
• Zadávání dat grafu do tabulky.
• Formátování a úpravy grafu.
To je opravdu vše, co potřebujete k vytvoření grafu, ale můžete se z estetických důvodů znovu a znovu vracet k poslednímu kroku.
Řekněte to pomocí grafů
Pohled na sloupec dat za sloupcem může vést k přetížení dat pro kohokoli. A mnoho lidí může úplně přehlédnout důležitá data, pokud jsou takto prezentována. Ale použití grafu je skvělý způsob, jak upoutat pozornost lidí a poskytovat důležitá data způsobem, který je informativní a esteticky příjemný.
Nejlepší ze všeho je, že se snadno vytvářejí.
Které styly grafů jsou pro vaše dokumenty Word neocenitelné? Dejte nám vědět v sekci komentáře níže.