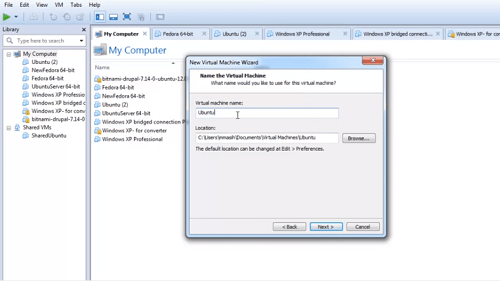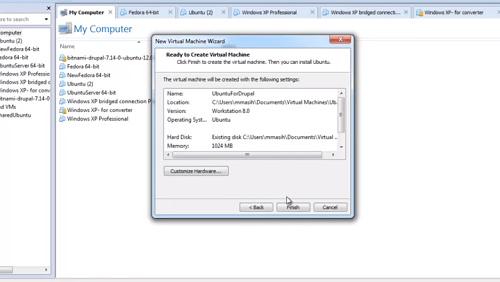VMware je vynikající software, pomocí kterého můžete vytvářet virtuální stroje a prostory. Rozšířilo použití v oblasti IT, protože mnoho společností jej používá k zajištění kvality testování a ke zlepšení svého podnikání.

Obsah, který uchováváte na pevném disku virtuálního počítače, je uložen v souboru virtuálního disku - souboru .vmdk. Počet těchto souborů se může lišit, i když mohou narůst až na velikost 2 GB. Ukládají data virtuálního počítače a můžete z nich vytvořit virtuální počítač. Zde je návod.
Krok 1: Vytvořte virtuální stroj
Virtuální stroje si můžete stáhnout z internetu - nemusíte je vždy vytvářet sami. Co však stáhnete, jsou soubory .vmdk, které ukládají obsah virtuálního počítače. Bohužel často nefungují. Proto je vytvoření virtuálního počítače a následný import souboru .vdmk lepší a bezpečnější možností. Tady je co dělat.
- Spusťte pracovní stanici v počítači.
- Otevřete nabídku Soubor, vyberte Nový a poté Virtuální počítač.
- Jako typ vašeho stroje zvolte Vlastní.
- Vyberte předvolby kompatibility hardwaru a pokračujte.
- Na další obrazovce vyberte možnost Nainstaluji OS později a klikněte na Další.
- Vyberte již nainstalovaný operační systém a jeho verzi.
- Vyberte název a umístění souboru, kde bude virtuální počítač uložen.
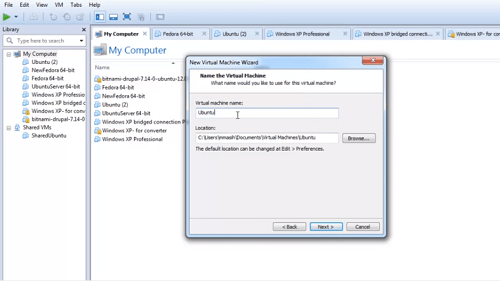
- Vyberte počet procesorů, jader, velikost paměti a další vlastnosti, které má vaše zařízení mít. Kliknutím na Další uložte své předvolby.
- Klikněte na požadovaný typ sítě pro váš virtuální počítač.
- Vyberte možnost Použít existující virtuální disk.
- Klikněte na Procházet a přejděte do umístění, kde je uvedený soubor .vmdk.
- Dvakrát zkontrolujte nastavení v části Souhrn a výběrem Dokončit dokončete vytvoření virtuálního počítače.
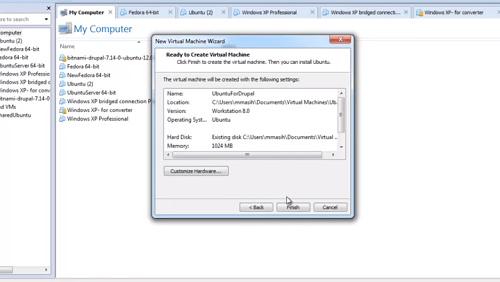
Krok 2: Importujte soubor
Když jste vytvořili nový virtuální stroj, je čas přidat do něj soubor .vmdk a spustit operační systém. Následuj tyto kroky:
- Otevřete pracovní stanici a požadovaný virtuální stroj.
- Vypněte jej a klikněte na tlačítko VM.
- Zvolte Nastavení.
- Přejděte na Hardware a klikněte na Přidat.
- Vyberte pevný disk a klikněte na Další.
- Vyberte Použít existující virtuální disk a pokračujte.
- Klikněte na Procházet a vyhledejte soubor .vmdk.
- Vyberte OK a soubor bude importován a připojen k požadovanému virtuálnímu počítači.
Upozorňujeme, že pokud k vytvoření virtuálního počítače použijete soubor .vmdk, nebudete jej moci použít pro jiný virtuální stroj. Než je uzamčen, nezapomeňte soubor zkopírovat, pro případ, že byste jej později chtěli použít znovu k vytvoření dalšího virtuálního počítače.
V souboru .vmdk někdy nebude chyba a budete ji moci přehrát. Chcete-li to provést nativně, musíte si stáhnout VMware Player, i když ostatní hráči mohou také pracovat se soubory .vdmk. Chcete-li stáhnout přehrávač a dokončit instalaci, musíte si vytvořit bezplatný účet a poté restartovat počítač.
Když se počítač restartuje, použijte dříve popsaný proces k importu souboru .vmdk do vašeho virtuálního počítače.

Soubory VMDK a váš virtuální stroj
Soubory VMDK jsou kritickými součástmi každého virtuálního stroje. Všechny informace, které virtuální počítač potřebuje, aby správně fungoval, jsou v těchto souborech.
Virtuální stroj můžete samozřejmě vytvořit ze staženého souboru .vdmk. Je to však poněkud nespolehlivá cesta. Nejlépe je nejprve vytvořit virtuální počítač a poté importovat soubor .vdmk.
kolik hodin mám v minecraft
Stáhli jste si z webu nějaké soubory .vmdk? Bylo pro vás vytvoření virtuálního stroje tímto způsobem komplikované? Sdílejte své zkušenosti v sekci komentáře níže.