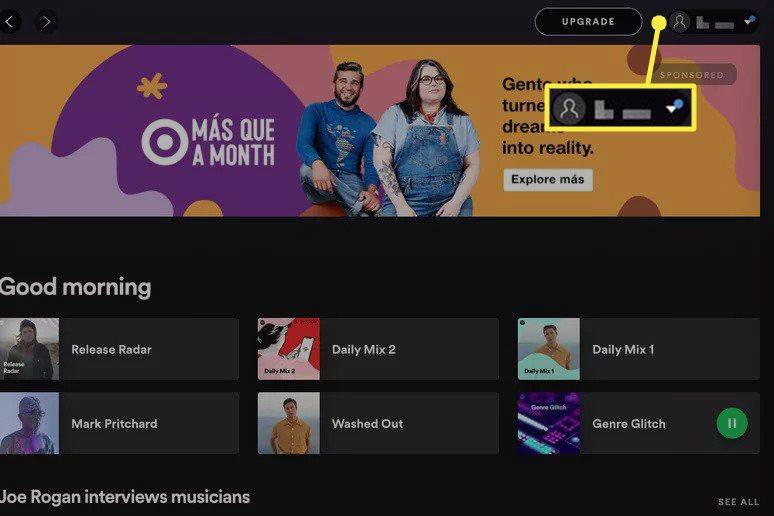Pokud jde o operační systémy, Windows 10 je spolehlivější než cokoli, co Microsoft kdy vyrobil. Nyní téměř šest let starý se Windows 10 stal hlavním zaměřením společnosti Microsoft, protože iterují a vylepšují to, co bylo poprvé nabídnuto v srpnu 2015, místo aby neustále vyvíjeli nový operační systém pro své zákazníky. Každých několik měsíců vidíme, že společnost Microsoft vydává novou významnou aktualizaci pro Windows 10 a pokaždé, když se operační systém rozrůstá a vylepšuje pro běžné uživatele i podnikové zákazníky.

Windows 10 může být stejně pevný jako kdykoli předtím, ale stále se může něco pokazit. Pokud jste na svém počítači cokoli závislí, má smysl udržovat svá data co nejbezpečnější a podniknout kroky k zajištění toho, abyste mohli svůj počítač uvést do provozu co nejdříve. Proto je fantastický nápad dát si dnes trochu času stranou a vytvořit si disk pro obnovení systému Windows 10.
Výroba tohoto disku ve skutečnosti není jen dobrá záloha. Instalace nové kopie systému Windows 10 je jedním z nejlepších způsobů zrychlit počítač a disk pro obnovení umožňuje rychlé a snadné provedení. Nepotřebujete k tomu ani skutečný fyzický disk - jakékoli médium, včetně jednotky USB, je ideální pro vytvoření disku pro obnovení. Zde je návod, jak na to.
Hodnota disku pro obnovení
Disk pro obnovení systému Windows 10 je jako pojištění pro váš domov nebo auto. Je to bolest a stojí to peníze, abyste udrželi krok, a nikdy neuvidíte její výhodu. Dokud to nepotřebuješ. Pak je pojištění to nejlepší od hořčice na párek v rohlíku.
Totéž pro zálohy a disky pro obnovení systému Windows 10. Zabere jim čas, zaberou místo na disku nebo USB disku a nebudou sloužit žádnému skutečnému použití. Dokud to nepotřebuješ. S diskem pro obnovení můžete být znovu v provozu rychle a bez ztráty příliš velkého množství dat nebo produktivity. Takže ano, nastavení chvíli trvá, ale jakmile je hotovo, je hotovo a budete chráněni.

Vytvořte disk pro obnovení systému Windows 10
K vytvoření disku pro obnovení systému Windows 10 budete potřebovat buď jednotku USB o velikosti 8–16 GB, nebo vypalovačku DVD a prázdné disky DVD. Můžete to udělat jedním ze dvou způsobů. Disk pro obnovení můžete vytvořit v systému Windows nebo pomocí nástroje Media Creation Tool od společnosti Microsoft. Ukážu vám oba.
Máte také možnost vytvořit vanilkovou instalaci systému Windows 10 nebo také zálohovat konfigurační soubory. Pokud se rozhodnete zálohovat soubory, systém Windows zálohuje některá vaše přizpůsobení. Bude zálohovat ovladače, aplikace, veškerá přizpůsobení systému Windows, nastavení plánu napájení a řadu dalších souborů. Tyto soubory budou nezbytné, pokud budete muset spustit buďResetujte tento počítačneboObnovte se z jednotkypříkazy v pokročilém spuštění. Vždy bych doporučil zahrnout tyto soubory, pokud máte dostatečně velký disk.

Vytvořte disk pro obnovení systému Windows 10 z Windows
Toto je nejjednodušší způsob, jak vytvořit disk pro obnovení, a trvá přibližně 15–20 minut v závislosti na tom, jak rychlý je váš počítač a kolik dat potřebujete k zálohování.
- Přejděte do Ovládacích panelů a obnovení.

- Vyberte možnost Vytvořit jednotku pro obnovení a vložte disk USB nebo DVD.

- Pokud chcete zálohovat systémové soubory, ujistěte se, že je políčko zaškrtnuto, než kliknete na Další.

- Počkejte, až Windows detekuje cílovou jednotku, uveďte ji a klikněte na Další. V rámci této operace budou vymazána všechna data na jednotce USB. DVD bude samozřejmě muset být prázdné.

- Postupujte podle pokynů průvodce a vytvořte disk pro obnovení a poté mu dejte čas na jeho vytvoření.

Vytvořte disk pro obnovení systému Windows 10 pomocí nástroje pro vytváření médií
Nástroj pro vytváření médií je velmi užitečný program od společnosti Microsoft, který vám umožňuje vytvořit nový obrázek systému Windows 10, který lze použít k opětovné sestavení počítače.
- Stáhněte a otevřete nástroj pro vytváření médií .

- Vyberte správnou verzi Windows 10, 32bitovou, pokud máte 32bitovou verzi Windows, a 64bitovou verzi, pokud máte 64bitovou verzi Windows. Tuto část musíte napravit, jinak to nebude fungovat.
- Vyberte možnost „Vytvořit instalační médium pro jiný počítač“.

- Vyberte jazyk, edici Windows 10 a verzi. Opět musíte toto právo získat, jinak disk nebude fungovat.

- Vyberte své diskové médium, USB nebo DVD.

- Počkejte, až Windows stáhne potřebné soubory a vytvoří disk.

Používání nástroje Microsoft Media Creation Tool znamená, že získáte zcela nový a aktualizovaný obrázek systému Windows 10, ale k jeho vytvoření je potřeba stáhnout přibližně 3,5 GB. Pokud máte omezený datový tarif, tento nástroj nepoužívejte. Výhodou je, že obrázek pravidelně aktualizuje společnost Microsoft, takže byste nemuseli poté Windows Update spouštět příliš dlouho.
Jak používat disk pro obnovení systému Windows 10
Pokud se s počítačem něco pokazí, musíte vědět, jak používat nový disk pro obnovení systému Windows 10. Naštěstí je to velmi jednoduché.
- Restartujte počítač s vloženým diskem pro obnovení.
- Vyberte možnost spuštění z disku pro obnovení v rozšířené nabídce spouštění, která se zobrazí. Pokud se tato nabídka nezobrazí, přejděte do svého systému BIOS a vyberte odtud bootovací nabídku.
- Vyberte Poradce při potížích a obnovení z jednotky.
- Postupujte podle pokynů a umožněte systému Windows znovu sestavit pomocí disku pro obnovení
A je to! Váš počítač použije data uložená na disku pro obnovení, aby se znovu sestavil a vrátil se do funkčního stavu. Proces může chvíli trvat. Hodně záleží na tom, kolik dat máte na disku pro obnovení, a na rychlosti vašeho počítače. Proces nechejte 10-20 minut.
Další možnosti pro zálohování Windows 10
Kromě vytvoření disku pro obnovení systému Windows 10 můžete ke klonování spouštěcí jednotky použít také software jiného výrobce. Obvykle se jedná o prémiové aplikace, které převezmou přímou kopii vašeho pevného disku a znovu ji vytvoří kousek po kousku na jinou jednotku, ale máte k dispozici některé možnosti open-source. Pokud náhodou ležíte náhradní pohon, je to určitě možnost.
Clonezilla
Skvělý program pro vytváření klonů disků a diskových oddílů v systému Windows Clonezilla . Vše, co potřebujete, je USB flash disk a systém se 196 MB RAM, abyste mohli začít. S tímto softwarem můžete snadno naklonovat disk během několika minut.
GParted
Pokud znáte Linux, pak GParted je skvělý nástroj pro správu a klonování disku. Vybaven uživatelsky přívětivým grafickým uživatelským rozhraním, můžete se snadno orientovat v programu s malými nebo žádnými zkušenostmi.
Pro klonování disků je k dispozici několik dalších open-source programů, například dd (Linux / Unix), HDClone, Ghost a Mondo Rescue. Pokud si chcete rozšířit znalosti o zálohovacích programech nad rámec toho, co nabízí Windows, vyzkoušejte jeden z těchto programů.
Často kladené otázky
Mohu vytvořit jednotku pro obnovení na jednom počítači a použít ji na jiném?
Ano, jednotku pro obnovení můžete použít na jiném počítači, ale pouze v případě, že mají stejnou značku a model jako v architektuře systému. Nebo můžete vytvořit obecnou verzi jednotky pro obnovení, která neobsahuje systémové soubory specifické pro počítač.
Při vytváření jednotky pro obnovení stačí zrušit výběr možnosti Systémové soubory.
Jak vytvořím opravný disk systému Windows?
Podobně jako výše uvedený postup přejděte do ovládacího panelu a klikněte na Systém a zabezpečení.

Dále klikněte na Zálohování a obnovení (Windows 7).

Nyní klikněte na Vytvořit disk pro opravu systému.

Vložte médium a vyberte Vytvořit disk.
jaký je můj server ip minecraft

Po několika minutách budete připraveni opravit disk, pokud dojde k problému.
Kdy mám vytvořit disk pro obnovení?
V ideálním případě chcete vytvořit disk pro obnovení při první instalaci systému Windows 10 do počítače. Pak, pokud máte pocit, že je to nutné, vytvořte disk pro obnovení obsahující systémové soubory před instalací pochybného softwaru nebo aktualizace.
Ačkoli můžete jednoduše vrátit bod obnovení, abyste změny vyloučili, je hezké mít zabezpečený proti selhání, pokud něco nefunguje správně.
Klonování pevného disku je způsob, jak zajistit, aby byl váš počítač vždy k dispozici, a je užitečným nástrojem pro vytvoření úplnější verze disku pro obnovení. Nevýhodou je, že většina softwaru potřebného k vytvoření klonu stojí peníze a potřebujete také náhradní pevný disk. Existuje nějaký bezplatný software, který tuto práci zvládne, před investováním je vyzkoušejte.
Pokud trávíte spoustu času na počítači, není vytvoření disku pro obnovení systému Windows 10 žádným nápadem. Ano, potřebujete náhradní jednotku USB nebo prázdná DVD a 20 minut času. Ale na oplátku se vám podaří obnovit vadný počítač do půl hodiny, ne mnohem déle. V mé knize to stojí za to.