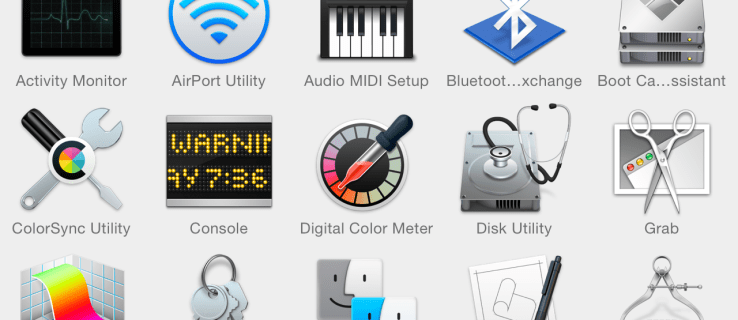Windows Media Player byl kdysi výchozí přehrávač médií obsažený v systému Windows. Společnost Microsoft však již neaktualizuje WMP; a aplikace Hudba a filmy a televize Groove jej nahradily jako výchozí nastavení přehrávače médií v systému Windows 10. Windows Media Player je stále v systému Windows 10, i když bez podpory přehrávání DVD. Takto můžete přizpůsobit Windows Media Player 12.

Přizpůsobení vzhledů Windows Media Player
Vzhledy jsou jedním z nejlepších způsobů, jak přizpůsobit Windows Media Player. Transformují režim Přehrávání v programu Windows Media Player na zcela nové téma. Do softwaru můžete přidat celou řadu nových skinů z této stránky . Klepněte naStaženípod skinem, který je tam uveden, abyste jej uložili do Windows.
Dále otevřete složku, do které jste skin uložili, a klikněte na soubor skinu. Poté stiskněteAno>Zobrazit nyníotevřete Windows Media Player. Otevře se s novým skinem, který jste stáhli, jak je znázorněno na snímku níže.

Kliknutím na otevřete seznam skinů v programu Windows Media PlayerPohled>Výběr kůže. Tím se otevře seznam skinů, které jste přidali do softwaru, jak je uvedeno níže. Zde můžete vybrat vzhled a poté kliknoutNaneste kůžiotevřete v režimu Právě hraje. Případně tam vyberte vzhled a stisknutím tlačítka X jej odstraňte.

Přidání nových vizualizací do Windows Media Player
Na rozdíl od aplikace Groove Music má Windows Media Player vizualizace v režimu Přehrávání. Alternativní vizualizace můžete vybrat kliknutím pravým tlačítkem na ně v režimu Přehrávání a následným výběremVizualizaceotevřete podnabídku zobrazenou níže. Všimněte si, že ne všechny skiny WMP podporují vizualizace.

Některé nové vizualizace můžete do softwaru přidat z Vizualizace pro Windows Media Player strana. Klepněte naStaženípod vizualizací jej uložíte do složky. Poté otevřete složku a kliknutím na vizualizační soubor ji přidejte do WMP. Měli byste jej najít na seznamuVizualizacepodmenu.
Přizpůsobte si navigační podokno Windows Media Player
Vlevo v okně knihovny WMP je navigační podokno, pomocí kterého můžete procházet svá média. Toto navigační podokno můžete upravit kliknutím pravým tlačítkemAlbuma výběrPřizpůsobit navigační podokno. Tím se otevře okno na obrázku níže.

kolik ušetří svět 2020
Nyní můžete z tohoto okna do levé části knihovny přidat další navigační kategorie. Například v části Obrázky můžete vybratZnačky,Datum pořízeníaHodnocení. Klepněte naOKpoužít nové nastavení a podokno knihovny bude zahrnovat tyto kategorie, jak je uvedeno níže. Chcete-li se rychle vrátit zpět k původnímu nastavení, stiskněteObnovit výchozí nastavenítlačítko v okně Přizpůsobit navigační podokno.

Přizpůsobení Windows Media Player pomocí doplňků
Existuje několik doplňků, které můžete přidat do Windows Media Player. Jedním z nich je Windows Media Player Plus který obsahuje některé další možnosti pro další přizpůsobení softwaru pomocí. Otevřeno tato stránka a stiskněteStáhnout teďuložit průvodce nastavením Media Player Plus do Windows 10. Spusťte průvodce nastavením a přidejte doplněk do WMP.
Až to uděláte, otevřete Windows Media Player (vyhledejte jej zadáním slova „Windows Media Player“ do vyhledávacího pole Cortana). Windows Media Player Plus! Poté se otevře okno nastavení na snímcích níže. To zahrnuje řadu nastavení pro přizpůsobení WMP.
Nejprve můžete provést několik úprav knihovny Windows Media Player výběremKnihovnanalevo. Tím se otevřou tři možnosti zaškrtávacího políčka zobrazené na snímku přímo níže.

TheAktivujte možnost „Najít při psaní“aZakažte záhlaví skupin v podokně knihovnymožnosti již mohou být vybrány. Pokud ano, můžete zrušit výběr těchto nastavení pro další přizpůsobení knihovny. PokudZakázat záhlaví skupinnení vybrána, seznam Hudba obsahuje názvy skupin alb, jak je uvedeno níže. Pokud nevybereteAktivujte možnost „Najít při psaní“nastavení, psaní kdekoli v knihovně nebude hledat média.

Klávesové zkratky nebo klávesové zkratky můžete v aplikaci Windows Media Player přizpůsobit výběrem klávesových zkratek a otevřete možnosti přímo níže. Klikněte na ikonuPovolit globální klávesové zkratkyZaškrtněte políčko a poté v seznamu vyberte klávesovou zkratku, kterou chcete upravit. Pak můžete vybrat čtyřiKlíčezaškrtněte políčka a do textového pole zadejte klávesu, abyste klávesové zkratky změnili na jinou.

Alternativně můžete přidat zcela novou klávesovou zkratku do WMP stisknutím klávesyPřidatknoflík. Z rozbalovací nabídky Akce vyberte akci pro klávesovou zkratku. Potom pro něj můžete nastavit klávesovou zkratku se zaškrtávacími políčky a textovým polem pod rozevírací nabídkou. Klepněte naAplikovataOKpoužít jakékoli nové nastavení klávesových zkratek. Jelikož se jedná o globální klávesové zkratky, můžete je stále používat, i když Windows Media Player není aktivním vybraným oknem.
Přidejte do knihovny Windows Media Player nová pozadí
Windows Media Player neobsahuje žádné možnosti přizpůsobení pozadí knihovny. Stále však můžete přizpůsobit tato pozadí pomocí Měnič pozadí knihovny WMP 12 software. Otevřeno tuto webovou stránku a klikněteStáhněte si WMP12 Library Background Changeruložte jeho Zip do Windows 10. Otevřete Zip a stiskněteExtrahovat všev Průzkumníku souborů a nastavit pro něj extrahovanou složku. Poté můžete otevřít okno programu níže (se zavřeným programem Windows Media Player).

Nyní můžete na pozadí knihovny WMP přidat vlastní tapetu. lisNahradita poté vyberte obrázek tapety, který chcete přidat na pozadí. Poté zavřete okno WMP12 Library Background Changer a otevřete Windows Media Player. Knihovna bude obsahovat nové pozadí, jak je znázorněno níže.
jak najít seznam přání Amazon

Případně můžete vybrat přidání tapety na plochu do knihovny Windows Media Player. zmáčkniNahraďte tapetoutlačítko pro výběr tapety na ploše. Zavřete okno softwaru jako dříve a spusťte Windows Media Player, který bude nyní mít stejné pozadí jako vaše plocha. zmáčkniObnovittlačítko v okně WMP12 Library Background Changer pro obnovení výchozího nastavení.

Nyní si můžete Windows Media Player přizpůsobit pomocí skinů, modulů plug-in a softwaru WMP12 Library Background Changer. Windows Media Player má více možností a nastavení přizpůsobení než nové mediální aplikace v systému Windows 10. Je to tedy v současnosti lepší přehrávač médií než aplikace Groove Music and Movies & TV.