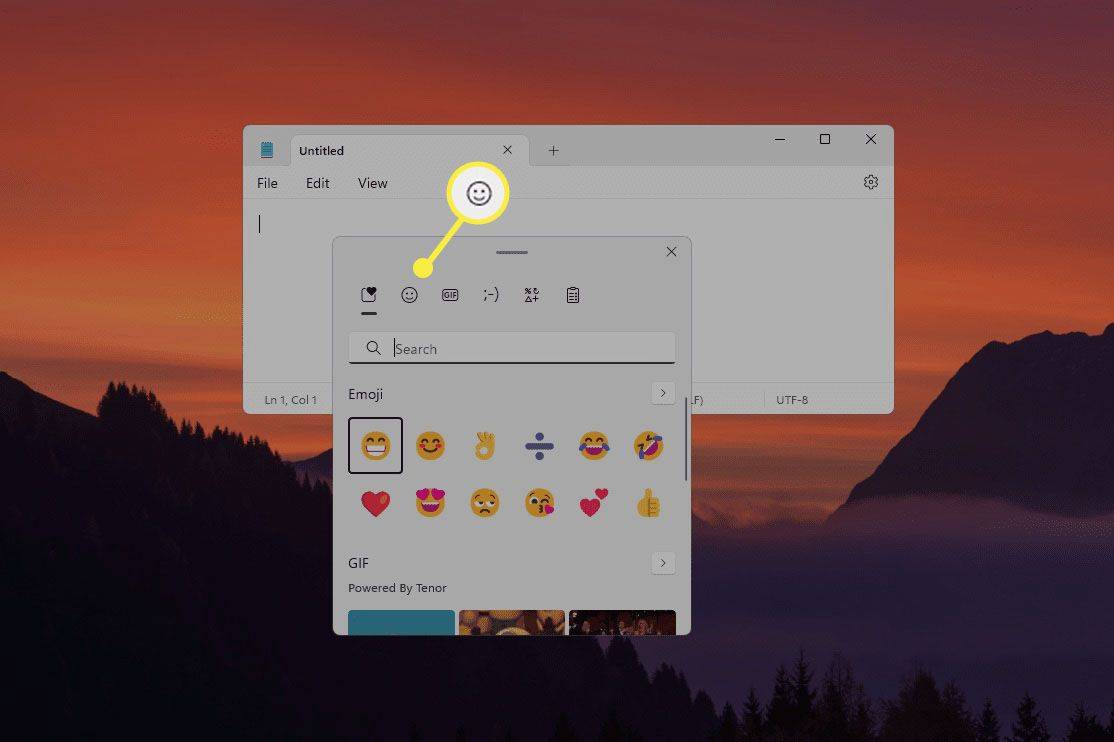Tabulky Google jsou podobné jako Microsoft Excel. Ačkoli nemůže přímo soutěžit se všemi funkcemi starší aplikace společnosti Microsoft, nabízí si Tabulky vlastní jako výkonný tabulkový nástroj schopný vyvažovat rozpočty, provádět rovnice a sledovat data v reálném čase.

Mnoho funkcí aplikace Excel je replikováno nebo zrcadleno v Tabulkách, což usnadňuje přechod ze sady produktivity společnosti Microsoft na vlastní nabídky společnosti Google. Uživatelé se základními tabulkami (bez vlastních maker nebo designových prvků) mohou ve skutečnosti jednoduše importovat své soubory aplikace Excel do listů bez jakýchkoli problémů a závad.
jak otevírat soubory cpgz na macu
Jedním problémem, který uživatelé tabulek měli, je to, že v procesu importu a řazení dat z více zdrojů (jedna z mnoha úloh, které tabulky skvěle využívají) není vůbec neobvyklé, aby se objevovaly náhodné prázdné buňky, řádky a sloupce uvnitř dokumentu. I když je tento problém zvládnutelný na menších listech, kde můžete řádky jednoduše odstranit ručně, je velkým problémem, když se objeví ve větších dokumentech.
Odstranění těchto mezer je však rychlé a snadné, pokud znáte správné kroky. V tomto článku vám ukážu, jak pomocí automatického filtru odstranit všechny prázdné řádky a sloupce v dokumentu Tabulky Google.
Jednoduchá metoda
Pokud se pokoušíte smazat všechny prázdné řádky pod obsahem, můžete. Chcete-li se zbavit všech prázdných sloupců, jednoduše klikněte na řádek, který chcete začít, a použijte následující klávesové příkazy:
Jablko - Command + Shift + šipka dolů
Pc - Control + Shift + šipka dolů
Jakmile to uděláte, všimnete si, že je zvýrazněn celý list. Klepněte pravým tlačítkem a vyberte možnost odstranit všechny řádky. Váš hotový výrobek bude vypadat takto:

Totéž můžete udělat pro všechny sloupce napravo od dat. Pomocí stejných příkazů jako výše použijte šipku doprava, zvýrazněte všechny sloupce, klepněte pravým tlačítkem a odstraňte. To ponechává mnohem čistší datasheet.
Používání automatického filtru

Nastavení automatického filtru
Jednoduše řečeno; automatický filtr převezme hodnoty uvnitř sloupců aplikace Excel a promění je v konkrétní filtry na základě obsahu každé buňky - nebo v tomto případě jejich nedostatku.
Ačkoli byly původně zavedeny v aplikaci Excel 97, automatické filtry (a filtry obecně) se staly velkou součástí tabulkových programů, a to navzdory malé menšině uživatelů, kteří o nich vědí a používají je.

Funkci automatického filtru lze použít pro řadu různých metod řazení. Ve skutečnosti jsou dostatečně silné na to, aby třídily a tlačily všechny prázdné buňky do dolní nebo horní části tabulky.
- Začněte otevřením tabulky obsahující prázdné řádky a sloupce, které chcete z dokumentu odebrat.
- Jakmile se dokument otevře, přidejte nový řádek do horní části tabulky. Do první buňky (A1) zadejte název, který chcete pro svůj filtr použít. Toto bude buňka záhlaví filtru, který se chystáme vytvořit.
- Po vytvoření nového řádku najděte ikonu Filtr na příkazovém řádku v Tabulkách Google. Je to na obrázku níže; jeho celkový vzhled je podobný obrácenému trojúhelníku s linií vycházející ze dna, jako je martini sklo.

Kliknutím na toto tlačítko vytvoříte filtr, který ve výchozím nastavení zvýrazní několik vašich buněk zeleně na levé straně panelu. Protože chceme, aby se tento filtr rozšířil na celý náš dokument, klikněte na malou rozevírací nabídku vedle ikony filtru. Zde uvidíte několik možností pro změnu filtrů. V horní části seznamu vyberte Vytvořit nové zobrazení filtru.

Panel Tabulek Google se rozšíří a změní tmavě šedou barvu spolu se vstupním bodem pro vložení parametrů vašeho filtru. Není důležité zahrnout všechny jednotlivé sloupce, ale ujistěte se, že jste do dokumentu zahrnuli všechny řádky a sloupce, které obsahují mezery. Abyste byli v bezpečí, můžete nechat filtr pokrýt celý dokument. Chcete-li to zadat do dokumentu, zadejte něco jako A1: G45, kde A1 je počáteční buňka a G45 je koncová buňka. Ve vašem novém filtru bude vybrána každá buňka mezi nimi.

Použití automatického filtru k přesunu prázdných buněk
Tento další bit se může zdát trochu divný, protože bude přesouvat a reorganizovat vaše data způsobem, který se bude v nejlepším případě zdát neintuitivní a v nejhorším případě destruktivní.
Jakmile vyberete filtr, klikněte na zelenou ikonu se třemi řádky ve sloupci A1 tabulky, kde jste dříve nastavili název. V této nabídce vyberte možnost Seřadit A – Z. Vaše data se budou pohybovat v abecedním pořadí, počínaje čísly a následnými písmeny.

Mezery se mezitím přesunou do spodní části tabulky. Pokračujte ve shromažďování tabulky po sloupcích, dokud se prázdné buňky nepřesunou do spodní části displeje a v horní části Tabulek Google se nezobrazí jeden pevný blok dat. To pravděpodobně způsobí, že vaše data budou matoucí a nečitelný nepořádek - nebojte se, nakonec to všechno dopadne.
jak zkontrolovat prvek na chromu

Mazání prázdných buněk
Jakmile jsou prázdné buňky přesunuty do spodní části tabulky, jejich mazání je stejně jednoduché jako mazání jakékoli jiné buňky. Pomocí myši zvýrazněte a vyberte prázdné buňky v tabulce, které byly přesunuty do dolní části dokumentu.
V závislosti na počtu prázdných buněk a pracovní oblasti tabulky možná budete chtít trochu oddálit zobrazení, abyste viděli více okolní oblasti (většina prohlížečů, včetně Chromu, vám umožňuje přiblížit pomocí Ctrl / Cmd a tlačítka + a -; můžete také podržet Ctrl / Cmd a použít kolečko myši nebo touchpadu).
Kliknutím a podržením vyberte okolní prázdné buňky a táhněte myší přes každou buňku. Nebo postupujte podle výše uvedených kroků a rychle odstraňte všechny buňky níže a napravo od svých dat.

Po zvýraznění jednoduše klikněte pravým tlačítkem a odstraňte prázdné buňky.
Reorganizace tabulky
Nyní, když jste odstranili nevhodné prázdné buňky, můžete tabulku reorganizovat zpět do normálního pořadí. Když kliknete na stejné tlačítko nabídky se třemi řádky z dřívější části filtru, budete moci uspořádat pouze v abecedním nebo obráceném abecedním pořadí. Existuje další možnost řazení: vypnutí automatického filtru.

Chcete-li to provést, klikněte na tlačítko nabídky trojúhelníku vedle ikony automatického filtrování v Tabulkách. V této nabídce uvidíte možnost filtru (nazývaného Filtr 1 nebo jakýkoli filtr čísel, který jste vytvořili) a také možnost Žádný. Chcete-li vypnout filtr, který jste použili dříve, jednoduše v této nabídce vyberte Žádný.
Vaše tabulka se vrátí do normálu jako magie, ale bez prázdných buněk jste dříve smazali.
Po odstranění buněk můžete pokračovat v reorganizaci a přidávání dat zpět do tabulky. Pokud z jakéhokoli důvodu tato metoda způsobí, že vaše data vypadnou z pořadí, je jejich obrácení stejně jednoduché jako ponoření do historie vašich dokumentů a návrat k dřívější kopii.
Pomocí funkce kopírování a vložení můžete také snadno přesouvat data, aniž byste museli řešit stovky prázdných buněk blokujících vaši cestu. To není dokonalé řešení, ale funguje to, aby se vaše data posunula nad množství prázdných buněk v dokumentu. A na konci dne je to mnohem jednodušší než hromadné mazání řádků jeden po druhém.