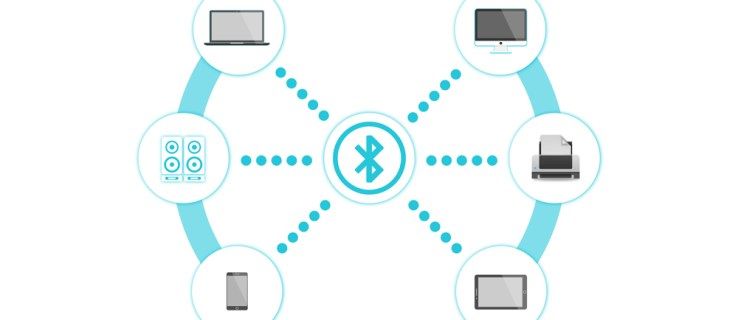Windows 10 obsahuje řadu vylepšení, která vám umožní udržovat počítač v čistotě. Jeho poslední verze obsahují automaticky zabudované nástroje vyprázdněte koš a vyčistit Složka ke stažení pravidelně. Bohužel, pokud používáte dřívější verzi systému Windows 10 nebo předchozí verzi operačního systému, tyto funkce pro vás nejsou k dispozici. Takto můžete mazat soubory starší než určité dny pomocí tří různých metod.
Reklama
K dosažení tohoto cíle nepotřebujete ani žádné nástroje třetích stran. To lze provést pomocí Průzkumníka souborů, PowerShellu nebo dávkového souboru.
File Explorer je výchozí aplikace pro správu souborů ve Windows 10. Má speciální vyhledávací pole. Když se zaostří, zobrazí na pásu karet řadu pokročilých možností. Chcete-li aktivovat funkci vyhledávání v Průzkumníku souborů, klikněte na vyhledávací pole nebo stiskněte klávesu F3 na klávesnici. Pás karet pak bude vypadat takto: Zde je způsob, jak jej použít k odstranění souborů starších než určitý počet dní.
Zde je způsob, jak jej použít k odstranění souborů starších než určitý počet dní.
Pomocí Průzkumníka souborů můžete mazat soubory starší než X dní
- Na pásu karet (F3) otevřete kartu Vyhledávací nástroje.
- Klikněte naDatum změnyknoflík. Má rozevírací seznam s možnostmi.

- Vyberte požadovanou možnost, jakoMinulý týden.
Průzkumník souborů výsledky okamžitě filtruje. Vyberte soubory, které nepotřebujete, a stiskněteVymazatklíč k odstranění souborů. Případně můžete kliknout pravým tlačítkem na výběr a vybratVymazatz kontextové nabídky.
Tip: Můžete použít vlastní filtry vlastní velikosti. Vše, co potřebujete, je zadat požadovanou podmínku filtru do vyhledávacího pole Průzkumníka souborů následujícím způsobem:
upraveno datem: 1. 11. 2017 .. 20. 11. 2017

jak zastavit vyskakovací reklamy na telefonu Android
Místo 'datemodified' můžete použít 'datecreated' k vyhledání souborů v konkrétním časovém období.
Alternativně můžete zadat parametr související s datem a zadat dvojtečku (:). Díky tomu Průzkumník souborů zobrazí výběr data. Vyberte datum nebo podmínku z vyskakovacího okna kalendáře. Kliknutím na datum a tažením můžete určit časové období. Tímto způsobem můžete filtrovat výsledky a získat přesně to, co chcete.

Tato metoda je vhodná pro ruční mazání souborů jednou za čas. Pokud potřebujete postup automatizovat, např. pravidelně vyčistěte složku Stahování, měli byste použít buď příkazový řádek, nebo metody PowerShell. Podívejme se na ně.
Pomocí dávkového souboru můžete mazat soubory starší než X dní
V mém předchozím článku Najděte velké soubory v systému Windows 10 bez nástrojů třetích stran , jsme se dozvěděli o užitečnýchProSouborypříkaz konzoly. Tento příkaz vybere soubor (nebo sadu souborů) a provede příkaz v tomto souboru.

Přepínače, které můžeme použít, jsou následující:
/ S - Tento přepínač způsobí, že forfiles opakovaně podadresáře. Jako „DIR / S“.
/ D - Vyberte soubory s naposledy upraveným datem. Například -365 znamená před více než rokem, -30 znamená před měsícem.
/ P - Určuje cestu k zahájení hledání.
/ C 'command' - Tento příkaz určuje příkaz, který se má provést u každého souboru, který bude nalezen. Řetězce příkazů by měly být zabaleny do uvozovek.
Výchozí příkaz je 'cmd / c echo @file'.
V příkazovém řetězci lze použít následující proměnné:
@file - vrací název souboru.
@fname - vrátí název souboru bez přípony.
@ext - vrací pouze příponu souboru.
@ cesta - vrátí úplnou cestu k souboru.
@relpath - vrátí relativní cestu k souboru.
@isdir - vrací 'TRUE', pokud je typ souboru
adresář a pro soubory „FALSE“.
@fsize - vrací velikost souboru v bajtech.
@fdate - vrátí datum poslední úpravy souboru.
@ftime - vrátí poslední upravený čas souboru.
Chcete-li odstranit soubory starší X dnů , Udělej následující.
- Otevřete nový příkazový řádek instance.
- Zadejte následující příkaz:
ForFiles / p 'C: My Folder' / s / d -30 / c 'cmd / c del @file'
Nahraďte cestu ke složce a počet dní požadovanými hodnotami a jste hotovi.

Chcete-li například ze složky Stažené soubory odebrat soubory starší než jeden měsíc, použijte následující příkaz:
ForFiles / p '% userprofile% Downloads' / s / d -30 / c 'cmd / c del @file'
Tento trik funguje ve všech moderních verzích systému Windows, včetně Windows 7, Windows 8, Windows 8.1 a Windows 10.
Automaticky mazat soubory starší než X dnů
Tuto úlohu můžete automatizovat pomocí vestavěné aplikace Plánovač úloh.
- Otevřete nástroje pro správu a klikněte na ikonu Plánovač úloh.
- V levém podokně klikněte na položku „Knihovna plánovače úloh“:

- V pravém podokně klikněte na odkaz „Vytvořit úkol“:

- Otevře se nové okno s názvem „Vytvořit úkol“. Na kartě Obecné zadejte název úkolu. Vyberte snadno rozpoznatelný název, například „Odstranit staré soubory“.

- Přepněte na kartu Akce. Zde klikněte na tlačítko „Nový ...“:

- Otevře se okno „Nová akce“. Zde musíte zadat následující údaje.
Akce: Spusťte program
Program / skript:ForFiles.exe
Přidat argumenty (volitelné):/ p '% userprofile% Downloads' / s / d -30 / c 'cmd / c del @file'
 Změňte cestu ke složce a počet dní na požadovanou hodnotu.
Změňte cestu ke složce a počet dní na požadovanou hodnotu. - Přejděte ve svém úkolu na kartu Spouštěče. Tam klikněte na tlačítko Nový.

- V části Zahájit úkol vyberte v rozevíracím seznamu možnost „Podle plánu“ a klikněte na tlačítko OK. Určete, kdy chcete úlohu spustit.

- Přepněte na kartu „Nastavení“. Povolte možnosti
- Povolit spuštění úlohy na vyžádání.
- Spusťte úkol co nejdříve po zmeškání naplánovaného začátku.
- Kliknutím na OK vytvoříte úkol.
A je to.
Nakonec, pokud dáváte přednost prostředí PowerShell, můžete k odstranění starých souborů použít speciální rutinu.
Odstraňte soubory starší než X dní pomocí PowerShellu
- Otevřete nové okno prostředí PowerShell .
- Zadejte následující příkaz:
Get-ChildItem '% userprofile% Downloads' -Recurse | Where-Object {($ _. LastWriteTime -lt (Get-Date) .AddDays (-30))} | Odebrat položku
Pokud rutina Get-ChildItem najde všechny soubory, které jsou starší než měsíc, bude rutina Remove-Item volána pro každý soubor, aby ji odstranil.
A je to.







 Změňte cestu ke složce a počet dní na požadovanou hodnotu.
Změňte cestu ke složce a počet dní na požadovanou hodnotu.