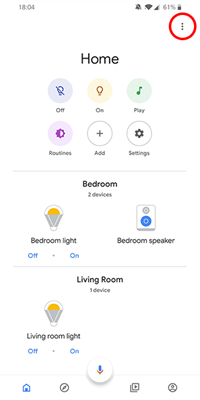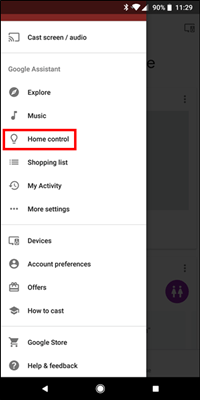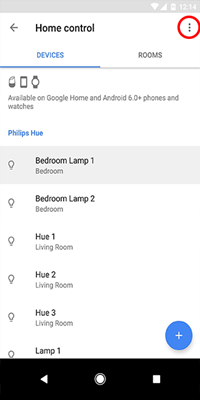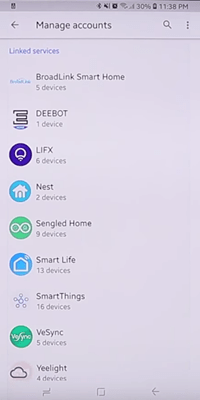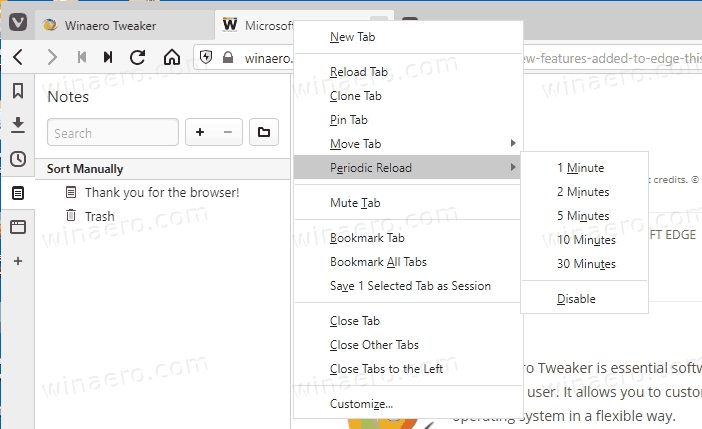Kdykoli vyjdou nové technologie, trvá nějakou dobu, než se jim podaří fungovat tak, jak chceme. Google není výjimkou z tohoto pravidla.

Ačkoli je Google Home fantastickým konceptem, který vám umožňuje ovládat zařízení po celém domě, většina uživatelů zaznamenala drobné závady. Jeden takový problém způsobí, že se v aplikaci Google Home objeví duplicitní zařízení.
Představte si, že jste k domovské stránce Google již měli připojeno šest zařízení a při příští kontrole aplikace je jich dvanáct. To může být docela nepříjemné, že? Aplikace samozřejmě duplikáty správně označí, aby nedocházelo k nejasnostem, ale to by rozhodně přineslo nepořádek na jinak čisté rozhraní. A také to může způsobit špatné chování některých zařízení.
Odebrání nežádoucích zařízení
V souladu s potřebami moderní domácnosti vám Google Home umožňuje připojit více zařízení od řady výrobců třetích stran. A proto je obtížné některé z nich odstranit.
V tuto chvíli je jediným způsobem, jak odstranit zařízení z aplikace, odpojení výrobce od vašeho domovského webu Google. Tím bohužel odstraníte všechna zařízení značky, což znamená, že je budete muset znovu nastavit.
Než budete pokračovat, ujistěte se, že jste aktualizovali domovskou stránku Google na nejnovější verzi. Můžete to zkontrolovat na stránce aplikace na Google Play nebo Apple App Store .
Jak odstranit zařízení
Ať už máte k síti připojená zařízení Google Home nebo dokonce další zařízení, například Xbox, zabezpečovací systém nebo televizi, můžete je odstranit pomocí aplikace Google Home v telefonu.
Nejprve otevřete aplikaci Google Home a klepněte na zařízení, které chcete smazat. Ty by měly být uvedeny na domovské stránce. Pokud je nevidíte okamžitě, klepněte na ikonu Domů v levém dolním rohu aplikace.

Dále klepněte na ozubené kolo Nastavení v pravém horním rohu.
jak stáhnout cc pro sims 4

Nyní přejděte dolů a klepněte na „Odpojit [zařízení]“.

Postupujte podle pokynů a odstraňte zařízení. Vyplní se stránka a pro odpojení budete muset ještě jednou kliknout na název zařízení. Po dokončení se vraťte na domovskou obrazovku aplikací a ověřte, zda je zařízení pryč.

Odpojení výrobce zařízení
Prvním krokem odstranění nežádoucích zařízení z domovské stránky Google je odpojení jejich výrobce od vaší aplikace.
- Otevřete aplikaci Google Home a klepněte na ikonu nabídky v pravém horním rohu (tři tečky).
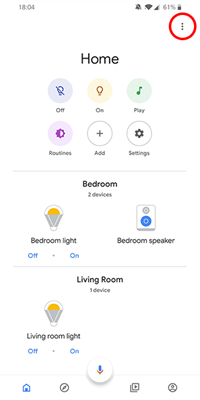
- Klepněte na možnost „Home Control“.
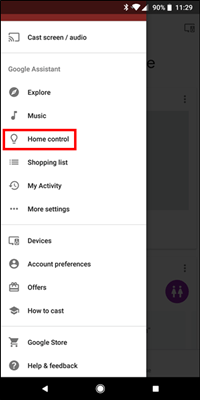
- Na kartě „Zařízení“ uvidíte seznam připojených zařízení. Klepněte na ikonu nabídky v pravém horním rohu obrazovky (tři tečky).
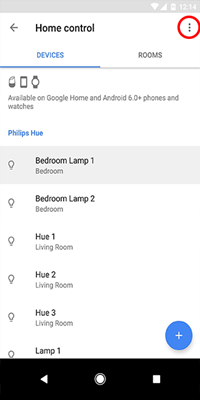
- Klepnutím na možnost „Správa účtů“ otevřete seznam propojených služeb.
- V sekci „Propojené služby“ klepněte na jméno výrobce zařízení, které chcete odebrat.
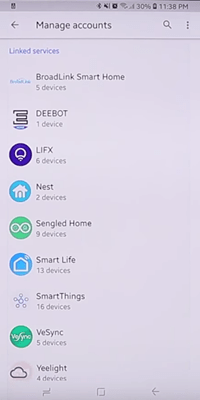
- Tím se otevře obrazovka tohoto poskytovatele služeb. Klepněte na možnost „Odpojit účet“.
- Potvrďte klepnutím na „Odpojit“.
Pokud jste postupovali podle výše uvedených kroků, nyní jste úspěšně odstranili všechny položky v seznamu Zařízení, které se vztahují k tomuto výrobci.
jak poslat hovor přímo do hlasové schránky
Opětovné připojení zařízení
Chcete-li znovu připojit nepropojená zařízení, proveďte stejný proces, jako když jste je poprvé přidali do aplikace. Než začnete, ujistěte se, že jsou připravena ke spárování. Připojte zařízení k elektrické zásuvce a připojte je k Wi-Fi.
Začněte otevřením aplikace Google Home a klepnutím na Přidat na domovské obrazovce. Odtud jednoduše postupujte podle pokynů, jako byste zařízení přidávali poprvé. Jakmile vyberete první zařízení, bude aplikace vyžadovat přihlášení k účtu, který máte u výrobce zařízení. Poté se zařízení zobrazí v seznamu Zařízení a můžete pokračovat v přidání zbývajících odstraněných zařízení.
Tímto způsobem se vám podařilo odstranit všechna nechtěná zařízení z vaší aplikace Google Home a nechat vám jasný seznam zařízení, která plánujete použít.
Odstranit domov
Chcete-li, můžete skutečně odstranit celou domácí síť několika klepnutími. To by mělo odebrat všechna zařízení najednou, což vám umožní začít znovu a vytvořit nový domov.
Pokud jste jedinou osobou v síti, přečtěte si pokyny k odstranění domácí sítě. Pokud máte v domácnosti více lidí, budete muset každého smazat, než vám aplikace umožní smazat domov.
Chcete-li odstranit členy domácnosti, otevřete aplikaci Google Home, klepněte na domov, který chcete spravovat, a klikněte na ikonu Nastavení ozubené kolo. Odtud můžete klepnout na „ Domácnost „A odebrat každého člena.

Nyní můžete postupovat podle pokynů pro přístup k nastavení domácí sítě. Přejděte do dolní části stránky a klepněte na „ Smazat tento domov . “

Postupujte podle pokynů a potvrďte smazání. Chcete-li spustit novou domácí síť, klepněte na znaménko plus v levém horním rohu aplikace.
jak zobrazit seznam přání vašich přátel ve službě Steam
Vylepšení vaší chytré domácnosti
Pokud jde o inteligentní domácnosti, zde je několik elegantních zařízení, která vám mohou pomocí Google Home usnadnit život.
Inteligentní zástrčka Wi-Fi Eco4life
Ačkoli to může být jeden z nejlevnějších inteligentních konektorů, které najdete, určitě spadá do kategorie těch nejlepších. K této zásuvce stačí připojit jakékoli zařízení a ovládat jej pomocí Google Assistant nebo aplikace Eco4Life. Co je na tom skvělé Inteligentní zástrčka Wi-Fi Eco4life je, že můžete také nastavit automatické zapnutí nebo vypnutí. Tímto způsobem můžete nechat svá zařízení provozovat na základě mnoha faktorů, jako je čas, teplota, vlhkost, východ slunce, počasí a další.

Nest Learning Thermostat
Kdykoli chcete změnit pokojovou teplotu, ať už je příliš studená nebo příliš vysoká, musíte vstát a jít k termostatu, abyste to udělali. No, už ne. S Nest's Learning Thermostat , nyní to můžete udělat jednoduše tak, že povíte Asistentovi Google, aby byl chladnější.
Po připojení k domovské stránce Google můžete požádat o odečet aktuální teploty a nastavení termostatu. Můžete dokonce určit požadovanou teplotu nebo o kolik stupňů by se měla změnit. Přiřazení přezdívek několika termostatům ve vaší domácnosti je můžete adresovat jednotlivě prostřednictvím asistenta. A jak název napovídá, tento termostat Nest dokáže zjistit vaše preferované teploty a udržuje místnost buď vyhřívanou nebo chlazenou přesně podle vašich představ.

Monoprice Wireless Smart Power Strip
Tento prodlužovací kabel vám umožní připojit jej k domovské stránce Google i k Alexě od Amazonu. To vám umožňuje ovládat a monitorovat připojená zařízení prostřednictvím aplikace nebo hlasem. Se čtyřmi zásuvkami a dvěma porty USB můžete zařízení ovládat jednotlivě nebo ve skupině. The Monoprice Wireless Smart Power Strip může pracovat podle plánu a umožňuje vám nastavit každé zařízení tak, aby se automaticky zapínalo nebo vypínalo a snadno vyhovovalo vašemu každodennímu režimu.

Inteligentní LED pásek Koogeek
Potřebujete levný světelný pás? Ten, který dokáže zobrazit 16 milionů barev? S funkcí stmívání, kterou chcete spustit? Už nehledejte, protože Inteligentní LED pásek Koogeek zkontroluje všechna tato políčka a pak některá! Kromě standardních funkcí LED pásku je tento napájen z USB a má integrovaný adaptér Wi-Fi. To vám umožňuje ovládat buď prostřednictvím vlastní aplikace, Apple Siri nebo Google Assistant, takže ji můžete zapnout nebo vypnout, změnit jas, barvy a úrovně ztlumení.

Udržujte svůj domov chytrý
Doufejme, že se nám podařilo pomoci vám odstranit nežádoucí zařízení z vaší aplikace Google Home. To jistě udrží zážitek na uspokojivé úrovni a všechna zařízení fungují. A můžete dokonce uvažovat o tom, že do svého domova přinesete další digitální pomoc, abyste mohli dále optimalizovat svůj každodenní život.
Máte nějaké užitečné tipy k používání Google Home? Doporučujeme některá inteligentní zařízení? Podělte se prosím o komentáře, abychom mohli všichni těžit z diskuse.