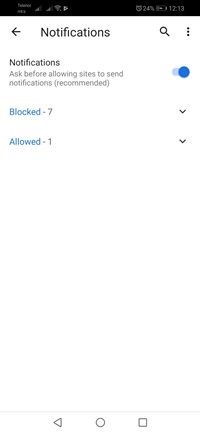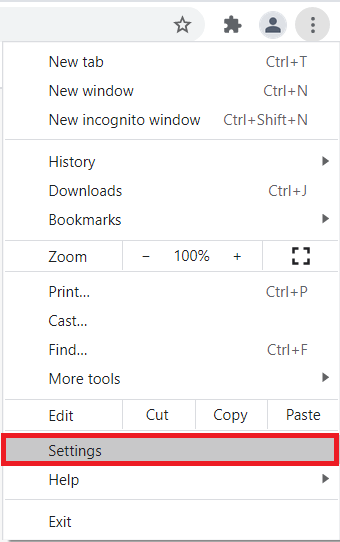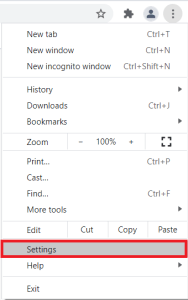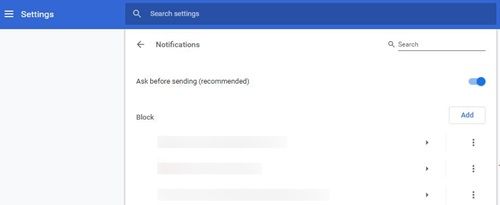Jednou z elegantních funkcí prohlížeče Google Chrome je, že vás ve výchozím nastavení upozorní, když vám web nebo služba chce zasílat oznámení. Umožňuje vám ovládat a spravovat přijímaná oznámení.

Často se však může zobrazit vyskakovací okno s upozorněním příliš mnoho. Pokud vás tato oznámení unavují a chcete je úplně vypnout, jste na správném místě. Budeme se zabývat verzemi Chromu pro Android, Chrome OS, počítače a iOS.
Jak fungují oznámení v prohlížeči Chrome?
Chrome je ve výchozím nastavení nastaven tak, aby uživatele upozornil, když se mu web, rozšíření nebo aplikace pokusí zahájit zasílání oznámení. Toto je velmi užitečná funkce, protože vám umožňuje ručně vybírat weby a aplikace, ze kterých chcete povolit oznámení.
jak získat titulky na disney plus
Naproti tomu anonymní režim prohlížeče Chrome nezobrazuje oznámení. Je to proto, že procházíte anonymně a weby a aplikace vás nemohou cílit na reklamy, oznámení a nabídky.
Pokud však nechcete kliknout na Ne, díky každému oznámení, které dostanete ve standardním režimu procházení, můžete tato oznámení deaktivovat.
Zakázání oznámení v prohlížeči Chrome v systému Android
Pokud používáte zařízení Android, je výchozím prohlížečem Chrome. V okamžiku psaní tohoto článku je to hlavní prohlížeč, který uživatelé Androidu používají k prohledávání webu, i když někteří se rozhodnou pro Firefox, Opera a další prohlížeče.
Chrome pro Android umožňuje úplně vypnout oznámení, stejně jako pro určité weby a aplikace. Zde je návod, jak je úplně vypnout:
- Spusťte Chrome na smartphonu nebo tabletu.
- Dále klepněte na Více tlačítko (tři svislé tečky) v pravém horním rohu obrazovky.
- Nyní klepněte na ikonu Nastavení záložka.
- Když se otevře nabídka Nastavení, měli byste klepnout na ikonu Nastavení webu záložka.
- Dále přejděte do Oznámení sekce.
- Zde uvidíte seznam webů, které jste odmítli, a seznam webů, kterým jste povolili právo zasílat vám oznámení. V horní části obrazovky uvidíte záhlaví Oznámení. Klepnutím na posuvný přepínač doprava vypnete oznámení.
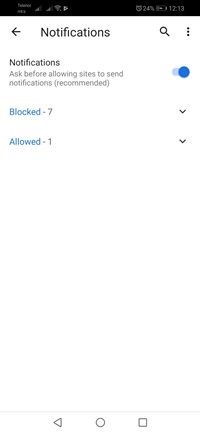
Tím deaktivujete oznámení pro všechny weby. Chcete-li je deaktivovat pouze pro určité weby, postupujte takto:
- Spusťte Chrome.
- Dále přejděte na web, kterému chcete zabránit v zasílání oznámení.
- Poté klepněte na Více tlačítko v pravém horním rohu.
- Nyní vyberte Info volba
- Dále přejděte na Nastavení webu .
- Otevři Oznámení sekce.
- Nakonec vyberte Blok volba.
Pokud nevidíte možnosti Blokovat a Povolit, daný web nemůže odesílat oznámení.
Zakázání oznámení v Chromu na Chromebooku
Chromebooky, Google Pixel a všechna ostatní zařízení se systémem Chrome OS mají Chrome nainstalovaný jako výchozí webový prohlížeč. Někteří uživatelé si instalují jiné prohlížeče, ale Chrome je stále dominantní.
jak vidět twitch chat při streamování s jedním monitorem
Podobně jako u mnoha jiných platforem můžete oznámení Chrome vypnout také na svém Chromebooku. Můžete si vybrat mezi úplným zakázáním a blokováním určitých webů. Chcete-li se oznámení zbavit, postupujte takto:
- Spusťte Chrome na svém notebooku Chromebook.
- Klikněte na Více ikona (tři svislé tečky) vpravo od adresního řádku.

- Dále přejděte na Nastavení části nabídky.
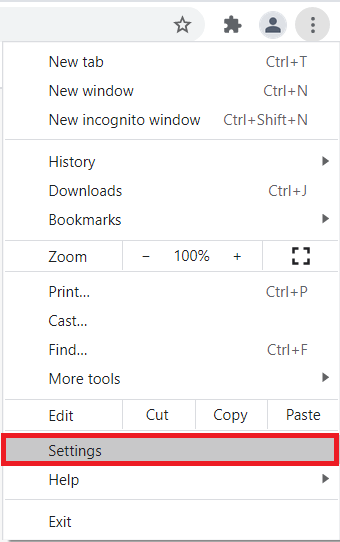
- Přejít na Soukromí a bezpečnost sekce.

- Klikněte na Nastavení webu záložka.

- Když Nastavení webu Otevře se sekce, měli byste vybrat Oznámení .

- Chcete-li vypnout všechna oznámení, klikněte na posuvný přepínač vedle možnosti Zeptat se před odesláním. Pokud chcete zablokovat určitý web, měli byste kliknout na Přidat tlačítko vedle záhlaví bloku. Do textového pole napište název webu a klikněte na Přidat knoflík.
Zakázání oznámení v prohlížeči Chrome v počítači
Chrome je nejoblíbenější webový prohlížeč na stolních a přenosných počítačích s operačními systémy Windows. Stále je však daleko za Safari na platformě Mac. Chcete-li deaktivovat oznámení Chromu v počítači, postupujte podle následujících pokynů. Fungují na Windows, Linux a macOS.
- Spusťte Chrome na stolním počítači nebo notebooku.
- Klikněte na Více ikona vpravo od ikony vašeho profilu, její ikona je tři svislé tečky.

- Dále klikněte na Nastavení v rozevírací nabídce.
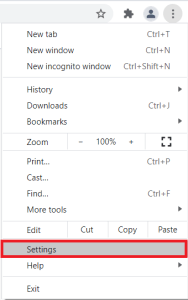
- Nyní buď posuňte stránku dolů a vyhledejte Soukromí a bezpečnost nebo na něj klikněte v nabídce na levé straně obrazovky.

- Dále byste měli kliknout na Nastavení webu možnost v něm.

- Poté klikněte na Oznámení .

- Chcete-li blokovat všechna oznámení najednou, měli byste vypnout Zeptejte se před odesláním .
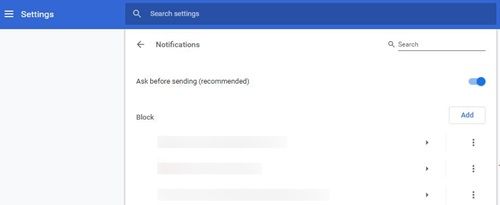
Chcete-li vypnout oznámení pro jednotlivé weby, klikněte na ikonu Přidat tlačítko vedle Blok . Zadejte název webu, který chcete blokovat, a klikněte na tlačítko Přidat.
Zakázání oznámení v prohlížeči Chrome na počítači Mac
Oznámení Chromu na svém počítači Mac můžete také deaktivovat prostřednictvím Centra oznámení. Postup je následující:
- Klikněte na ikonu Bell a spusťte v počítači Mac Centrum oznámení.
- Klikněte na ikonu Nastavení (malé ozubené kolečko).
- Zrušte zaškrtnutí políček vedle webů a služeb, ze kterých nechcete dostávat oznámení.
Měli byste mít na paměti, že Chrome vás bude i nadále informovat, když nainstalujete nové doplňky nebo aplikace. Pro maximální výsledky kombinujte tuto metodu s metodou v části Počítač v článku.
ios
Chrome je populární webový prohlížeč na platformě iOS, ale Safari stále vládne nejvyššímu. Verze prohlížeče pro iOS nabízí mírně omezenou sadu možností a schopností než její protějšky pro stolní počítače a Android. Chrome pro iOS vám mimo jiné nemůže zobrazovat oznámení.
Sbohem, oznámení, zlato!
Jakkoli se zobrazí výzva, kdykoli vám web nebo služba chce začít posílat oznámení, někdy mohou být oznámení ohromující. Cesta k jejich úplnému nebo částečnému vypnutí.
jak získat karty úkolů v krbu
Jaké jsou vaše důvody pro vypnutí oznámení v Chromu? Zakázali byste je úplně nebo pouze pro určité weby a služby? Klikněte na sekci komentářů níže a dejte nám v této věci své dva centy.