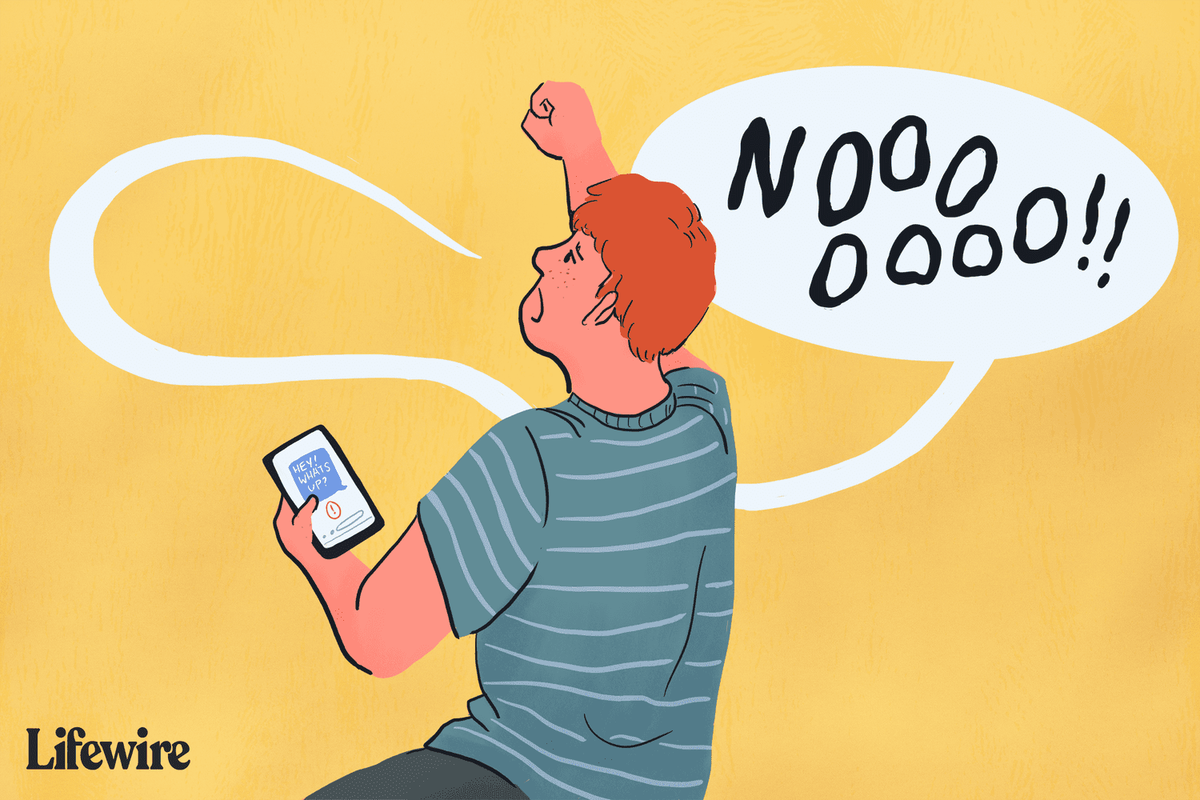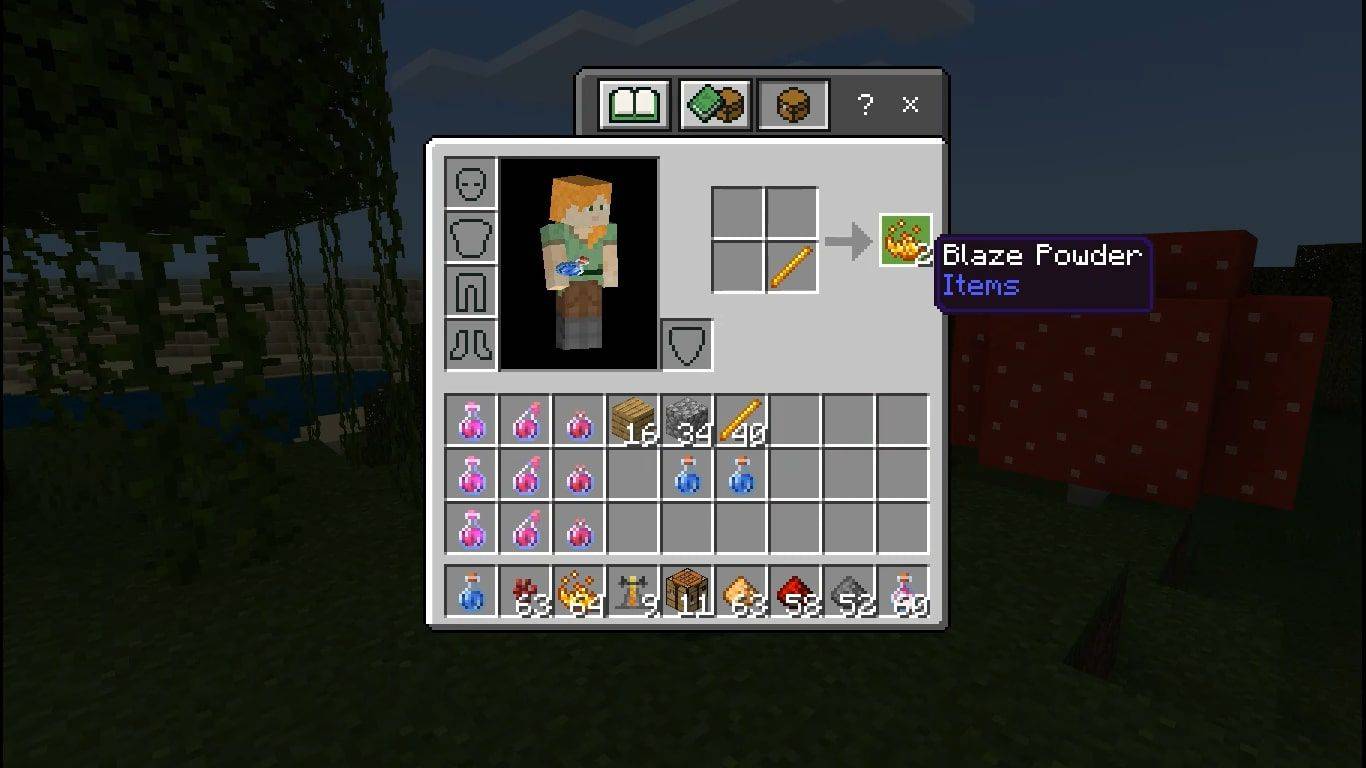Gatekeeper, který byl poprvé představen v OS X Mountain Lion, je bezpečnostní funkce pro Mac, která pomáhá chránit váš Mac před malwarem a jiným škodlivým softwarem. Gatekeeper zkontroluje, zda je bezpečné spuštění aplikace, a to porovnáním se seznamem aplikací, které Apple prověřil a schválil pro Apple Mac Store a / nebo schválil Apple, i když nejsou nabízeny prostřednictvím obchodu s aplikacemi.

Jedná se o tři možnosti služby Gatekeeper:
- Obchod s aplikacemi
- App Store a identifikovaní vývojáři
- Kdekoli
V macOS Sierra však Apple provedl v Gatekeeperu několik důležitých změn, které zdánlivě omezují možnosti pokročilých uživatelů, kteří si chtějí stáhnout a používat software nad rámec seznamu aplikací oficiálně schválených společností Apple. I když jsou tyto změny pravděpodobně určeny k dalšímu zlepšení zabezpečení, o kterém jsou Macy známé, vytvářejí omezení toho, co můžete s Macem dělat.
Ale nebojte se, nastavení Gatekeeperu lze v systému macOS Sierra stále změnit, abyste měli přístup k softwaru, který Apple oficiálně neschválil.
jak zkontrolovat, jaké porty jsou otevřená okna
Mějte však na paměti, že uživatelé, kteří deaktivují ochranu Gatekeeperu, tak činí na své vlastní riziko, protože musíte být zkušeným uživatelem Mac, abyste se vyhnuli malwaru a jinému škodlivému softwaru. O počítačích Mac je známo, že jsou mnohem bezpečnější než počítače se systémem Windows, ale to nemusí nutně platit, pokud se zbavíte integrovaných bezpečnostních funkcí počítače Mac.
Jak již bylo řečeno, pokud chcete deaktivovat Gatekeeper, máme pro vás krytí. Pojďme se podívat na to, jak můžete tuto funkci v Sierře deaktivovat, abyste mohli používat širší škálu aplikací.
Upravte nastavení brány
Gatekeeper tradičně nabízel tři nastavení zvyšující zabezpečení: kdekoli, App Store a identifikovaní vývojáři a pouze App Store. První volba, jak již název napovídá, umožnila uživatelům spouštět aplikace z libovolného zdroje, čímž efektivně deaktivovala funkci Gatekeeper.
Druhá volba umožnila uživatelům spouštět aplikace z Mac App Store i od vývojářů softwaru, kteří se zaregistrovali u Apple a bezpečně podepisují své aplikace. Nakonec nejbezpečnější nastavení omezilo uživatele na spouštění aplikací získaných pouze z Mac App Store.
Zatímco zabezpečené možnosti byly dobrým nápadem pro méně zkušené uživatele počítačů Mac, pokročilí uživatelé považovali Gatekeeper za příliš omezující a obvykle se jej snažili deaktivovat nastavením na Kdekoli .
V macOS Sierra je však možnost Anywhere pryč, takže App Store a App Store zůstávají a vývojáři jsou označeni jako jediné dvě možnosti.
Deaktivujte Gatekeeper v systému macOS Sierra z terminálu pomocí příkazu
Nastavení služby Gatekeeper najdete v Předvolby systému> Zabezpečení a soukromí> Obecné . Možnosti služby Gatekeeper jsou umístěny pod položkou Všechny aplikace stažené z: s výběrem možnosti Kdekoli chybí. Když možnost Anywhere chyběla, mnoho uživatelů počítačů Mac si myslelo, že Apple možnost Anywhere úplně odstranila.
Naštěstí Apple nevypnul možnost změnit nastavení Gatekeeper na Anywhere a právě začal vyžadovat, aby uživatelé to provedli z terminálu pomocí příkazu, což byl způsob, jak Apple zajistit, že Gatekeeper pravděpodobně změní pouze uživatelé MacOS power nastavení kdekoli. Terminál většinou používají pouze uživatelé MacOS.
Chcete-li zakázat Gatekeeper (tj. Nastavit jej kdekoli) z příkazového řádku, otevřete nové okno Terminálu a zadejte následující příkaz:
$ sudo spctl --master-disable
Jelikož používáte sudo, budete vyzváni k zadání hesla root (administrátora) pro Mac. Zadejte své heslo root a příkaz změní nastavení Gatekeeper na Anywhere ..
Pokud chcete potvrdit, že nastavení Gatekeeperu bylo změněno na Anywhere, můžete spustit Předvolby systému a zkontrolovat nastavení Gatekeeperu Povolit aplikace stažené z. Nyní uvidíte, že kdekoli je nastavení Gatekeeper.
Kliknutím na visací zámek v levém dolním rohu zadejte heslo a proveďte změny, poté ze seznamu možností Gatekeeperu vyberte možnost Kamkoli. Funkce zabezpečení vás již nebude upozorňovat na aplikace od neidentifikovaných vývojářů.
Všimnete si také, že od spuštění příkazu ke změně možnosti Gatekeeper Povolit aplikace stažené z kdekoli je tato možnost nyní uvedena v rozhraní, jak je znázorněno na následujícím obrázku.
Dočasně obejděte vrátného
Navzdory potenciálně frustrujícím omezením je Gatekeeper skutečně důležitou bezpečnostní funkcí, která vám může zabránit v náhodném spuštění škodlivých aplikací. Pokud dáváte přednost Gatekeeperu povolit, ale přesto potřebujete příležitostně spustit aplikaci od neidentifikovaného vývojáře, můžete Gatekeepera dočasně obejít otevřením aplikace z kontextové nabídky pravým tlačítkem myši.
Pro ilustraci, při pokusu o otevření aplikace od neidentifikovaného vývojáře, když je povolen Gatekeeper, se zobrazí následující upozornění, že aplikaci nelze spustit:

Chcete-li dočasně obejít Gatekeepera, klikněte pravým tlačítkem myši (nebo klikněte s klávesou Ctrl) na ikonu aplikace a vyberte Otevřeno .

Stále obdržíte varovnou zprávu, ale tentokrát je to pouze varování. Klikání Otevřeno znovu spustí aplikaci.
Obnovte výchozí nastavení Sierra Gatekeeper
Pokud jste povolili možnost Anywhere pomocí výše uvedeného příkazu Terminál a později jej chcete obrátit, můžete se vrátit zpět do Terminálu a spustit tento příkaz:
$ sudo spctl --master-enable
Tento příkaz obrátí spctl --master-disable příkaz, který jste spustili, aby nastavil Gatekeeper Povolit stahování aplikací z nastavení kdekoli.
Závěrečné myšlenky
Gatekeeper je velmi silná bezpečnostní funkce, která má chránit váš Mac před malwarem a jinak škodlivým softwarem. Přestože nabízí skvělou ochranu, může být pro náročné uživatele velmi omezující.
Naštěstí existuje způsob, jak to obejít. Postupováním podle pokynů uvedených v tomto článku můžete Gatekeeper snadno deaktivovat a uvolnit výkon vašeho Macu.
Pokud vám tento článek připadá užitečný, možná budete chtít vyzkoušet Jak spustit aktualizaci softwaru Mac přes terminál.
Nezapomeňte se také podívat na náš kousek Jak nainstalovat MacOS / OSX na Chromebook .
Nastavili jste aplikace Gatekeepers 'Download Apps from setting to Anywhere dříve? Jak jsi to udělal? Zanechte prosím níže komentář.