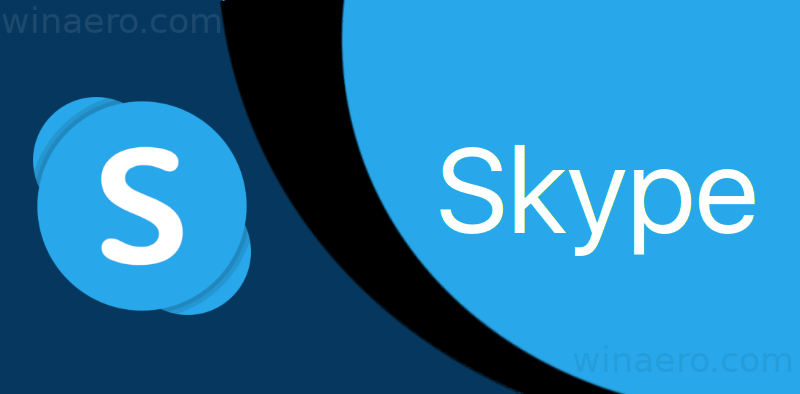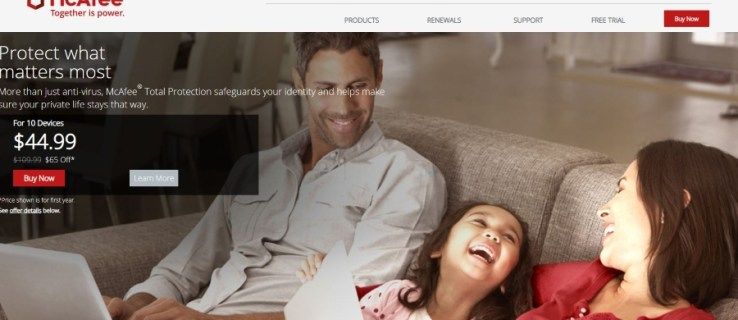Režim inkognito v prohlížeči Google Chrome je docela elegantní funkce. Umožňuje vám udržovat historii procházení soukromou, když používáte veřejný počítač nebo zařízení někoho jiného. Můžete jej také použít na svém vlastním zařízení z osobních důvodů.

Ale pokud jde o vaše děti, zvláště pokud jsou nezletilé, režim inkognito není tak skvělá věc. Díky tomu mohou používat váš domácí počítač a získat přístup k jakémukoli zakázanému internetovému ovoci, které chtějí, aniž byste o tom vůbec věděli. Proto je nutnost zabránit používání anonymního režimu.
Jak zakázat režim inkognito v systému Windows
Pokud procházíte možnostmi prohlížeče Google Chrome, zjistíte, že neexistuje nic, co by vám umožnilo deaktivovat anonymní režim. Opravdu by se hodilo, kdyby existovala možnost zablokovat jeho použití pomocí hesla. Bohužel taková možnost neexistuje, takže se budete muset uchýlit k některým alternativním řešením na vašem počítači se systémem Windows.
- zmáčkni Windows + R kláves na klávesnici otevřete program Spustit, zadejte „regedit„A pak udeřit Enter .

- Dále poklepejte HKEY_LOCAL_MACHINE v nabídce vlevo.

- Klikněte na Software .

- Klikněte na Opatření .

- Otevřete složku Zásady a vyhledejte složku s názvem Google , pokud jej nevidíte, budete jej muset vytvořit. Klikněte pravým tlačítkem myši Opatření , vyberte Nový > Klíč a poté jej přejmenujte na „Google„, Žádné citace.

- Když otevřete složku Google, měla by obsahovat složku s názvem Chrome . Opět platí, že pokud to nevidíte, budete si muset vytvořit i tento. Klikněte pravým tlačítkem myši Google , klikněte Nový > Klíč z nabídky a přejmenujte jej naChrome.

- Pravým tlačítkem klikněte na složku Chrome, klikněte na Nové> 32bitová hodnota DWORD a změňte název záznamu na „IncognitoModeAvailability„, Žádné citace.

- Dvojklik IncognitoModeAvailability , změňte hodnotu na 1 a klikněte na OK .

- Zavřete editor registru a restartujte počítač, aby se změny projevily. Po restartu otevřete Google Chrome. Zjistíte, že možnost Nové anonymní okno již není k dispozici.
Jak povolit režim inkognito
Chcete-li v prohlížeči Chrome znovu povolit režim inkognito, jednoduše otevřete editor registru a změňte hodnotu IncognitoModeAvailability na 0. Zde je stručný průvodce požadovanými kroky.
- Znovu stiskněte Windows + R klíč, zadejte „regedit„A pak udeřit Enter .

- V nabídce vlevo poklepejte Počítač zobrazit dostupné složky a otevřít HKEY_LOCAL_MACHINE .

- Otevřeno SOFTWARE> Zásady> Google> Chrome .
- Poklepejte na ikonu IncognitoModeAvailability vstup, změňte Hodnotové údaje na 0 a klikněte na OK .

- Nakonec zavřete Editor registru a restartujte počítač, aby se změny projevily.
Jak zakázat režim inkognito na zařízení Android
Na rozdíl od počítače nelze deaktivovat režim inkognito na zařízeních Android pomocí hraní s nastavením zařízení. Naštěstí existují mobilní aplikace třetích stran, díky nimž je anonymní režim nepoužitelný.
Jedna taková aplikace je neklidný . Když jej nainstalujete do zařízení Android, získáte spoustu možností. Samozřejmě existuje možnost zabránit otevření jakýchkoli karet v anonymním režimu. Může také uživateli umožnit procházet v anonymním režimu, ale nechat si anonymní zaznamenávat všechny události a aktivity bez ohledu na to. Aplikace má také nastavení oznámení, což vám umožňuje informovat uživatele, pokud jsou jeho aktivity při procházení anonymně protokolovány.
Další podobná aplikace je Inkognito pryč . Kromě blokování anonymního režimu v prohlížeči Google Chrome funguje také s mnoha dalšími prohlížeči. Patří mezi ně Microsoft Edge, Brave Browser, Iron Browser, Ecosia, Start Internet Browser, Yu Browser a Google Chrome verze DEV, BETA a Canary.
Ačkoli tyto aplikace nejsou zdarma, jsou ve skutečnosti docela levné. Zvláště když si uvědomíte, že jste konečně schopni chránit své děti před jakýmkoli nežádoucím obsahem.
Používání rodičovské kontroly
Pokud chcete režim inkognito deaktivovat a z nějakého důvodu naše metody nefungují, můžete si pomocí Google vytvořit dětský účet a nainstalovat aplikaci „Family Link“. Oficiální postoj společnosti Google je, že děti nemají přístup do anonymního režimu, takže za předpokladu, že to děláte, abyste zajistili, že mladý člověk nebude prozkoumávat vše na webu, je to další schůdná možnost.
Google má k tomuto tématu celý článek podpory s odkazy, které vám pomohou vše nastavit. Máme také článek podpory, který vás provede procesem krok za krokem.
Další časté dotazy
Můžete na iPhonu deaktivovat anonymní režim
Bohužel nemůžete zabránit jakémukoli použití anonymního režimu pro Google Chrome na iPhonu nebo iPadu. Abyste se ujistili, že vaše zařízení nikdo nepoužívá inkognito, můžete to udělat prostřednictvím Safari. Pokud je to pro vás nanejvýš důležité, měli byste zvážit odebrání Google Chrome ze zařízení.
Chcete-li zcela deaktivovat režim soukromého prohlížení v prohlížeči Safari, postupujte takto:
- Otevřete Nastavení na vašem zařízení iOS.

- Klepněte na Obecné.

- Klepněte na Čas obrazovky.
- Klepněte na Omezení. Upozorňujeme, že pokud používáte starší verzi systému iOS, budete moci přejít do nabídky Omezení přímo z nabídky Obecné.

- Klepněte na Povolit omezení.

- Zadejte heslo, které chcete pro tuto funkci použít. Zajišťuje, že nikdo nebude moci zrušit omezení kromě vás. Nezapomeňte si heslo zapamatovat pro případ, že byste někdy v budoucnu chtěli povolit soukromé procházení.

- Přejděte dolů, dokud se nedostanete na položku Webové stránky. Klepněte na něj.

- V části Povolené webové stránky klepněte na Omezit obsah pro dospělé.

Jakmile to uděláte, v zásadě zakážete jakékoli soukromé procházení na tomto zařízení. Tím navíc odstraníte tlačítko Soukromé, které obvykle vidíte v levém dolním rohu zobrazení karet v Safari.
Tato akce má samozřejmě také vedlejší účinek. Omezením obsahu pro dospělé na zařízení nebude možné navštívit žádné webové stránky, které společnost Apple označila jako nevhodné pro nezletilé. Pokud to opravdu potřebujete, můžete vždy zakázat možnost Omezit obsah pro dospělé pomocí hesla, které jste pro tento účel vytvořili.
Můžete na počítači Mac deaktivovat anonymní režim?
Ano můžeš. Postupujte takto:
jak nastavit výchozí účet google
- Otevřete ve svém počítači Mac Finder.
- Klikněte na Přejít.
- Klikněte na Utility.
- V seznamu dostupných aplikací otevřete Terminál.
- Když se Terminál otevře, zadejte následující příkaz: defaults write com.google.chrome IncognitoModeAvailability -integer 1.
- Nyní zavřete aplikaci Terminal a restartujte Mac.

Když otevřete Google Chrome, uvidíte, že není k dispozici možnost Nové anonymní okno.
Chcete-li znovu povolit režim inkognito, postupujte podle výše uvedených kroků s jediným rozdílem. Když zadáváte příkaz, jednoduše změňte hodnotu –integer 1 na –integer 0 na konci příkazového řádku (jak je znázorněno v posledním řádku výše uvedeného snímku obrazovky). Po restartování počítače Mac se v prohlížeči Google Chrome znovu zobrazí anonymní režim. Přidat položku
Anonymní režim Už nic
Nyní, když jste si přečetli tento článek, víte, jak deaktivovat anonymní režim v prohlížeči Chrome a také soukromé procházení v iOS Safari. Nakonec si můžete odpočinout a vědět, že vaše děti nejsou vystaveny nevhodnému obsahu online. A pokud potřebujete režim inkognito používat sami, jeho aktivace je docela jednoduchá, bez ohledu na to, jaké zařízení používáte.
Podařilo se vám ve vašem zařízení deaktivovat anonymní režim? Jaký je váš hlavní důvod deaktivace této funkce? Podělte se o své myšlenky v sekci komentáře níže.
Tento kurz je vhodný pro následující zařízení
Přepínací panel: Tento výukový program je vhodný pro následující zařízení
Přidejte adresu článku
Přepínací panel: Přidat adresu článku
https://www.alphr.com/ Přepnout panel: Upravit příspěvek
Aktualizovat kontrolní seznam
- h1: Jak zakázat anonymní režim v systému Windows
- h1: Jak zakázat režim inkognito na zařízení Android
- h1: Další časté dotazy
- h2: Může být inkognito zakázáno na Macu
- h2: Může být inkognito na iPhonu deaktivováno
Informace VerificationStyling (h2s a h3s) Zkontrolujte návrhy nadpisů Screenshoty
Poté otevřete zásady.

Jakmile otevřete složku Zásady, měla by obsahovat složku s názvem Google. Otevřete složku poklepáním. Složku Google se někdy nemusí zobrazit. V takovém případě si jej budete muset vytvořit sami. Postupujte takto:
Klikněte pravým tlačítkem na „Zásady“ a poté klikněte na „Nové“
Pravým tlačítkem klikněte na Zásady a v nabídce klikněte na Nový.

Klikněte na Klíč

Přejmenujte „Nový klíč # 1“
Ve složce Zásady se objeví nová složka s názvem Nový klíč # 1. Klepněte pravým tlačítkem na Nový klíč # 1 a v nabídce klepněte na příkaz Přejmenovat.

Změňte nový klíč # 1 na Google.

Nyní poklepejte na složku Google.
Když otevřete složku Google, měla by obsahovat složku s názvem Chrome. Opět platí, že pokud to nevidíte, budete si muset vytvořit i tento. Klikněte pravým tlačítkem na Google a v nabídce klikněte na „Nový“.
Klikněte na Klíč.

Složka New Key # 1 se objeví ve složce Google.

Klepněte pravým tlačítkem na Nový klíč # 1 a v nabídce klepněte na příkaz Přejmenovat.
Změňte nový klíč č. 1 na Chrome.

Poklepejte na horní část Chrome a otevřete ji.
Pokud jste ve složce Chrome, deaktivujete anonymní režim prohlížeče Chrome: Klikněte pravým tlačítkem na složku Chrome a klikněte na Nový.
Klikněte na 32bitovou hodnotu DWORD.

V hlavním okně Editoru registru se objeví položka Nová hodnota # 1.

jak hledat na webové stránce
Klepněte pravým tlačítkem na novou hodnotu. Klikněte na Přejmenovat.

Změňte název položky z Nové hodnoty č. 1 na IncognitoModeAvailability.

Poklepejte na IncognitoModeAvailability. Zobrazí se okno Upravit hodnotu DWORD (32bitová).

V poli Údaj hodnoty změňte hodnotu na 1. Možnost Base ponechejte nastavenou na Hexadecimální. Kliknutím na OK uložte změny a zavřete okno.

Zavřete editor registru.
Jakmile zavřete Editor registru, posledním krokem je restart počítače, aby se změny projevily. Po restartu otevřete Google Chrome. Zjistíte, že možnost Nové anonymní okno již není k dispozici.
Jak povolit režim inkognito
Chcete-li v prohlížeči Chrome znovu povolit režim inkognito, jednoduše otevřete Editor registru a změňte hodnotu IncognitoModeAvailability na 0. Zde je stručný průvodce požadovanými kroky:
Win + R otevřete dialogové okno Spustit.
Zadejte regedit a stisknutím klávesy Enter otevřete Editor registru.

Poklepejte na „Počítač“
V nabídce vlevo poklepáním na Počítač zobrazte dostupné složky. Otevřete HKEY_LOCAL_MACHINE.

Otevřete SOFTWARE, zásady, Google a poté Chrome.

V hlavním okně poklepejte na položku IncognitoModeAvailability.

Otevře se okno Upravit, kde musíte změnit Údaj hodnoty na 0.

Klikněte na OK, zavřete Editor registru a restartujte počítač.
Jak zakázat režim inkognito na zařízení Android
Na rozdíl od počítače nelze deaktivovat režim inkognito na zařízeních Android pomocí hraní s nastavením zařízení. Naštěstí existují mobilní aplikace třetích stran, díky nimž je anonymní režim nepoužitelný.
Jedna taková aplikace je neklidný . Když jej nainstalujete do zařízení Android, získáte spoustu možností. Samozřejmě existuje možnost zabránit otevření jakýchkoli karet v anonymním režimu. Může také uživateli umožnit procházet v anonymním režimu, ale nechat si anonymní zaznamenávat všechny události a aktivity bez ohledu na to. Aplikace má také nastavení oznámení, což vám umožňuje informovat uživatele, pokud jsou jeho aktivity při procházení anonymně protokolovány.
Další podobná aplikace je Inkognito pryč . Kromě blokování anonymního režimu v prohlížeči Google Chrome funguje také s mnoha dalšími prohlížeči. Patří mezi ně Microsoft Edge, Brave Browser, Iron Browser, Ecosia, Start Internet Browser, Yu Browser a Google Chrome verze DEV, BETA a Canary.
Ačkoli tyto aplikace nejsou zdarma, jsou ve skutečnosti docela levné. Zvláště když si uvědomíte, že jste konečně schopni chránit své děti před jakýmkoli nežádoucím obsahem.
Používání rodičovské kontroly
Pokud chcete režim inkognito deaktivovat a z nějakého důvodu naše metody nefungují, můžete si pomocí Google vytvořit dětský účet a nainstalovat aplikaci „Family Link“. Oficiální postoj společnosti Google je, že děti nemají přístup do anonymního režimu, takže za předpokladu, že to děláte, abyste zajistili, že mladý člověk nebude prozkoumávat vše na webu, je to další schůdná možnost.
Google má k tomuto tématu celý článek podpory s odkazy, které vám pomohou vše nastavit. Máme také článek podpory, který vás provede procesem krok za krokem.
Další časté dotazy
Můžete na iPhonu deaktivovat anonymní režim
Bohužel nemůžete zabránit jakémukoli použití anonymního režimu pro Google Chrome na iPhonu nebo iPadu. Abyste se ujistili, že vaše zařízení nikdo nepoužívá inkognito, můžete to udělat prostřednictvím Safari. Pokud je to pro vás nanejvýš důležité, měli byste zvážit odebrání Google Chrome ze zařízení.
Chcete-li zcela deaktivovat režim soukromého prohlížení v prohlížeči Safari, postupujte takto:
- Otevřete Nastavení na vašem zařízení iOS.

- Klepněte na Obecné.

- Klepněte na Čas obrazovky.
- Klepněte na Omezení. Upozorňujeme, že pokud používáte starší verzi systému iOS, budete moci přejít do nabídky Omezení přímo z nabídky Obecné.

- Klepněte na Povolit omezení.

- Zadejte heslo, které chcete pro tuto funkci použít. Zajišťuje, že nikdo nebude moci zrušit omezení kromě vás. Nezapomeňte si heslo zapamatovat pro případ, že byste někdy v budoucnu chtěli povolit soukromé procházení.

- Přejděte dolů, dokud se nedostanete na položku Webové stránky. Klepněte na něj.

- V části Povolené webové stránky klepněte na Omezit obsah pro dospělé.

Jakmile to uděláte, v zásadě zakážete jakékoli soukromé procházení na tomto zařízení. Tím navíc odstraníte tlačítko Soukromé, které obvykle vidíte v levém dolním rohu zobrazení karet v Safari.
Tato akce má samozřejmě také vedlejší účinek. Omezením obsahu pro dospělé na zařízení nebude možné navštívit žádné webové stránky, které společnost Apple označila jako nevhodné pro nezletilé. Pokud to opravdu potřebujete, můžete vždy zakázat možnost Omezit obsah pro dospělé pomocí hesla, které jste pro tento účel vytvořili.
jak zobrazit jazykovou lištu
Můžete na počítači Mac deaktivovat anonymní režim?
Ano můžeš. Postupujte takto:
- Otevřete ve svém počítači Mac Finder.
- Klikněte na Přejít.
- Klikněte na Utility.
- V seznamu dostupných aplikací otevřete Terminál.
- Když se Terminál otevře, zadejte následující příkaz: defaults write com.google.chrome IncognitoModeAvailability -integer 1.
- Nyní zavřete aplikaci Terminal a restartujte Mac.

Když otevřete Google Chrome, uvidíte, že není k dispozici možnost Nové anonymní okno.
Chcete-li znovu povolit režim inkognito, postupujte podle výše uvedených kroků s jediným rozdílem. Když zadáváte příkaz, jednoduše změňte hodnotu –integer 1 na –integer 0 na konci příkazového řádku (jak je znázorněno v posledním řádku výše uvedeného snímku obrazovky). Po restartování počítače Mac se anonymní režim znovu zobrazí v prohlížeči Google Chrome.
Anonymní režim Už nic
Nyní, když jste si přečetli tento článek, víte, jak deaktivovat anonymní režim v prohlížeči Chrome a také soukromé procházení v iOS Safari. Nakonec si můžete odpočinout a vědět, že vaše děti nejsou vystaveny nevhodnému obsahu online. A pokud potřebujete režim inkognito používat sami, jeho aktivace je docela jednoduchá, bez ohledu na to, jaké zařízení používáte.
Podařilo se vám ve vašem zařízení deaktivovat anonymní režim? Jaký je váš hlavní důvod deaktivace této funkce? Podělte se o své myšlenky v sekci komentáře níže.