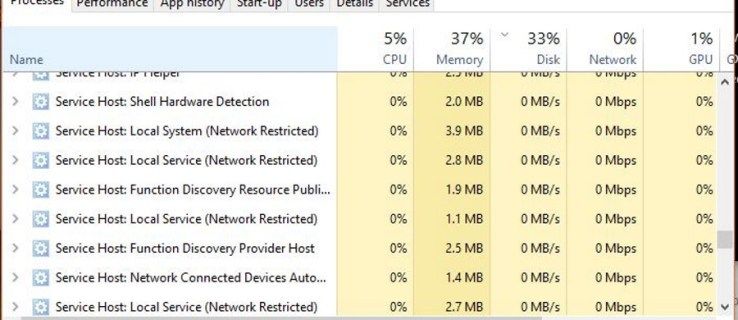Chromebook není váš obvyklý notebook. Hlavní myšlenkou funkcí a designu Chromebooku je, že přístup k internetu je důležitější než samotný počítač.

S ohledem na to dává smysl, že Chromebooky nejsou zdaleka tak výkonné jako stolní počítače nebo tradiční notebooky. Mají však některé funkce, které vám umožňují dosáhnout zajímavých věcí. Můžete nastavit software, díky kterému bude konfigurace vašeho Chromebooku připomínat notebook.
Chromebook je obecně navržen tak, aby byl velmi uživatelsky přívětivý. Každý může přijít na to, jak to funguje, za pár minut. Existuje však několik funkcí, se kterými se mnoho uživatelů obtížně pracuje.
jak změnit hlas v nesouhlasu
Může být například těžké zjistit, jak deaktivovat funkci klávesnice na obrazovce. Přesně na to se tento článek podívá.
Zakázání klávesnice na obrazovce
Není žádným překvapením, že Chromebook je dodáván s dotykovou obrazovkou. Klávesnice na obrazovce může překážet některým funkcím, takže je třeba ji deaktivovat.
- Přihlaste se a otevřete nabídku Chromebooku. Buď klikněte na stavovou oblast, která se nachází v pravé dolní části obrazovky, nebo stiskněte Alt + Shift + S.

- Zkontrolujte, zda máte v nabídce Chromebooku funkci Usnadnění.
Pokud v nabídce nemáte zobrazenou funkci Přístupnost, povolte ji podle následujících pokynů, než budete pokračovat:
- Klikněte na možnost Nastavení v levém dolním rohu nabídky Chromebooku
- V Nastavení účtu Chromebooku klikněte na tři vodorovné čáry umístěné v levém horním rohu obrazovky
- V zobrazené rozevírací nabídce vyhledejte a vyberte možnost Upřesnit

- Tím se otevře další seznam možností a musíte zvolit Přístupnost
- Zapněte možnost Vždy zobrazit možnosti přístupnosti v nabídce systému a možnost Přístupnost se zobrazí v nabídce systému Chromebook.

Nyní pokračujme deaktivací klávesnice na obrazovce.
- Klikněte na Přístupnost a vyberte možnost Spravovat funkce usnadnění.
- Přejděte dolů a vyhledejte sekci Klávesnice.
- Vypněte možnost Povolit klávesnici na obrazovce.

Jakmile dokončíte poslední krok, klávesnice se již nebude na obrazovce během psaní zobrazovat.
Jaké aplikace váš Chromebook podporuje?
Chromebook umožňuje svým uživatelům instalovat různé aplikace, které jim usnadní používání. Cílem je, aby to bylo podobné zkušenostem s používáním počítače nebo běžného notebooku.
Chromebook byl původně navržen a optimalizován pouze pro aplikace vyvinuté společností Google, jako je Gmail, Kalendář Google, Disk Google atd. To však omezuje uživatele z hlediska jejich kreativity a práce, kterou mohou na zařízení dělat, takže Google potřebovali pracovat na svém systému Chromebooků.
Museli na tomto zařízení povolit instalaci aplikací z různých platforem. V dnešní době mohou uživatelé Chromebooků nejen instalovat a používat programy Google, ale mohou také používat aplikace pro Android.
jak získat hodně hvězdného prachu
S ohledem na to musíte projít Obchod Google Play, abyste se dostali k aplikacím, které potřebujete. Někdy to představuje jedinečnou sadu výzev. Například operační systém Chromebooku nepodporuje sadu Microsoft Office, takže nebudete moci používat některé z programů, na které jste zvyklí, například Microsoft Word, Adobe Photoshop atd. Ale můžete najít dobrý Android aplikace, které mohou sloužit jako náhrada.
Bohužel ne všechny notebooky Chromebook podporují aplikace pro Android. Mějte to na paměti při nakupování, zejména pokud uvažujete o koupi použitého Chromebooku.
Můžete v Chromebooku používat aplikace pro Windows?
Krátká odpověď je ano, ale věci nejsou úplně jednoduché.
Můžete si jednoduše stáhnout a nainstalovat aplikaci pro Android s názvem CrossOver. Aplikace CrossOver slouží jako emulátor systému Windows, který vám umožňuje používat a stahovat aplikace systému Windows z ní.
Protože však Chromebooky k tomu nejsou určeny, je pravděpodobné, že některé aplikace selžou nebo nebudou fungovat vůbec. Pokud potřebujete aplikace pro Windows pro práci nebo zábavu, můžete očekávat nějakou nepříjemnost. Tato technologie se pravděpodobně zlepší v budoucích verzích.
Přizpůsobte si software Chromebooku
Přestože Chromebook není tak výkonný jako běžný notebook, umožňuje experimentovat. S trochou výzkumu a trpělivosti můžete nainstalovat aplikace, které vám umožní používat téměř cokoli. Je-li to nutné, je snadné klávesnici na obrazovce dostat z cesty.
Závěrem je ale toto. Pokud potřebujete notebook pro vážnou práci, Chromebook by neměl být vaší první volbou - alespoň tam ještě není.



![Kolik úložiště pro herní PC chcete [vysvětleno]](https://www.macspots.com/img/blogs/81/how-much-storage-gaming-pc-want.png)