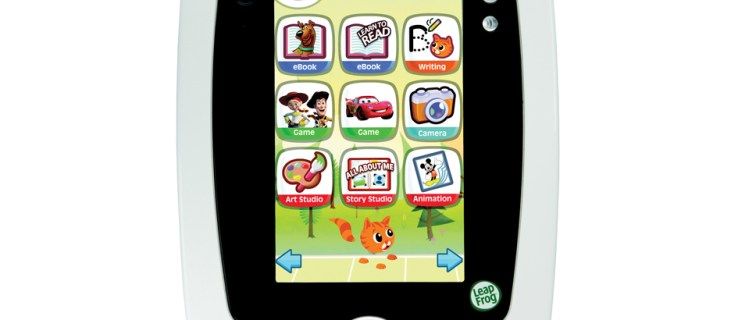- Mám upgradovat na Windows 10?
- 5 nejlepších funkcí systému Windows 10
- Jak stáhnout Windows 10
- Jak vypálit Windows 10 ISO na disk
- Tipy a triky pro Windows 10, které potřebujete vědět
- Jak opravit Windows Update, pokud uvízne v systému Windows 10
- Jak opravit nabídku Start v systému Windows 10
- Jak opravit všechny ostatní problémy se systémem Windows 10
- Jak zakázat Cortanu ve Windows 10
- Jak defragmentovat v systému Windows 10
- Jak získat pomoc v systému Windows 10
- Jak spustit Windows 10 v nouzovém režimu
- Jak zálohovat Windows 10
- Jak zastavit stahování systému Windows 10
Existuje několik věcí, které nás obtěžují víc než aktualizace softwaru. Uživatelé Windows si často dělají legraci z aktualizací, které dostávají, protože jejich dokončení trvá tak dlouho (ano, měli byste zahájit aktualizaci přes noc). Stejně jako u každého dobrého softwaru jsou aktualizace důležitou součástí zdraví a bezpečnosti našeho počítače. Někdy ale není praktické hned teď hrát a jindy to může způsobit problémy s jiným spuštěným softwarem.

Stejně jako většina dnešních technologií jsou aktualizace systému Windows automatické. Základem je to, že vývojáři opravdu milují software, který navrhují, a nemají takovou víru, že koncoví uživatelé budou aktualizace provádět sami. Byly tedy implementovány automatické aktualizace, které vám usnadní život a zároveň zajistí bezproblémový provoz systému.
Nesprávně načasovaná automatická aktualizace může opravdu způsobit bolest hlavy. Ať už aktualizace způsobuje problémy a potíže s vaším počítačem, nebo je spuštěna během práce, tento článek vás provede vším, co potřebujete vědět o zastavení aktualizace a jejímu případném zvrácení.
Jak zakázat aktualizace systému Windows 10
Existuje několik způsobů, jak můžete deaktivovat aktualizace systému Windows. Podívejme se na ně:
Trvale zakažte aktualizaci systému Windows 10
Aktualizace systému Windows 10 můžete deaktivovat pomocí těchto kroků:
Za použití Win + R typ klávesové zkratkyservices.mscpro přístup k nastavení služeb vašeho počítače.
jak odblokovat číslo na iphone

Poklepejte na Služba Windows Update pro přístup do Obecného nastavení.

Vybrat Zakázáno z rozevírací nabídky Po spuštění.

Po dokončení klikněte na „OK“ a restartujte počítač.
Provedením této akce trvale zakážete automatické aktualizace systému Windows. Pokud ji chcete znovu povolit, postupujte stejným způsobem jako výše a přepněte možnost na Automatický .
Zakázat aktualizace systému Windows prostřednictvím nabídky Nastavení
Další známější možností by bylo změnit nastavení služby Windows Update prostřednictvím skutečného nastavení systému Windows v počítači. Tato možnost může být pro některé jednodušší v závislosti na tom, jak technicky zdatní jste, ale nejedná se o trvalé řešení.
Chcete-li deaktivovat aktualizace prostřednictvím nastavení, postupujte takto:
Přejděte do systému Windows Start v nabídce a klikněte na ikonu Nastavení ozubené kolo.

Přejděte dolů do dolní části stránky a klikněte na Aktualizace a zabezpečení.

Nyní klikněte na ikonu Pokročilé možnosti záložka.

Nyní můžete z rozbalovací nabídky vybrat datum, pro které chcete pozastavit automatické aktualizace.

Jak již bylo uvedeno výše, nejde o trvalé řešení, ale je skvělé vědět, zda potřebujete aktualizace na chvíli pozastavit. Pozastavení aktualizací znamená, že se nemusíte obávat, že váš počítač bude vážně zastaralý, protože automatické aktualizace se nakonec samy zapnou.
Jak zastavit stahování systému Windows 10: Prostřednictvím registru
Počáteční pokyny do značné míry závisí na verzi systému Windows, kterou používáte, ale metoda je v podstatě stejná. Chcete-li zastavit automatické aktualizace pomocí registru, postupujte takto:
Otevřete nabídku Start a zadejteregedit. Klikněte na Editor registru . (TOP TIP: Alternativně můžete jednoduše držet Klávesa Windows + R. vyvolat okno Spustit)

Nyní, když je otevřený Editor registru, můžete zkontrolovat klíč, který zaznamenává, zda je váš systém připraven ke stažení Windows 10. Pomocí možností na levé straně poklepejte takto: HKEY_LOCAL_MACHINE> SOFTWARE> Microsoft> Windows> CurrentVersion> WindowsUpdate> OSUpgrade
Vaše cesta by měla vypadat takto: HKEY_LOCAL_MACHINE / SOFTWARE / Microsoft / Windows / CurrentVersion / WindowsUpdate / OSUpgrade

Jakmile přejdete na pravý klíč, budete muset přidat hodnotu, která systému řekne, že nechcete stahovat Windows 10. Chcete-li to provést, klepněte pravým tlačítkem na název klíče, vyberte podnabídku Nový a poté vyberte hodnotu DWORD (32bitová). Uvidíte, že je vytvořena nová hodnota s názvem Nová hodnota # 1. Přejmenujte jej AllowOSUpgrade.
Posledním krokem v Editoru registru je zajistit, aby byla funkce Upgrade OS vypnutá. Chcete-li to provést, poklepejte na soubor a zkontrolujte, zda je hodnota 0, a ujistěte se, že je zaškrtnuto šestnáctkové pole. Chcete-li proces dokončit, obnovte stránku a poté zavřete regedit.
Mnoho uživatelů uvedlo, že tato metoda nemá žádný vliv a nefunguje okamžitě. Jedním (i když podivným) řešením je znovu otevřít Nastavení a kliknout na „Zkontrolovat aktualizace“. Tímto způsobem by se měly změny projevit.
Nyní byste měli být schopni používat Windows Update, aniž byste museli kontrolovat, zda se upgrade na Windows 10 vplížil do seznamu volitelných upgradů a zaškrtl se pro stažení. Výsledek!
Nastavte měřené připojení
Naštěstí se váš počítač se systémem Windows 10 neaktualizuje, aniž by splňoval určité požadavky na připojení k internetu. Pokud nastavíte měřené připojení k internetu, automatické aktualizace nebudou probíhat. Chcete-li nastavit měřené připojení, postupujte takto:
TypSíť a internetdo vyhledávací lišty vašich počítačů. Poté klikněte na Wifi po levé ruce.

Dále klikněte na Spravujte známé sítě . Na této nové stránce, která se otevře, klikněte na síť Wi-Fi, kterou používáte, a klikněte na Vlastnosti .

Nyní můžete přepínat Měřené připojení na.

To pro vás nemusí být dokonalé řešení, protože jiné systémy, jako je OneDrive, také nebudou aktualizovat nebo zálohovat informace. Mělo by to však zastavit automatické aktualizace na vašem PC.

Zastavení aktualizací systému Windows 10 pomocí zásad skupiny
Pro ty, kteří mají verzi Windows 10, která není Home Edition, bude tato část fungovat za vás.
- Buď otevřete Start menu nebo stiskněte Klávesa Windows + R. a zadejtegpedit.msca udeřit Enter.
- Dále klikněte na Konfigurace počítače> Šablony pro správu> Součásti systému Windows> Aktualizace systému Windows .
- Nyní vyhledejte Nakonfigurujte automatické aktualizace a poklepejte na něj.
- Pak zkontrolujte Zakázáno a klikněte Aplikovat a pak OK .
Jak odinstalovat aktualizaci systému Windows 10
Možná jste tady, protože jste si to uvědomili a aktualizace je již nainstalována a nejste spokojeni s výsledkem. Na rozdíl od jiných operačních systémů vám Windows dává možnost odinstalovat aktualizaci, jak uznáte za vhodné.
Podle stejných kroků jako výše přejděte do svého počítače Nastavení , poté klikněte na Aktualizace a zabezpečení. Až tam budete, postupujte takto:
Klepněte na Optimalizace doručení v pravém seznamu nabídek. Poté klikněte Zobrazit historii aktualizací.

Klepněte na Odinstalujte aktualizace.

Odtud můžete podle potřeby odinstalovat aktualizace. Pokud to děláte, protože nejnovější aktualizace způsobuje problémy s jiným softwarem v počítači, stojí za to prozkoumat, než přejdete přímo k šílenství odinstalace.
Zkontrolujte ovladač a další aktualizace, abyste zjistili, zda je viník někde jinde než v operačním systému Windows.
Často kladené otázky
Mohu trvale zakázat aktualizace systému Windows 10?
Existuje spousta sporů ohledně možnosti trvale deaktivovat aktualizace systému Windows 10. Někteří uživatelé uvedli, že Microsoft je tak neuvěřitelně vytrvalý, že to není možné. Po restartování počítače se aktualizace znovu zapnou.
I když tomu tak může být u některých verzí softwaru, fungovalo to pro naše testy v prosinci 2020 na Windows Home verze 10.0.19041. Pokud metoda, kterou používáte, z nějakého důvodu nefunguje, vyzkoušejte jinou z výše uvedených metod nebo zkuste odinstalovat jakékoli problematické aktualizace podle pokynů, které jsme poskytli.
Mám zakázat aktualizace?
Jak již bylo zmíněno dříve, aktualizace operačního systému jsou zásadní pro zdraví a zabezpečení vašeho počítače. Mnoho aktualizací však při prvním vydání způsobí více škody než užitku. Pokud si raději počkáte a nainstalujete aktualizace ve svém volném čase, neměla by deaktivace aktualizací představovat problém.
I když jsou aktualizace zásadní, nemusí být nezbytně nutné v den jejich vydání.




![Co je to Companion Device Manager Android [All Clarified]](https://www.macspots.com/img/blogs/99/what-is-companion-device-manager-android.jpg)