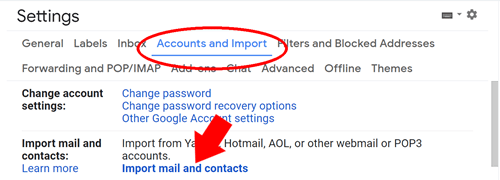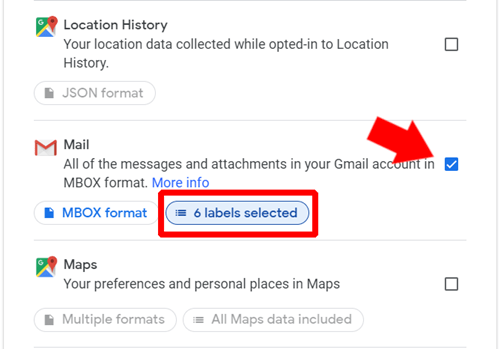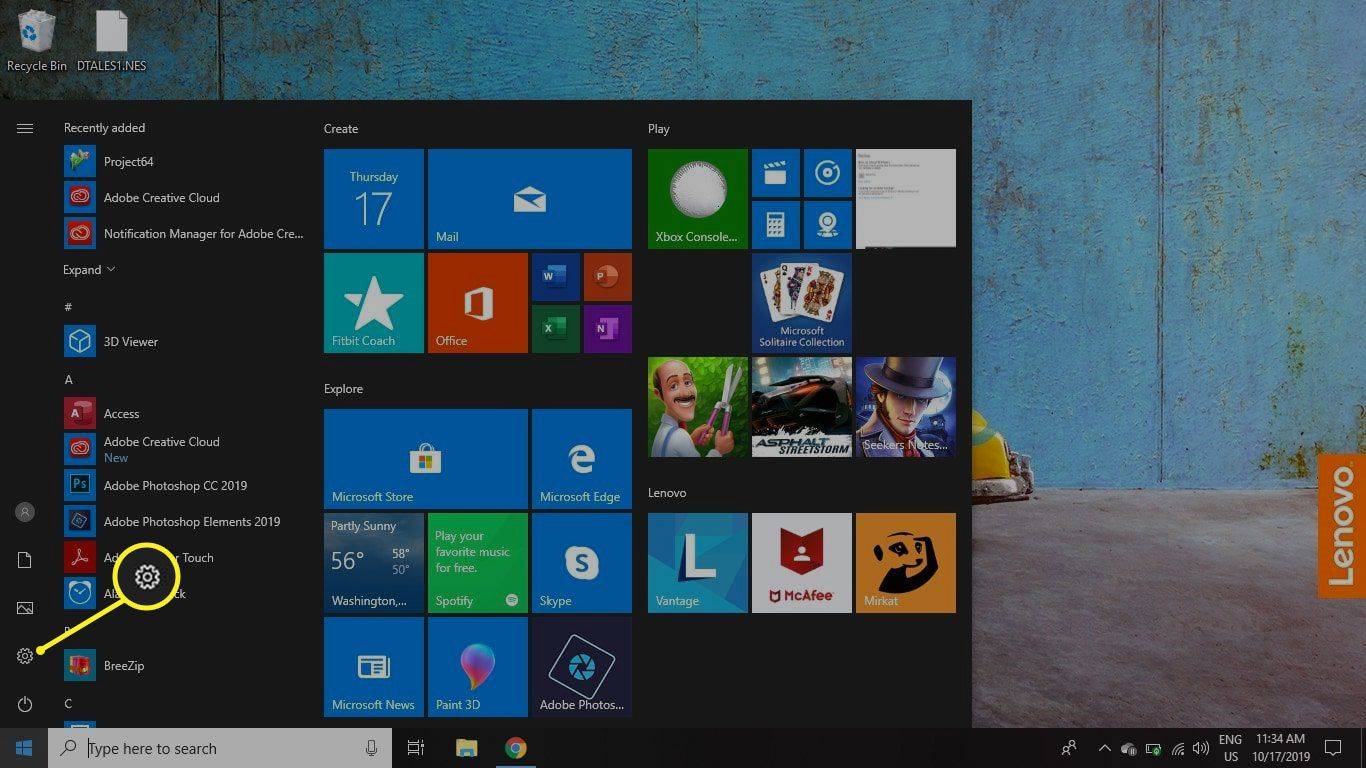Když většina z nás slyší AOL, myslíme si na America Online, dnes již neexistující název kdysi předního giganta poskytovatelů internetových služeb a důležité společnosti v historii internetu. AOL je stále připomínán pro svou aplikaci extrémně agresivní marketingové strategie, která využívala bezplatné zkušební kompaktní disky.

Dnes se obchodní model AOL značně změnil a nadále funguje jako úspěšná společnost poskytující webové služby. Ať už jej máte několik let, nebo jste si právě vytvořili e-mailový účet u AOL, můžete si e-maily zálohovat v počítači. Chcete-li stáhnout e-mailové zprávy z AOL, máte několik možností. Každá bude vyhovovat jiným potřebám a níže se dozvíte, jaké jsou.
Stahování pomocí účtu Gmail
Může to znít neintuitivně, ale velmi jednoduchý způsob, jak si stáhnout e-mail AOL, je použití účtu Gmail. Pokud nemáte účet Gmail, můžete si jej za tímto účelem vytvořit výslovně, protože to trvá jen asi minutu. Jakmile se přihlásíte ke svému účtu Gmail, postupujte takto:
jak udělat přeškrtnutý text na sváru
- Vytvořte ve svém e-mailovém účtu AOL složku pro všechny e-maily, které chcete stáhnout. To usnadní hledání po dokončení přenosu do Gmailu.
- Na hlavním panelu služby Gmail najděte ikonu ozubeného kola vpravo nahoře a přejděte do Nastavení.
- V nabídce Nastavení vyhledejte kartu Účty a import.
- V sekci Účty a import klikněte na Import pošty a kontaktů.
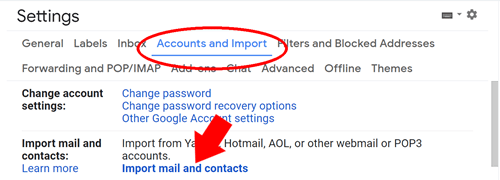
- Tím se vytvoří vyskakovací okno s výzvou k zadání e-mailové adresy, ze které chcete importovat, a poté hesla.
- Po potvrzení účtu klikněte na Spustit import a poté klikněte na OK.
Import všech vašich e-mailů může chvíli trvat, takže budete muset být trpěliví. Jakmile je veškerá pošta naimportována, máte přístup ke každé zprávě. Můžete také kliknout na ikonu tří svislých teček v pravém horním rohu a vybrat Stáhnout zprávu pro uložení dotyčného e-mailu. Uloží se do výchozí složky pro stahování v prohlížeči. Tato metoda je v pořádku, pokud nemáte příliš mnoho zpráv, které chcete uložit. Pokud však pracujete s velkým počtem e-mailů, možná budete chtít číst dopředu, abyste získali lepší způsob.
Hromadné stahování
Alternativně, pokud chcete stáhnout více zpráv, označte všechny e-maily, které chcete stáhnout, štítkem. Ujistěte se, že mají všechny stejný štítek. Štítky můžete spravovat pomocí ikon na horním panelu na hlavním panelu služby Gmail.
Jakmile označíte všechny e-maily, které chcete stáhnout, přejděte na stránku stahování dat Google tady . Zkontrolujte, zda jste přihlášeni ke svému účtu, a postupujte takto:
- Po přihlášení na web musíte vybrat, která data chcete stáhnout. Klikněte vpravo na Odznačit vše.
- Přejděte dolů a najděte Mail a vyberte jej zaškrtnutím.
- Klikněte na tlačítko označené štítky vybrané. Zde zrušíte výběr všech kromě štítků, které jste vytvořili pro zprávy, které chcete stáhnout.
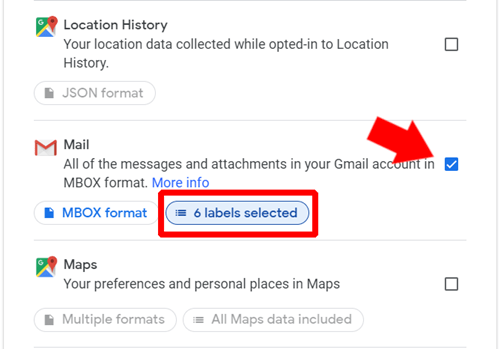
- Přejděte dolů a klikněte na Další krok.
- Nyní se zobrazí možnosti přizpůsobení typu souboru pro doručování zpráv a několik dalších funkcí. Přečtěte si je, ale výchozí možnosti by měly být v pořádku.
- Až budete připraveni, klikněte na Vytvořit archiv
- Google připraví archiv, který bude uložen na jejich serverech, a na svůj účet Gmail obdržíte e-mailový odkaz k jeho načtení. Odkaz bude trvat týden od okamžiku jeho odeslání. Použijte odkaz kdykoli během tohoto týdne ke stažení zpráv.
Stahujte pomocí IMAP
Pokud si nepřejete vytvořit účet Gmail, můžete k načtení e-mailových zpráv ze serveru, kde jsou uloženy, použít protokol IMAP (Internet Message Access Protocol). AOL, stejně jako mnoho e-mailových služeb, pracuje na tomto protokolu. Tímto způsobem můžete přijímat e-maily v e-mailové aplikaci, která podporuje protokol IMAP.
Chcete-li ke stahování zpráv použít protokol IMAP, budete potřebovat ve svém počítači samostatného e-mailového klienta. Existuje mnoho velmi spolehlivých možností, například Thunderbird a eM klient . Vytvoření průvodce pro každého jednotlivého klienta by vyžadovalo celý článek, ale všichni budou následovat podobný proces konfigurace. Při konfiguraci e-mailového klienta použijte následující údaje:
Server příchozí pošty (IMAP):
- Server - export.imap.aol.com
- Přístav - 993
- Vyžaduje SSL - Ano
Server odchozí pošty (SMTP):
- Server - smtp.aol.com
- Přístav - 465
- Vyžaduje SSL - Ano
- Vyžaduje ověření - Ano
Vaše přihlašovací údaje:
- E-mailová adresa - zadejte svou AOL adresu
- Heslo - heslo pro váš účet AOL
- Vyžaduje ověření - Ano
Stahování všech zpráv bude pravděpodobně trvat dlouho, možná i několik dní. Jakmile jsou všechny zprávy importovány, budou efektivně uloženy do vašeho počítače. Funkce e-mailového klienta můžete dále použít k vytváření kopií zpráv nebo vytváření záloh.
Od AOL k vašemu PC v několika jednoduchých krocích
To se nemusí zdát jako velmi přímočará řešení, to vše je zvažováno, ale jsou nejjednodušší. Existuje několik dalších, spletitějších způsobů, jak to udělat, ale nejlépe se budete držet jedné z těchto možností. Gmail má o něco lepší funkce než AOL, a tak poskytuje cestu ke stahování zpráv přímo z jejich klienta. Pokud nemáte - a nechcete mít - účet Gmail, můžete ke stažení zpráv kdykoli použít e-mailového klienta třetí strany s daty IMAP AOL.
Jak dlouho používáte AOL a jak si získali vaši loajalitu? Pokud znáte jiné způsoby stahování e-mailů, sdílejte je v níže uvedených komentářích.