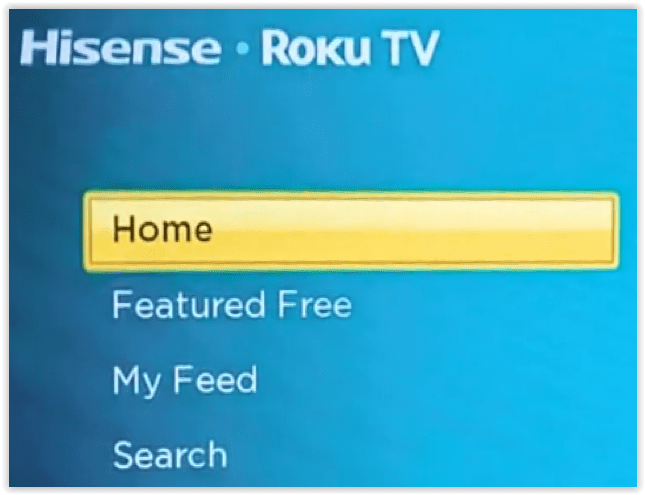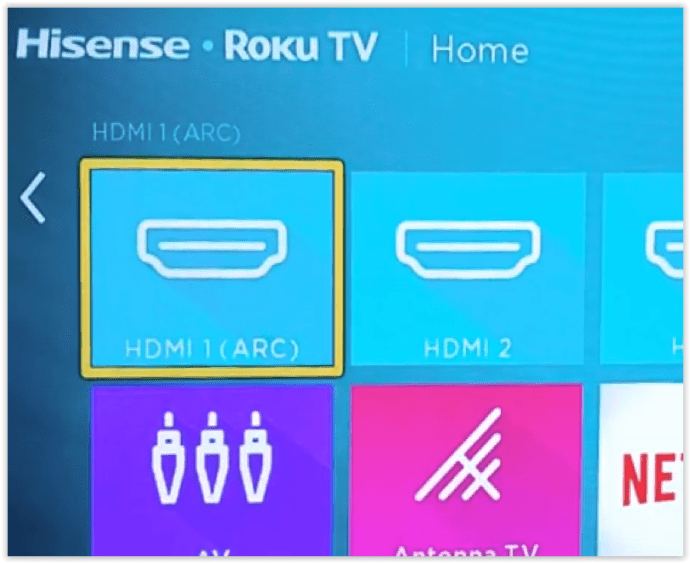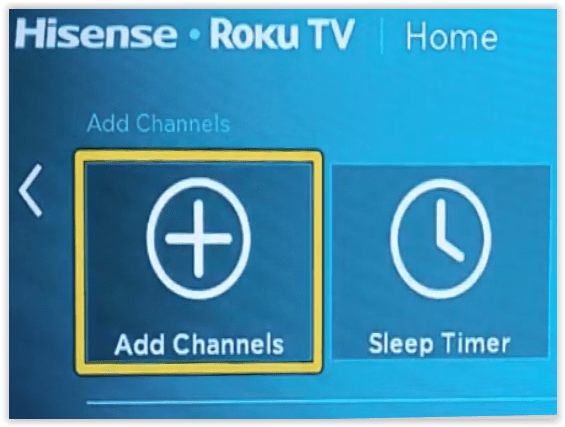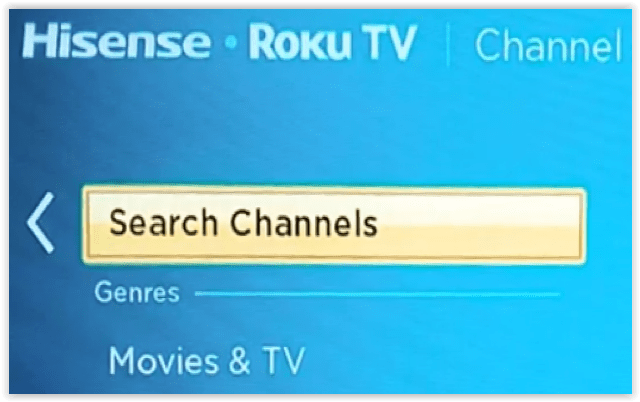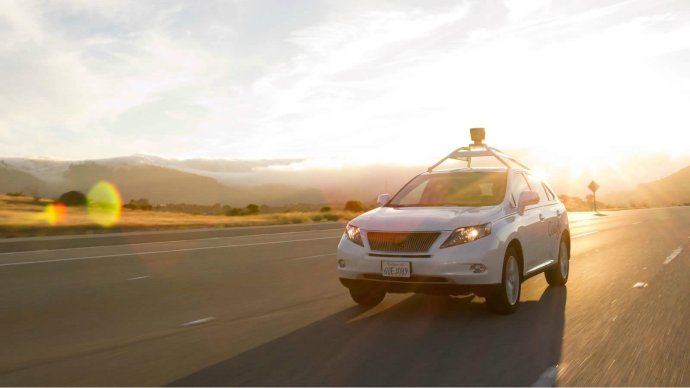Pokud se rychle podíváte na seznam dostupného obsahu na Disney Plus, určitě na vás udělá dojem. Proto byste neměli o přihlášení k odběru služby uvažovat dvakrát, ale můžete si ji stáhnout do své chytré televize Hisense? Odpověď závisí na konkrétním modelu.

Rok 2020 byl pro Hisense rokem změny - získal nejvyšší nárůst podílu na trhu LCD TV North a přepracoval své možnosti OS tak, aby vyhovovaly současným požadavkům spotřebitelů. Výsledkem byl přechod na možnosti Roku OS a Android TV OS.
Společnost Hisense i v roce 2020 nabídla svůj jedinečný operační systém VIDAA na řadě A60, ale přešla na moderní a velmi žádané operační systémy. VIDAA byla chráněná a nenabízela aplikaci Disney +. Bez ohledu na to můžete aplikaci Disney + stále získat na starších modelech. Tento článek pojednává o obou možnostech - instalaci Disney + na starší a novější televizory Hisense.
Instalace Disney + na modely Hisense Roku OS

jak přidat zaškrtávací políčko v dokumentech Google
Vzhledem k tomu, že Roku nabízí Disney + prostřednictvím svého obchodu Channel Store, měly by televizory Hisense Roku mít možnost používat Disney +. Zde je postup, jak stáhnout a nainstalovat Disney + na televizi Hisense Roku.
- Stiskněte tlačítko Domů na dálkovém ovladači Hisense nebo přejděte na obrazovku Domů.
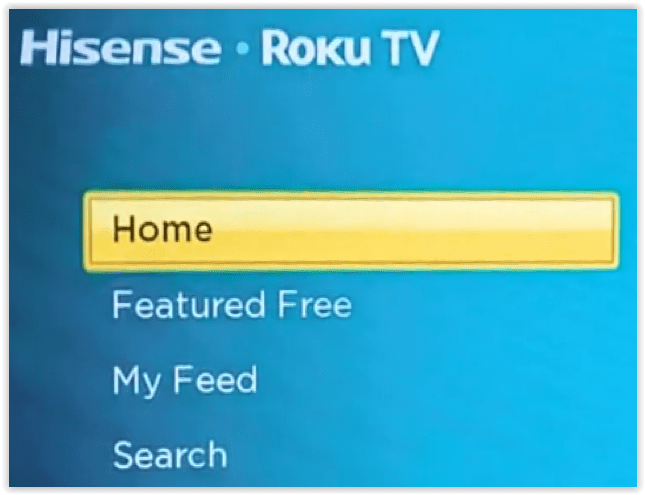
- Stisknutím pravého navigačního tlačítka na dálkovém ovladači zobrazíte nainstalované aplikace, vstupy a další.
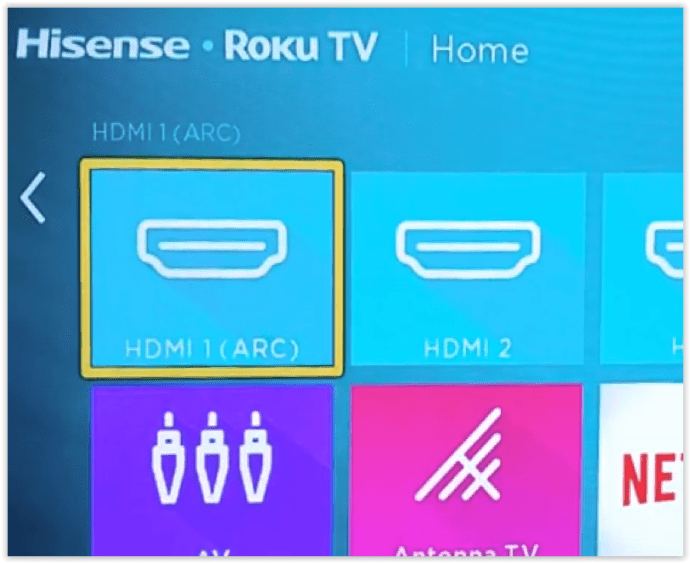
- Přejděte dolů a vyberte Přidat kanál.
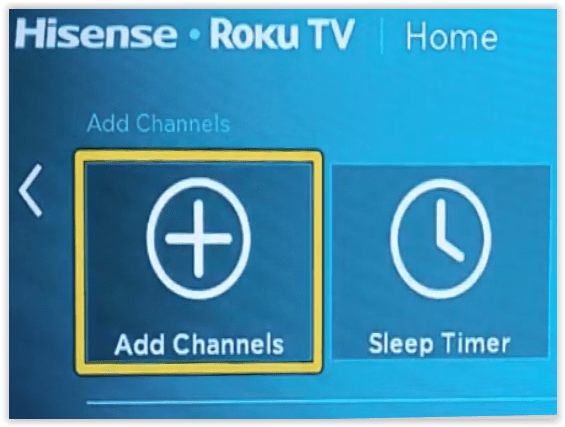
- Hledejte Disney.
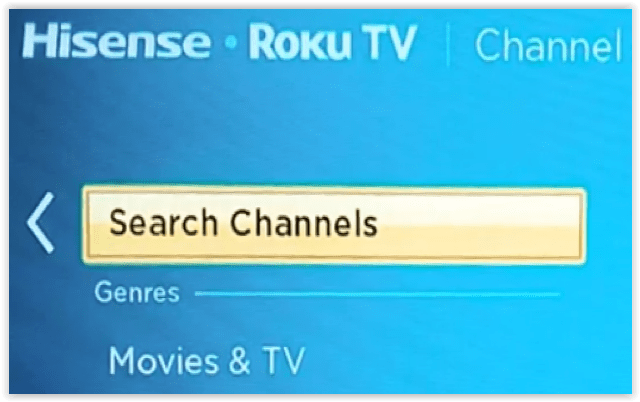
- Vyberte Disney + a poté vyberte Instalovat.
Instalace Disney + na modely Hisense Android TV OS

Stejně jako televizory Hisense Roku® používají modely Hisense androidtv ™ Android a nabízejí aplikaci Disney +. Je možné, že váš současný televizor Hisense nemusí fungovat s Disney +, ale novější modely by měly fungovat dobře. Zde je návod, jak nainstalovat Disney Plus na televizory Hisense Android.
- Otevřeno Aplikace v nabídce vlevo kliknutím OK na dálkovém ovladači.
- Vybrat Získat více aplikací Nahoře.
- Nalézt Disney + a klikněte OK na dálkovém ovladači. Můžete také použít Vyhledávání funkce v pravé horní části.
- Vybrat Stažení na obrazovce stisknutím tlačítka OK na dálkovém ovladači.
- Vybrat Otevřeno spustit Disney + nebo se vrátit zpět do Domov obrazovka. Aplikace se na vašem seznamu objeví, až budete připraveni ji spustit.
Instalace Disney + na modely Hisense VIDAA OS

Starší televizory Hisense (2019 a starší) používají operační systém Vidaa, který nefunguje přímo s Disney +. Máte dvě možnosti, jak použít Disney + na televizorech Vidaa Hisense.
Možnost č. 1: Použijte streamovací zařízení třetí strany na serveru VIDAA
Protože Hisense Vidaa OS nemá jako volitelnou součást Disney +, můžete použít streamovací zařízení třetích stran, jako je Roku, Fire TV Stick, Chromecast s Google TV, Apple TV atd.
Televizor musí mít port HDMI, pokud nezískáte Roku s kompozitním výstupem (připojení RCA jack - červená, bílá a žlutá). Pokud máte starší televizor, můžete si také zakoupit grafický adaptér, například převodník HDMI na kompozitní. Adaptér vám umožní použít jakýkoli streamer, který chcete, převodem HDMI na kompozitní.
Chcete-li začít, ujistěte se, že máte účet Disney +, a postupujte podle níže uvedených pokynů. Je jednodušší založit účet Disney Plus na jiném zařízení, jako je notebook nebo stolní počítač, než stisknout spoustu tlačítek na dálkovém ovladači televizoru.
- Připojte svůj Roku, Chromecast pomocí Google TV, Fire TV Stick, Fire TV Cube, Apple TV nebo jiného streamovacího zařízení k portu HDMI na televizoru Hisense.
- Zapněte televizor a nastavte odpovídající vstup pro streamovací zařízení.
- Při instalaci streamovacího zařízení postupujte podle pokynů výrobce.
- Přejděte do sekce aplikací a nainstalujte si Disney +.
Možnost č. 2: Zrcadlení počítače nebo smartphonu nebo tabletu Android na server Hisense Vidaa
OS Hisense VIDAA obsahuje aplikaci pro zrcadlení známou jako Screen Mirror. Vzhledem k tomu, že Google Play Store také obsahuje aplikaci, má smysl, aby oba společně zrcadlily váš telefon nebo tablet na televizi Hisense s OS Vidaa. Stačí nainstalovat aplikaci na obě zařízení a můžete začít zrcadlit Disney Plus na televizi Hisense.
Zrcadlit svůj Zařízení Android k televizoru Hisense
- Popadněte ovladač Hisense a přejděte na Stream Anyview.
- Navigovat do Tlačítko Hamburger (další nabídka) -> Nastavení -> Systém -> Síť -> Konfigurace sítě (bezdrátové) -> Anyview Stream (zapnuto)
- Popadněte smartphone, připojte se ke stejné síti a spusťte Aplikace Google Home .
- Klepněte na ikonu Více menu, zvolte Obsazení obrazovky / zvuku, a klepněte na Obsazení obrazovky / zvuku znovu potvrďte. Ve vyskakovacím okně vyberte svou Hisense Smart TV.
- Spusťte Disney + a zrcadlete jej do svého televizoru.
Zrcadlit svůj ios Zařízení k televizoru Hisense
Chcete-li zrcadlit obrazovku ze zařízení iOS, budete potřebovat kabelový adaptér HDMI-to-Lightning. Připojte iPad nebo iPhone k adaptéru a připojte je k televizi pomocí standardního kabelu HDMI. Poté vyberte odpovídající zdroj v televizi a můžete začít. Od této chvíle spusťte Disney + a zrcadlete jej do svého televizoru.
Poznámka: Aplikace Google Home je k dispozici také pro iOS a ve vaší verzi Hisense TV může, ale nemusí fungovat.
Používejte herní konzole

Ti z vás, kteří vlastní PlayStation 4 nebo 5 nebo mají Xbox One, mohou pomocí vaší herní konzole sledovat Disney + na televizi Hisense. Metoda stahování a instalace je na konzolách Microsoft a Sony téměř stejná. Herní konzole již je připojena k televizoru Hisense, nainstalujte si tedy Disney + a pomocí ovladače vyhledejte, co chcete sledovat. Je to tak snadné, jak jen může být.
Nakonec existuje spousta možností streamujte Disney Plus obsah, i když pro vaši televizi není k dispozici žádná aplikace. To znamená, že kvalita obrazu a zvuku může trochu trpět, když jste zrcadlení obrazovky z mobilního zařízení. Streamovací zařízení třetích stran, jako jsou Roku, Apple TV, Chromecast s Google TV a zařízení Fire TV Stick / Cube, však produkují vysoce kvalitní streamování, které rozhodně převyšuje možnost zrcadlení. V každém případě můžete sledovat Disney + na libovolné televizi Hisense pomocí vestavěných nebo externích možností.
UPDATE: Tento článek byl aktualizován 29. dubna 2021, aby odrážel změny v kompatibilitě operačních systémů Hisense a Disney +.