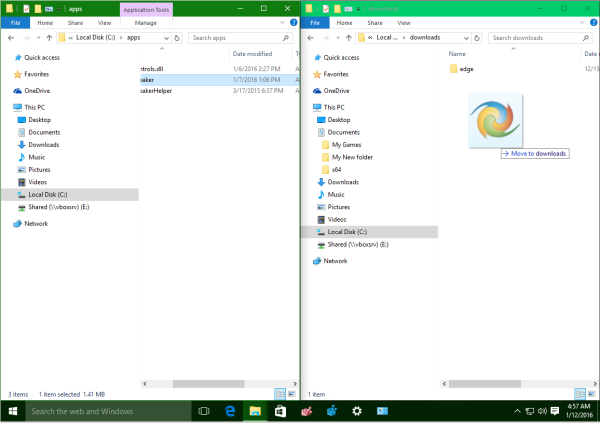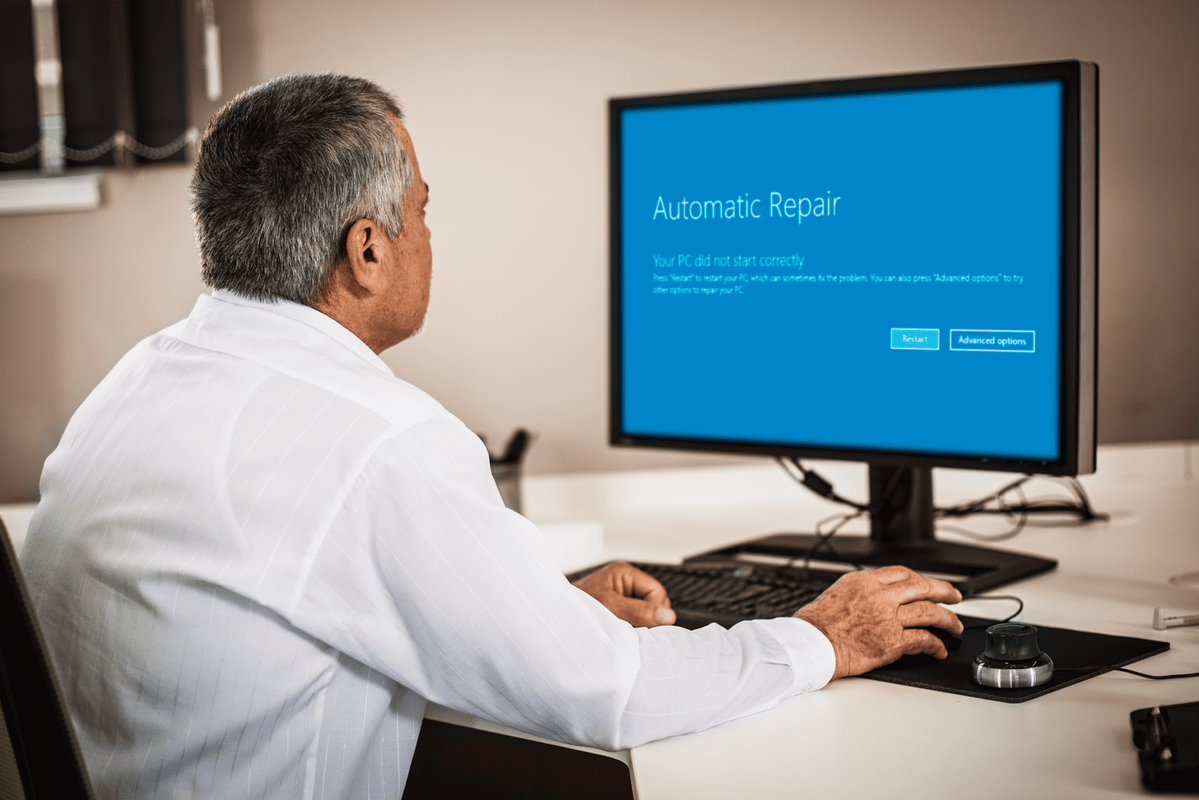Když Disney poprvé oznámil zařízení, která budou podporovat jeho streamovací službu, uživatelé Amazonu zůstali zklamaní. Ačkoli Amazon provozuje variaci operačního systému Android, má jiný obchod s aplikacemi.

Vzhledem k tomu, že všechna zařízení Amazon byla vynechána z podporovaného seznamu, uživatelé Amazonu si mysleli, že se nebudou moci zapojit do zábavy.
Tyto zprávy však byly nedávno zrušeny a společnost Disney + oznámila podporu zařízení Amazon. To zahrnuje Fire TV a Fire tablety. Tento článek vysvětlí, jak nainstalovat Disney + na Kindle Fire.
Začněte registrací
Než začnete streamovat své oblíbené filmy Disney na Disney Plus, budete si muset zaregistrovat účet. Začněte tím přihlašování zde na týdenní zkušební verzi zdarma nebo získejte své oblíbené filmy, pořady a sport za jednu nízkou cenu svazování Disney Plus, Hulu a ESPN Plus právě tady !
Získání aplikace Disney + z App Store
Vzhledem k tomu, že aplikace Disney + je k dispozici v obchodě s aplikacemi FireOS, neměl by být její získání na jakémkoli zařízení FireOS problém. Existují dva způsoby, jak získat aplikaci do Kindle Fire - přímo ze zařízení nebo z webového prohlížeče. Pojďme se podívat na obě metody.
Stáhněte si aplikaci Disney + přímo z Kindle Fire
Do obchodu s aplikacemi můžete přistupovat přímo z Kindle Fire Device a odtud si aplikaci stáhnout. Co byste měli udělat:
- Zapněte tablet Kindle.
- Klepněte na ikonu Domov v horní části obrazovky.

- Vybrat Obchod s aplikacemi ze seznamu aplikací.

- Klepněte na ikonu vyhledávání v pravém horním rohu obrazovky.

- Začněte psát „Disney Plus“, dokud zařízení aplikaci nenavrhne.

- Vyberte aplikaci a otevřete nabídku.
- Klepněte na Stažení stáhněte si aplikaci do svého zařízení.

Aplikace se objeví na domovské obrazovce mezi dalšími aplikacemi, které máte v telefonu. Aplikaci spustíte jednoduše klepnutím na ikonu Disney + a je to.
Stáhněte si aplikaci Disney + z webu Amazon
Existuje další způsob, jak si stáhnout aplikaci Disney + - z webu Amazonu. Budete muset přejít do svého webového prohlížeče (z počítače nebo smartphonu) a poté provést následující:
jak pořídit snímek obrazovky na snapchatu, aniž by o tom věděli
- Přejděte na oficiální web Amazonu.
- Vyhledejte Disney +

- Přihlaste se ke svému účtu Amazon (pokud jste tak dosud neučinili). Měli byste se přihlásit pomocí stejného účtu, jaký používáte pro svůj tablet Fire.
- Stiskněte rozbalovací nabídku v části „Doručit komu“.

- Vyberte svůj Fire tablet ze seznamu.
- Vybrat Doručit

To aplikaci „přenese“ přímo do vašeho zařízení. Při příštím připojení tabletu Fire k internetu si automaticky stáhne aplikaci Disney + a zobrazí se v nabídce aplikace. Stačí otevřít aplikaci jako obvykle a měla by fungovat.
Používání Disney + s Kindle Fire
Chcete-li použít Disney + se svým Kindle Fire, musíte si vytvořit účet Disney + a nejprve si předplatit službu. Chcete-li tak učinit, navštivte Disney + vyberte možnost „Vyzkoušet“ vlevo nebo „Přihlásit se“ vpravo.
Po dokončení procesu registrace a přihlášení k účtu se můžete ke službě přihlásit z libovolného zařízení, včetně vašeho Kindle Fire. Díky dalším gadgetům, jako je Amazon Echo, můžete používat oba hlasové příkazy nebo přistupovat k aplikaci ručně.
Ručně spusťte aplikaci
Ruční spuštění aplikace by mělo být poměrně jednoduchým procesem.
- Zapněte tablet Kindle Fire.
- Klepněte na kartu Domů v horní části obrazovky.

- Najděte aplikaci Disney + v seznamu aplikací na obrazovce.

- Zadejte přihlašovací údaje a přihlaste se k účtu.
Aplikace by měla mít stejné rozhraní jako tablety Android. Službu můžete procházet a vyhledat požadované filmy a televizní pořady. Poté klepněte na požadované médium, které chcete streamovat, a stiskněte tlačítko „Přehrát“.
Použijte hlasové příkazy
Pokud vlastníte hlasové dálkové ovládání Alexa nebo zařízení Echo, můžete ke spuštění aplikace Disney + použít hlasového asistenta.
Chcete-li aplikaci otevřít, řekněte: Alexa, otevřete Disney + a váš Fire Tablet by měl aplikaci automaticky spustit.
Alexa je navíc kompatibilní s veškerým obsahem uvnitř aplikace. Takže pokud řeknete: Alexa, hrajte Avengers: Endgame, aplikace automaticky přehraje film.
Kromě toho můžete obsah vyhledávat také svým hlasem. Můžete například říct: Alexo, najdi filmy Star Wars a aplikace zobrazí všechny filmy Star Wars, které jsou ve službě dostupné.
Disney + kdekoli a kdykoli
Nejpohodlnější věcí na tabletu Fire je, že ji můžete nosit kdekoli s sebou.
Můžete streamovat novou epizodu Mandalorian z restaurace nebo kavárny, nebo začít sledovat novou show Marvel, když čekáte na svůj autobus. Díky oficiální podpoře Fire TV můžete ke streamování všeho z velké obrazovky použít stejný účet Amazon a Disney.
Baví vás streamování obsahu z přenosného zařízení, jako je Kindle Fire? Zdá se vám to lepší než velká obrazovka? Sdílejte své názory v sekci komentářů v dolní části stránky.