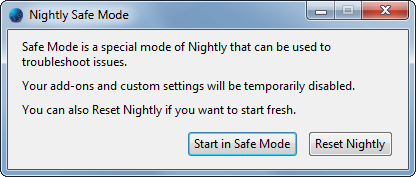Fotky Google jsou jednou z nejpopulárnějších služeb pro ukládání a sdílení fotografií na světě. Telefony Android mají tendenci přicházet s předinstalovanými aplikacemi Fotky Google na domovské obrazovce a lidé je často používají místo aplikace Galerie nativní pro Android.
Možná budete chtít některé fotografie uložit do svého skutečného zařízení. Stahování fotografií a videí z Fotek Google je zcela možné a poměrně jednoduché. Zde je návod, jak na to.
Stahujte fotografie do zařízení Android / iOS
Zde je postup, jak stahovat fotografie z Fotek Google do telefonu nebo tabletu s Androidem / iOS. Nejprve se musíte ujistit, že je v zařízení nainstalována aplikace Fotky Google. Pokud ne, přejděte do obchodu Google Play / App Store a stáhněte si jej. Po stažení a instalaci ji můžete použít klepnutím na ikonu aplikace. Pokud se zobrazí výzva k přihlášení, použijte k tomu své přihlašovací údaje Google.

Ve Fotkách Google najděte fotku / video, které chcete uložit, a vyberte ji. Poté klepněte na ikonu se třemi tečkami a vyberte Uložit do zařízení nebo Stažení z nabídky. To uloží fotografii / video na váš telefon nebo tablet Android / iOS.


Stahujte fotografie na plochu
Stahování fotografií a videí do počítače je velmi běžná věc. Možná budete chtít upravit videa, zálohovat soubory atd. Tento přístup se poněkud liší od mobilních / tabletových verzí aplikace Fotky Google. Ve skutečnosti nebudete používat ani aplikaci, ale pouze web.

Přejděte na photos.google.com a vyberte fotografii, kterou chcete uložit. Otevřete jej a poté přejděte do pravého horního rohu obrazovky, klikněte na ikonu se třemi tečkami a vyberte Stažení . Tím uložíte fotografie, které jste vybrali, do počítače.
jak obnovit hodnost osudu 2

Stahování více fotografií z Fotek Google
Přirozeně můžete z Fotek Google stáhnout více než jednu fotografii. Chcete-li to provést, jednoduše vyberte více fotografií bez ohledu na to, jaké zařízení používáte, přejděte na ikonu se třemi tečkami, klikněte na ni / klepněte na ni a vyberte Stažení . Tím se automaticky stáhnou všechny vybrané fotografie do vašeho zařízení.

Dalším způsobem, jak vybrat a stáhnout více fotografií, je výběr podle data. Nad každou sérií fotografií, které jste pořídili, máte datum, kdy byly pořízeny. U tohoto data by mělo být zaškrtnutí, které můžete vybrat. Výběr této značky automaticky zkontroluje všechny fotografie pořízené v daný den. Klikněte na ikonu se třemi tečkami a vyberte Stažení uložit všechny fotografie do zařízení.

A konečně existuje způsob, jak stáhnout celý obsah Fotek Google. Pamatujte, že tím nesmažete obsah z Fotek Google; prostě si to stáhne do vašeho zařízení.


Nejprve přejděte na tato stránka . Zobrazí se seznam všech vašich věcí souvisejících s Google. Směrem k horní části seznamu na pravé straně vyberte Odznačit vše . Poté přejděte dolů, dokud nenajdete položku Fotky Google. Záznam můžete také vyhledat pomocí možnosti vyhledávání v prohlížeči. Poté zaškrtněte políčko vpravo od položky. Následuje výběr další , který se nachází v dolní části seznamu.
jak nastavit výchozí účet v google

Pokud nyní chcete exportovat fotografie pouze v tomto okamžiku, ponechte Exportujte jednou možnost vybrána. Alternativně, pokud chcete, aby export probíhal každé dva měsíce po dobu jednoho roku, vyberte tuto možnost.

Nyní vyberte typ souboru a další nastavení a přejděte na Vytvořit export . Pamatujte, že tento export může trvat hodiny, i dny, podle toho, o jakém obsahu mluvíme. Až budete hotovi, budete upozorněni a budete si moci tyto soubory stáhnout.

Stahování z Fotek Google
Existuje několik způsobů, jak stahovat soubory z Fotek Google. Ať už to děláte ze smartphonu, tabletu nebo počítače, určitě to zvládnete. Můžete také stáhnout a exportovat více fotografií najednou.
S jakou metodou jste šli? Použili jste počítač, smartphone nebo tablet? Narazili jste na nějaké nepříjemnosti? Řekněte nám o tom vše v komentářích níže.