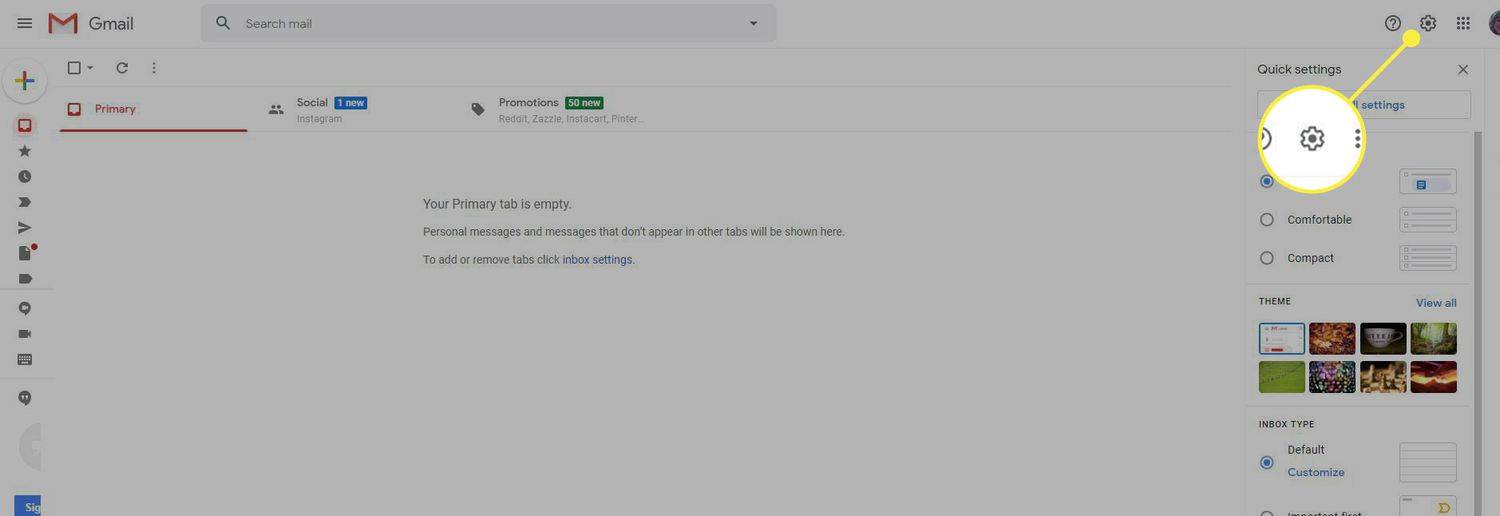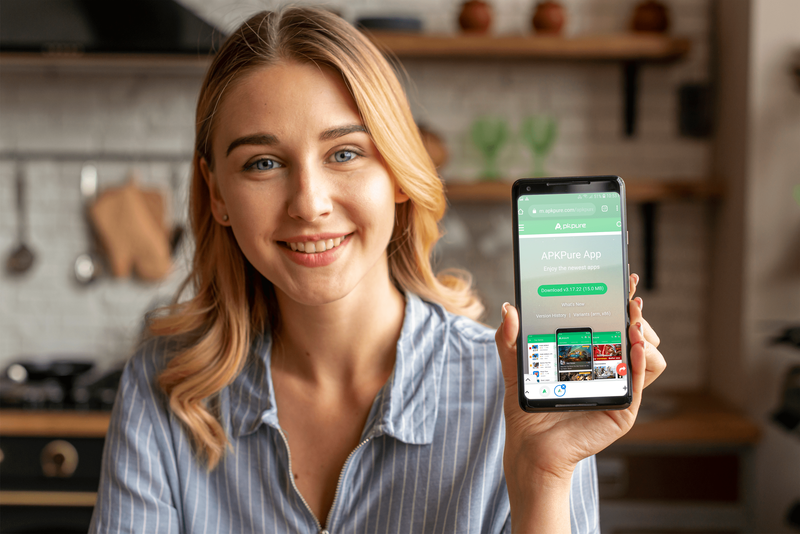Google dělá skvělou práci při integraci všech svých služeb. Hladce spolupracují, aby vám usnadnili život. Amazon však nemá rád hraní s Googlem, protože jsou tak divokými konkurenty.

Vzhledem k tomu, že Kindle Fire je produkt společnosti Amazon, platí stejná pravidla. Obchod Google Play si nemůžete na svůj Kindle Fire ani nainstalovat, pokud nejste pokročilým technologickým uživatelem. Není to úplně nemožné, ale je to obtížné, protože se jedná o soubory APK a stahování třetích stran.
Čtěte dále a najdete jednoduché způsoby úpravy Dokumentů Google na jakémkoli zařízení Kindle Fire.
Jak zajistit, aby dokumenty Google fungovaly na Kindle Fire
Může to znít nadbytečně, ale je nutné vysvětlit, proč nelze dokumenty Google v Kindle Fire snadno upravovat. Dokumenty Google se ukládají na Disk Google, což je aplikace cloudového úložiště Google. Do svého Kindle Fire si nemůžete stáhnout Disk Google, protože si nemůžete nainstalovat ani Obchod Google Play.
Úpravy dokumentů Google na Kindle Fire se proto zdají nemožné. Naštěstí pro vás však existuje několik řešení, která může udělat kdokoli, nejen technicky zdatní mezi námi. Úpravy dokumentů Google ve službě Kindle Fire jsou díky větší obrazovce mnohem jednodušší než jejich úpravy ve smartphonu.
jak přidat roboty do cs go
Pokud máte počítač, tento problém obejdete mnohem snáze. Můžete použít aplikaci Odeslat do Kindle a odeslat soubor Dokumentů Google do svého Kindle Fire. Případně můžete použít port USB v počítači nebo dokonce odeslat soubor e-mailem.
Samozřejmě můžete také zvážit použití prohlížeče Silk ve vašem Kindle Fire, aniž byste museli instalovat jakékoli aplikace a komplikovat věci. Na svůj Disk Google máte přístup přes Silk v pohodě. V zásadě jsou to všechny vaše možnosti, pojďme si je tedy projít podrobněji.

Pomocí stolního nebo přenosného počítače
Pokud máte funkční počítač, bude editace Dokumentů Google na Kindle Fire mnohem jednodušší. Budete potřebovat účet Google Drive obsahující požadovaný dokument, libovolný webový prohlížeč (Safari, Chrome, Firefox, Opera, Microsoft Edge atd.) A aplikaci Odeslat do Kindle.
Tuto šikovnou aplikaci si můžete stáhnout z oficiálních webových stránek Amazonu. Je navržen pro odesílání dokumentů z počítače do vašeho Kindle Fire, což je přesně to, co potřebujete. Amazon s touto aplikací odvedl opravdu dobrou práci, protože podporuje všechny hlavní textové formáty (PDF, Word, Poznámkový blok, Textové soubory).
Zde jsou odkazy ke stažení pro Okna , Android , a Mac . Jednoduše si nainstalujte aplikaci do svého zařízení (má opravdu nízké systémové požadavky) podle pokynů na obrazovce.
Načtěte dokument Dokumenty Google z vašeho Disku Google pomocí prohlížeče. To je snadné, stačí se přihlásit pomocí svých přihlašovacích údajů a uložit požadovaný dokument někde, kde je viditelný, např. na ploše.
Klepněte pravým tlačítkem na požadovaný dokument a stiskněte Odeslat Kindle. Můžete také vybrat více dokumentů a odeslat je všechny najednou. Případně můžete otevřít aplikaci Odeslat do Kindle a přetáhnout do ní všechny dokumenty, které chcete odeslat.
Když se příště připojíte k síti Wi-Fi v zařízení Kindle Fire, obdrží odeslané soubory. Poté budete moci dokument zobrazit a libovolně ho upravovat.
jak přidat kodi do chromecastu
Používání e-mailu Kindle Fire
Send to Kindle ve skutečnosti funguje také prostřednictvím e-mailu. Každý uživatel Kindle Fire dostane jedinečnou e-mailovou adresu Odeslat na Kindle (např. [Chráněno e-mailem]). Existuje mnoho podporovaných typů souborů pro tuto možnost, včetně souborů doc a docx, které potřebujete odeslat.
Svou e-mailovou adresu Kindle můžete dát svým přátelům nebo kolegům, aby vám mohli také posílat soubory Dokumentů Google. Pokud neznáte svou e-mailovou adresu Kindle, přihlaste se ke svému účtu Amazon a přejděte na Spravovat zařízení a poté Spravovat svůj Kindle.
Upozorňujeme, že musíte schválit e-mail odesílatelů, i když jste to vy z jiného zařízení. Znovu navštivte stránku Správa vašeho Kindle a přidejte svůj e-mail do seznamu schválených kontaktů.
Nyní, když máte vše nastaveno, můžete napsat e-mail na svůj e-mail Kindle (nebo jej nechat prázdný) a jednoduše připojit požadovaný soubor Dokumentů Google. K tomu můžete použít libovolného e-mailového klienta.
Při příštím připojení Kindle Fire k síti Wi-Fi se váš odeslaný dokument zobrazí v seznamu dokumentů.

Připojte svůj Kindle Fire k počítači
Chcete-li mít vše jednoduché, vždy k odeslání dokumentů Google do Kindle Fire použijte USB port. Postupujte podle těchto kroků:
- Načtěte požadovaný dokument z Disku Google a umístěte jej na nějaké památné místo, například na plochu.
- Poté připojte svůj Kindle Fire k USB portu vašeho počítače. Zobrazí se v seznamu jednotek.
- Otevřete jej a klikněte na adresář Internal Storage.
- Dále musíte kliknout na složku Dokumenty.
- Najděte v počítači svůj soubor Google Doc a přetáhněte jej do této složky Dokumenty.
- Nyní můžete Kindle Fire odpojit od počítače. Dokument tam bude připraven k úpravám.
Používání Silk Browser
Nakonec můžete použít prohlížeč Silk na vašem Kindle Fire pro přístup na Disk Google. Uvědomte si, že tato možnost někdy není životaschopná, i když se jeví jako nejjednodušší řešení. Z jakéhokoli důvodu mohou na Disku Google docházet k závadám, pokud k ní přistupujete přes Kindle Fire.
Než to uděláte, ujistěte se, že je vaše zařízení aktualizováno. Ve většině případů by to mělo fungovat a měli byste být schopni se přihlásit na svůj Disk Google, přistupovat k požadovanému souboru Dokumentů Google a volně jej upravovat.
Přejít na úpravy
Tady to máš. Úpravy Dokumentů Google na Kindle Fire by měly být jednodušší, ale přinejmenším existují nějaká alternativní řešení. Doufejme, že Amazon bude v budoucnu spolupracovat s Google a bude pracovat na lepší integraci jejich služeb.
Do té doby máte tyto elegantní triky v rukávu. Který pro vás fungoval nejlépe? Dejte nám vědět v sekci komentáře níže.