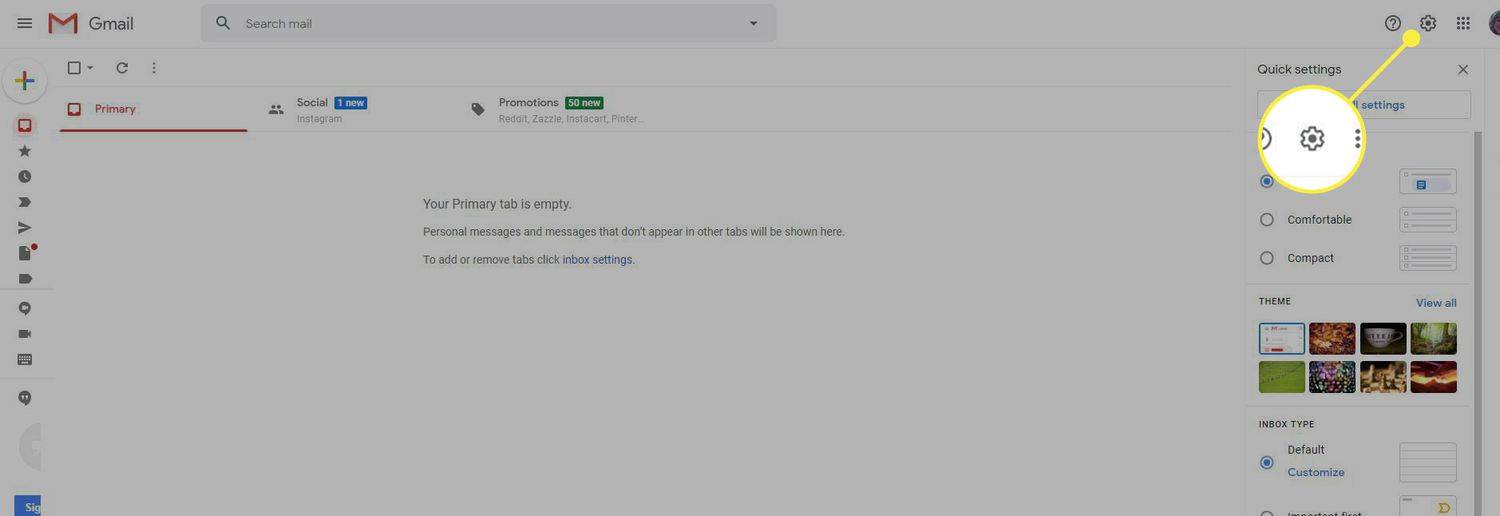Existuje spousta softwarových balíčků pro úpravy obrázků třetích stran pro Windows 10. Pro základní úpravy však možná nebudete potřebovat žádný. Místo toho se podívejte na některé z nástrojů, které jsou již součástí systému Windows 10. Malování je primárním doplňkem pro úpravy obrázků v systému Windows od roku 1985, kdy měl premiéru Windows 1.0, až po Windows 10, ačkoli neexistují žádné další plány na jeho aktualizaci pomocí časy. A nyní Microsoft také přidal do Windows 10 novou aplikaci Fotografie, která rozšiřuje editační nástroje platformy.

Úpravy obrázků v programu Malování
Malování je stěží alternativou k Adobe Photoshopu, ale i tak se může hodit pro základní úpravy obrázků. Do vyhledávacího pole Cortana zadejte „Vymalovat“ a otevřete jeho okno. Okno Malování má uživatelské rozhraní pásu karet s kartami Soubor, Domů a Zobrazit. Karta Soubor obsahujeUložit,OtevřenoaTiska Zobrazit obsahuje nastavení displeje a zvětšení. Na kartě Domů můžete vybrat všechny možnosti úprav aplikace Malování.

Malování se může hodit pro změnu velikosti obrázků. Otevřete obrázek, který chcete upravit, kliknutím na kartu Soubor aOtevřenoa vyberte obrazový soubor, který chcete upravit.Poté klikněte na ikonuZměnit velikostna kartě Domů otevřete okno zobrazené níže.

Klikněte na ikonuProcentopřepínač v tomto okně. Poté můžete upravit rozměry obrázku v procentech. Chcete-li například zmenšit fotografii o 50%, zadejte do vodorovných a svislých textových polí „50“ a klikněteOK. Tím se obrázek sníží na polovinu a pro zdvojnásobení jeho rozměrů zadáte do polí Horizontální / Vertikální hodnotu 200.
Oříznutí je jedním z nejdůležitějších editačních nástrojů a Paint obsahuje aOříznutívolba. Tímto způsobem můžete vystřihnout vybranou oblast obrazu. Nejprve stiskněteVybratna kartě Domů a klikněte naObdélníkový výběrz nabídky. Potom můžete přetáhnout obdélník přes oblast obrazu podržením levého tlačítka myši, jak je znázorněno na snímku přímo níže.

Toto je oblast obrázku zachovaná při oříznutí. Možnost oříznutí tedy efektivně vyřízne vše mimo výběr obdélníku. Když vyberete oblast obrázku s obdélníkem, klikněte naOříznutík vyříznutí zbytku obrázku, jak je uvedeno níže.

Barva má takéVolný výběrmožnost, kterou můžete vybrat pro zvýraznění oblastí oříznutí bez obdélníků. zmáčkniVybrattlačítko a klepněte naVolná forma výběrz nabídky. Poté můžete na obrázek nakreslit tvar, který zvýrazní oblast, kterou chcete zachovat, a stisknoutOříznutívystřihnout zbytek fotografie.

jak poslat někomu zprávu o sváru bez přidání
Pokud potřebujete přepnout na šířku fotografii na výšku - přepnout vysokou fotografii na širokou fotografii - klikněte na ikonuTočit seknoflík. VybratOtočit doleva o 90přepnout na portrét. Můžete také vybratOtočit o 180který efektivně otočí obraz na jeho hlavu.
Klikněte na ikonuTexttlačítko pro přidání textu k obrázku. Poté přetažením obdélníku přes fotografii rozbalte textové pole a otevřete novou kartu. Nyní můžete něco napsat do textového pole. Možnosti písma můžete vybrat na kartě Text.

Klepněte naNeprůhlednýpřidat barvu pozadí do textového pole, které je jinak ve výchozím nastavení transparentní. Poté klikněte na ikonuBarva 2a vyberte barvu z palety a přidejte ji na pozadí textového pole. Barvy textu můžete změnit výběrem možnostiBarva 1krabice.
Pokud máte obrázek se základní barvou pozadí, můžete jej rychle upravit pomocíVyplňte barvouna kartě Domů. Vypadá to jako kbelík s barvou. Vyberte tuto možnost a klikněte na ikonuBarva 1tlačítko a vyberte náhradní barvu z palety. Poté přesuňte kurzor kbelíku barvy na oblast barvy pozadí a kliknutím levým tlačítkem jej přepněte na barvu vybranou z palety.

Úpravy obrázků pomocí aplikace Fotografie
Windows 10 má novou aplikaci Fotky, která má několik dalších možností, které v aplikaci Malování nejsou. Například zahrnuje celou řadu filtrů, osvětlení a barevných možností. Obsahuje také několik dalších efektů, které lze přidat k fotografiím. Photos má tedy o něco rozsáhlejší sadu nástrojů pro úpravy obrázků než Paint.
Aplikace Fotky by měla být v nabídce Start. Pokud jej však nemůžete najít, zadejte do vyhledávacího pole Cortana „Fotky“ a otevřete okno zobrazené níže. Tím se otevře okno níže s vybranou kolekcí. Odtud můžete vybrat všechny fotografie obsažené ve složkách Obrázky.

Vyberte fotografii, kterou chcete upravit, kliknutím na její miniaturu a výběremUpravitknoflík. Tím se otevřou možnosti úpravy fotografií aplikace na snímku níže. Otevře se sZákladní opravyvlevo, který máOříznutíaTočit semožnosti obsažené v programu Malování.

Jednou z praktických možností, kterou zde můžete vybrat, jeZlepšit. Toto je možnost rychlé opravy, která provede některé základní úpravy fotografií. Například pravděpodobně rozostří rozmazanou fotografii o něco ostřejší a zvýší její kontrast. A pokud se vám nelíbí výsledky, můžete kdykoli vrátit zpět jakoukoli úpravu stisknutím Ctrl + Z.
jak poslat pozvánku na svár
TheNarovnatTato možnost se také hodí, pokud vaše fotografie není úplně rovná. VybratNarovnata poté otočením kruhu kolem kruhového pruhu upravte úhel obrázku. Poté klikněte kamkoli na obrázek, abyste úpravy provedli.

Kliknutím na Filtry vlevo otevřete šest možností filtrování. Aplikace neobsahuje žádné popisy nástrojů, aby bylo jasné, o jaké filtry jde, takže k určení, který z nich co dělá, budete muset použít pokus a omyl. Jediným zjevným je černobílý filtr, který převádí obrázky na černobílé. Kliknutím na možnosti filtru zobrazíte způsob úpravy obrázku.
Chcete-li upravit barvy obrázku, klikněte naBarvanalevo. Zde můžete vybratColor Boostpro vylepšení nebo snížení barvy na fotografii. Klikněte na ikonuColor Boostmožnost a poté přetáhněte výběr barev na obrázek. Tažením přes výběr barvy můžete vybrat barvu na obrázku, kterou chcete upravit. Kruh ve výběru barev zvýrazní, jakou barvu bude upravovat.

Poté přetáhněte kruh kolem kruhového pruhu, abyste zvýšili nebo snížili živost vybrané barvy. Pokud otočíte kruh proti směru hodinových ručiček, můžete převést barvu obrázku na šedou, jak je znázorněno přímo níže. Otáčením doprava zvýšíte vybranou barvu. Může to být dobrá volba pro vylepšení nudných modrých panoramat na fotografiích nebo pro zvýšení modré nálady.

Kliknutím na Efekty otevřete další dvě možnosti, které se použijíVinětaaSelektivní zaměřeníúpravy obrázku. TheVinětaMožnost ztmaví okraj obrázku, jak je znázorněno na snímku níže. Klepněte naVinětaa potom otočením kruhu ve směru hodinových ručiček ztmavíte hranice. Otočení kruhu proti směru hodinových ručiček zesvětlí hranice.

jak skrýt recenze na facebooku
Fotografie mají takéSelektivní zaměřenímožnost, která rozostří obraz kolem vybrané oblasti. Takto zůstane vybraná část fotografie zaostřená a zbytek rozostřený. Chcete-li použít tuto úpravu na obrázek, klikněte naSelektivní zaměřenía poté umístěte a změňte velikost kruhu na snímku níže a vyberte oblast obrázku, na kterou chcete zaostřit.

Dále vyberteRozmazattlačítko nahoře pro nastavení míry rozmazání obrazu. Poté klikněte na ikonuAplikovattlačítko na panelu nástrojů pro potvrzení úpravy. Případně klikněte nazrušenívrátit to zpět.
Po dokončení úprav klikněte naUložitna panelu nástrojů. Tím se obrázek uloží s provedenou úpravou. Chcete-li upravený obrázek uložit a zachovat původní, můžete stisknout tlačítkoUložit kopiiknoflík.
Možná tedy nebudete potřebovat žádný další software pro úpravu obrázků. V aplikaci Paint i Photos můžete své fotografie upravovat různými způsoby, a pokud se úpravou obrázků neuživíte, pak je docela pravděpodobné, že budou mít vše, co budete potřebovat. Samozřejmě, oba jsou stále poměrně základní programy, takže v nich stále chybí několik pozoruhodných možností úprav, ale pro základní opravy by to mělo stačit.