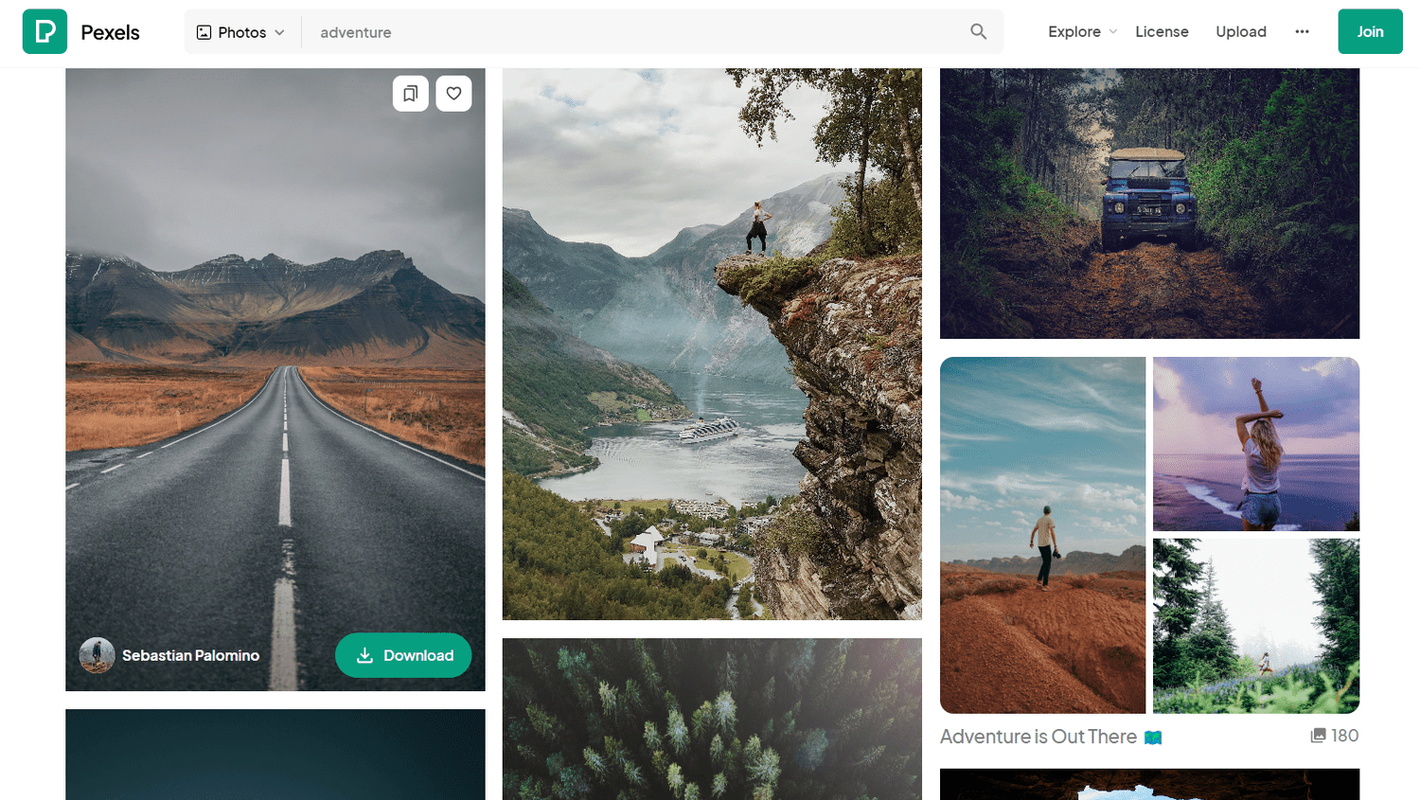Podívejme se na to, že ne každý z nás má talent technického profesionála. Pokud chcete pouze rychle a snadno upravovat videoklipy ze smartphonu nebo tabletu, aniž byste se museli potýkat s novým softwarem, máte naději po ruce: YouTube. Zde najdete vše, co potřebujete vědět o společné editaci videí na YouTube - přeskočte na konec stránky a existuje několik rychlých a velmi snadných podrobných průvodců, které vám pomohou začít.
jak udělat klip na škubnutí
Nahrajte svá videa

Nahrávání filmů na YouTube je neuvěřitelně snadné.
- Jít do www.youtube.com/upload a klikněte na šipku nahoru nebo Vyberte soubory a vyhledejte video, které chcete přidat, nebo přetáhněte soubor do okna.

- Budete moci vyplnit některé základní informace, včetně názvu, popisu, miniatury, seznamů skladeb, publika, placené propagace, značek, jazyka, titulků a skrytých titulků, data a umístění záznamu, licence a distribuce, kategorie a komentářů a hodnocení. klikněte na Další.

- Přidejte prvky videa.

- Vyberte požadovanou možnost ochrany osobních údajů - Veřejné (viditelné a prohledatelné všem), Neveřejné (odkaz budete moci sdílet s ostatními, ale lidé, které neznáte, nebudou moci videa najít), Soukromé (viditelné pouze pro vy) nebo Naplánováno (bude publikováno v čase dle vašeho výběru).

- Pokud je video nejisté, YouTube vám nabídne jeho stabilizaci. Stačí kliknout na tlačítko „Ano, opravit“ a úprava bude provedena. Pokud nejste spokojeni s výsledky, můžete to vrátit zpět.
Jak upravovat bez sdílení
Hlavním účelem YouTube je sdílení videí, ale pokud chcete, můžete své výtvory uchovat v soukromí. To znamená, že můžete použít jeho editační nástroje, aniž byste své filmy sdíleli se všemi, nebo je můžete použít jako místo pro zálohování svých filmů. Při nahrávání klipů je nastavte jako soukromé nebo neveřejné. Jakmile upravíte svá videa online, můžete si stáhnout hotové verze pro sledování offline nebo v televizi, tabletu nebo smartphonu.
Nemusíte používat stahovač videa, protože Google vám umožňuje ukládat kopie vlastních videí. V Video manažer , vyberte Videa a klikněte na šipku dolů vedle tlačítka Upravit u klipu, který chcete uložit. Vyberte možnost Stáhnout MP4. Chcete-li video uložit v jiném formátu, budete muset použít nástroj pro převod.
Jak používat editor videa YouTube

YouTube má výkonný editor videa, který je přístupný na adrese www.youtube.com/editor . To vám umožní ořezávat klipy, remixovat videa s licencí Creative Commons, přidávat fotografie, vyhledávat a přidávat (legální) zvukové stopy a svá videa okořenit přechody, názvy a efekty. V našem podrobném průvodci níže vám ukážeme, jak zahájit úpravy videí.
Editor lze ovládat pomocí myši, ale také podporuje klávesové zkratky. Klávesy se šipkami vlevo a vpravo umožňují pohyb mezi položkami, zatímco Enter nebo Plus přidá vybranou položku na časovou osu úprav. Stisknutím mezerníku zobrazíte náhled videa.
Ve skutečnosti existuje na YouTube spousta různých editačních nástrojů, takže může být obtížné najít konkrétní nástroje, které hledáte.
Přidejte karty a poznámky
Karty se používají k přidání interaktivity do videí. Do každého videa můžete přidat až pět karet a lze je použít k zobrazení obrázků, titulů a hlasování, stejně jako odkazů na další kanály, weby a podobně YouTube. Chcete-li přidat kartu, přejděte do Správce videí, vyberte klip a klikněte na Upravit. Na panelu v horní části vyberte Karty a poté klikněte na Přidat kartu. Klikněte na tlačítko Vytvořit vedle typu, který chcete přidat. Možná budete muset před použitím souhlasit s některými podmínkami. Zadejte adresu URL, na kterou mají diváci nasměrovat, a nahrajte obrázek nebo vyberte jeden z návrhů. Upravte kartu a dokončete ji kliknutím na „Vytvořit kartu“.
Poznámky můžete také přidat ve Správci videí. Vyberte kartu Poznámky a klikněte na tlačítko „Přidat poznámku“. Můžete si vybrat bublinu, poznámku, název, reflektor nebo štítek. Vyberte požadovaný typ a zadejte nějaký text. Poté jej můžete naformátovat a nastavit počáteční a koncové časy zobrazení. Můžete také volitelně přidat adresu URL.
Přidejte titulky a skryté titulky

Titulky a skryté titulky lze přidat pomocí Správce videí. Klikněte na kartu „Titulky a CC“ a poté vyberte jazyk, kterým vaše video primárně mluví. Pokud všechna vaše videa používají stejný jazyk (například angličtina), můžete jej nastavit jako výchozí volbu pro všechna nová nahraná videa. Klikněte na tlačítko „Přidat nové titulky nebo CC“ a vyberte jazyk z rozevíracího seznamu. Poté můžete nahrát vlastní soubor s titulky, použít funkci „Přepis a automatická synchronizace“ (zadejte nebo vložte všechna slova vyslovená ve videu) nebo vytvořte nové titulky nebo titulky tak, že je zadáte při přehrávání videa.
Nahrávejte a upravujte videa přímo z iPhone na YouTube
Zachycení YouTube je aplikace pro iPhone od společnosti Google, která vám umožňuje nahrávat a upravovat videa v telefonu. Můžete spojit neomezený počet klipů, podle potřeby je oříznout a přeskupit; přidejte volitelnou zvukovou stopu ze své hudební sbírky nebo zvukové knihovny Capture a poté výsledek nahrajte na YouTube a sdílejte odkaz na sociálních sítích. Již několik let nebyl aktualizován, ale stále funguje dobře a lze jej použít na starších zařízeních se systémem iOS 6 a novějším.
Tipy pro úpravy
Při úpravách videa byste se měli vyvarovat příliš mnoha skoků a střihů a přechody a efekty používat střídmě. Editor YouTube nabízí spoustu různých typů přechodů, ale měli byste se držet těch jednodušších, jako jsou ubrousky a diapozitivy. Existuje mnoho dalších možností, včetně srdcí, kruhů a hvězd, které se otevírají a zavírají, ale díky nim bude váš film vypadat kýčovitě.
Krok za krokem: Jak upravovat svá videa na YouTube

- Otevřete editor YouTube a napravo se zobrazí miniatury všech vašich nahraných videí. Pokud máte hodně videí, můžete vyhledat požadované podle jména. Kliknutím na miniaturu spustíte přehrávání videa nalevo. Přetáhněte všechna videa, která chcete zahrnout do scénáře.

- Pojmenujte svůj projekt.

- Klikněte na miniaturu a pomocí úchytů můžete upravit počáteční a koncový bod klipu. Automatická oprava automaticky upravuje osvětlení a barvu, nebo můžete pomocí posuvníků provádět změny ručně. Video můžete také zpomalit o přírůstky, otáčet a stabilizovat.

- Kliknutím na Filtry použijete na celkovou barvu některé globální efekty. Filtry lze vrstvit na sebe. Můžete také přidat nějaký text a vylepšit zvuk. Chcete-li přidat zvukovou stopu, přetáhněte ji na časovou osu. Až budete hotovi, klikněte na Vytvořit video.
Krok za krokem: Jak vylepšitsvá videa na YouTube

- Správce videí obsahuje možnost Vylepšení. Chcete-li jej použít, klikněte na Videa a poté klikněte na šipku dolů vedle tlačítka Upravit u videa, které chcete upravit. Vyberte vylepšení. Původní a vylepšená videa se začnou přehrávat vedle sebe.
- Sekce „Rychlé opravy“ umožňuje video „Automaticky opravit“ nebo můžete pomocí posuvníků níže provést změny ručně. Můžete také film stabilizovat a použít efekt „Zpomalený pohyb“ nebo „Časová prodleva“. Videa lze ořezávat a otáčet. Filtry lze použít na další kartu.
- YouTube nedávno přidal sadu efektů rozmazání. Editor může automaticky najít a rozmazat tváře ve videu nebo můžete rozmazat konkrétní položky nebo oblasti, například poznávací značky automobilů. Vyberte druhou možnost a poté oblast rozostřete. YouTube automaticky sleduje (a rozmazává) objekt v celém videu.