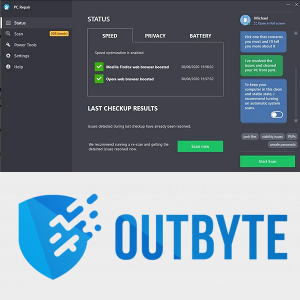Kalendáře jsou dokonalým způsobem, jak organizovat svůj rozvrh a plánovat události. Bez kalendářů by svět nemohl fungovat jako dnes. Stejně jako u mnoha produktů od Googlu je i jeho Kalendář užitečným nástrojem pro správu času.

Co se však stane, když se pokusíte vložit Kalendář Google do souboru dokumentu Google? Vkládání umožňuje uživatelům propojovat další soubory a obsah. I když je výše uvedená otázka možná, existují určitá upozornění.
Můžete vložit kalendář Google do dokumentu Google?
Odpověď je ano i ne. Událost Kalendáře Google můžete snadno propojit s jakýmkoliv svým Dokumentem Google, ale v současné době není možné do dokumentů vložit celý kalendář nebo dokonce jeden měsíc. Vkládání více událostí je však proveditelné.
Události Kalendáře Google můžete vložit do dokumentu Google díky funkci chytrých čipů. Chytré čipy vám umožňují vložit, propojit nebo označit také následující:
- Uživatelé
- Jiné soubory Dokumentů, Tabulek nebo Prezentací Google
Propojení se soubory je skvělý způsob, jak optimalizovat pracovní postup a mít vše na jednom místě. Můžete například vložit odkaz na Prezentaci Google, když váš dokument vyžaduje, aby členové týmu zkontrolovali prezentaci předem. Označení uživatelů s přístupem k dokumentu jim zároveň připomene, aby se na něj podívali.
Zde je návod, jak vložit událost Kalendáře Google pomocí funkce chytrých čipů:
- Spusťte Dokumenty Google pomocí zvoleného prohlížeče.

- Otevřete dokument Google, který chcete upravit.

- Kdekoli v dokumentu zadejte @.

- Přejděte a vyhledejte cílovou událost Kalendáře Google.

- Klikněte na událost.

- Událost je nyní vložena do vašeho dokumentu Google.

- Opakujte podle potřeby.

Uživatelé, kteří povolí přístup k uvedenému dokumentu, musí pouze umístit kurzor na událost a kliknout, aby našli podrobnosti. Jediným kliknutím otevřete Kalendář Google a zobrazíte další podrobnosti. Chytrý čip má také tlačítko pro snadné kopírování.
Prozatím můžete vkládat pouze své události, nikoli události v Kalendáři Google ostatních.
Alternativy k vkládání událostí Kalendáře Google
Protože není možné importovat celé měsíce a plány Kalendáře Google přímo do Dokumentů Google, existují i jiné způsoby, jak na svých plánech pracovat. Můžete dokonce použít Tabulky Google, které jsou pro tvorbu kalendářů mnohem vhodnější než Dokumenty.
Vytvoření kalendáře v Dokumentech Google
Pokud chcete zůstat u Dokumentů Google, můžete využít jeho nativní funkce. Tabulky v Dokumentech může vytvářet kdokoli a přidání ve dnech každého měsíce netrvá dlouho. Zde jsou základní kroky:
- Otevřete Dokumenty Google.

- Vytvořte nový soubor.

- Začněte zadáním názvů všech 12 měsíců v roce.

- Klikněte na místo, kam chcete přidat tabulku.

- Vyberte Vložit.

- Klikněte na Tabulka a upravte, kolik čtverců bude mít každý měsíc.

- Až budete hotovi se všemi měsíci, přidejte data.

Kalendář si také můžete přizpůsobit podle potřeby, například přidat dny v týdnu, barevně odlišené události a mnoho dalšího. Když máte nový nápad, můžete ho vždy vyzkoušet a ponechat si ho, pokud funguje.
Kalendář Dokumentů Google lze dokonce propojit s jiným Dokumentem, Tabulkou nebo Prezentacemi Google. Můžete jej tedy vložit stejně jako události Kalendáře Google.
Pokud nemáte mnoho času, můžete si dokonce vybrat a upravit bezplatné šablony, které nabízí Dokumenty Google. S těmi můžete snadno vložit svůj rozvrh přímo do dnů.
Vytvoření kalendáře v Tabulkách Google
Tabulky Google jsou sice pro organizaci projektů lepší než běžné kalendáře, ale vytvoření šablony od začátku zabere více času. Přesto to stojí za námahu, když vidíte, jak uklizené věci mohou vypadat.
Tyto pokyny vám pomohou vytvořit podrobný tabulkový týdenní kalendář:
- Otevřete Tabulky Google.

- Vytvořte nový soubor.

- Začněte s vytvářením řádků na týdny.

- Dále přidejte všech sedm dní v týdnu v řadě, každý den má sloupec.

- Přidejte sloupec s daty.

- Po dokončení vyplňte další sloupec událostmi a plány.

- Vyplňujte své dny, dokud nebudete mít celý rok.

Můžete mít také sloupce pro stav události a další. Stejně jako v případě kalendáře Dokumentů Google jej můžete upravit podle situace. Čitelnosti napomohou i barevné části.
Pokud je tento kalendář určen ke sdílení s ostatními spolupracovníky, můžete přidat sloupce označující, kdo událost vlastní nebo se musí zúčastnit. Pokud tak učiníte, věci se skvěle vyjasní a zabrání se zmatkům.
Existuje mnoho bezplatných šablon kalendářů pro Tabulky Google, včetně redakčních kalendářů nebo standardních kalendářů. Vložení tohoto kalendáře Tabulek Google do dokumentu Google je také možné pomocí funkce chytrých čipů.
Tento projekt má být dokončen příští pondělí
I když můžeme jen čekat, až Google představí úplnou integraci Kalendářů Google do Dokumentů Google, vždy si můžete vytvořit svůj vlastní kalendář. Dokonce i vložení událostí do Dokumentů může být pro mnoho pracovníků záchranou. Je to velmi pohodlné a vše můžete dělat na jednom účtu Google.
jak vypnout režim s
Jaké další funkce chcete v Kalendáři Google vidět? Baví vás při práci používat Dokumenty Google? Dejte nám vědět, co si myslíte v sekci komentářů níže.