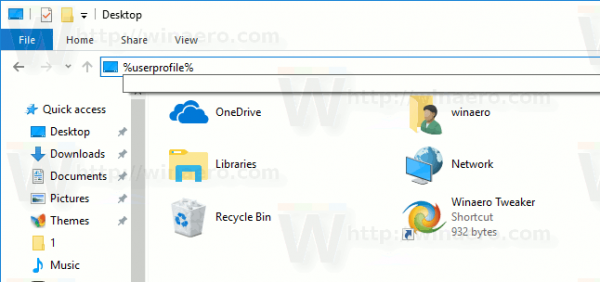Pokud nepoužíváte nebo nechcete používat hromadnou poštu, jako je Mailchimp, můžete si s minimálním úsilím sami vytvořit silné interaktivní e-maily. Pokud něco propagujete nebo propagujete, přidání průzkumu, kvízu nebo objednávkového formuláře do e-mailu může být velmi účinným způsobem, jak povzbudit uživatele k akci. Tento výukový program vám ukáže, jak vložit formulář Google do e-mailu.

Velké poštovní služby, jako je Mailchimp, mají své vlastní formuláře, které můžete vložit, pokud používáte jejich službu. Pokud nepoužíváte Mailchimp ani jiné poštovní služby, můžete to samé udělat ve svém e-mailu.
Formuláře Google rostou v popularitě, protože jsou velmi silné a velmi dobře koncipované. Jsou zdarma k použití a mají několik skvělých návrhů a automaticky za vás shromažďují všechny výsledky. Pokud jde o marketing, není to o moc jednodušší!

Vložte formulář Google do e-mailu
Jako e-mail použiji Gmail, ale k odeslání průzkumu můžete použít libovolného e-mailového klienta. Můžete jej odeslat vložený do e-mailu nebo jako odkaz. Formulář Google můžete vložit pouze do Gmailu, ale odkaz můžete odeslat pomocí libovolného e-mailového klienta.
Jedním z jednoduchých způsobů, jak to obejít, je odeslat dokument přímo na vaši adresu v Gmailu a odtud jej přeposlat vaší pracovní skupině, Outlooku nebo e-mailovým skupinám. Formulář můžete také odeslat na své účty sociálních médií, abyste dosáhli maximální expozice.
Nastavení formuláře Google je velmi jednoduché.
- Otevřete svůj Disk Google a přihlaste se.

- V levém horním rohu vyberte Nový.

- Vyberte formulář Google.

Mělo by se zobrazit nové okno s prázdným formulářem připraveným k vyplnění. Zadejte název, přidejte své dotazy a pomocí návrhových nástrojů v malé nabídce napravo vypadejte tak, jak chcete. Můžete dokonce přidat obrázky a videa pomocí panelu nástrojů na pravé straně obrazovky.

Vyberte paletu barev v pravém horním rohu a změňte motiv, přidejte své logo jako záhlaví a změňte styl písma. Netrvá dlouho a přizpůsobte formulář tak, aby odpovídal vaší značce, nebo aby vypadal přesně tak, jak chcete. Poté pomocí ikony malého oka zobrazte náhled formuláře, abyste zjistili, zda je třeba jej upravit.

Po dokončení vyberte ikonu ozubeného kola nahoře a zaškrtněte políčko vedle Sbírat e-mailové adresy. Můžete také přizpůsobit další funkce formuláře z rozbalovací nabídky Nastavení. Možná budete chtít také povolit možnost „Zobrazit souhrnné grafy a textové odpovědi, abyste mohli rychle zobrazit odpovědi, které uživatelé poskytli.“ Po dokončení vyberte Uložit.

Nyní vyberte tlačítko Odeslat v pravém horním rohu hlavního okna formuláře. Tím se zobrazí vyskakovací okno Odeslat formulář. Zde nakonfigurujete e-mail kolem formuláře, aby vypadal dobře, obsahoval efektivní výzvu k akci a přiměl lidi, aby jej vyplnili. Chcete-li formulář vložit do e-mailu, zaškrtněte políčko „Zahrnout formulář do e-mailu“.

Vše, co musíte udělat, je přidat e-mailovou adresu příjemce a stisknout Odeslat. Budete dotázáni, zda chcete vidět odpovědi. Na vašem Disku bude vytvořen List Google, který shromáždí všechny odpovědi na váš formulář, abyste je mohli zkontrolovat.

Můžete také obdržet e-mailová oznámení, která vás informují, když někdo vyplnil formulář. Toto oznámení vám neřekne, na co odpověděli, pouze to, že odpověděli.
Sdílení formuláře Google na sociálních médiích
Kromě vložení formuláře Google do e-mailu jej můžete také sdílet prostřednictvím sociálních médií. Pokud uvádíte na trh podnik nebo podnik, chcete dosáhnout co největší expozice, takže je to nutné. Je to také velmi jednoduché.
dva disky Google na jednom počítači
Vytvořte formulář tak, jak je uvedeno výše, ale místo zaškrtnutí políčka „Zahrnout formulář do e-mailu“ necháte pole prázdné. Poté vyberte Facebook a nebo Twitter ze šedých ikon v poli Odeslat formulář a přidejte formulář do těchto sítí.

Chcete-li jej sdílet jinde, získejte odkaz na kartě v poli Odeslat formulář a pošlete odkaz všude, kde chcete, aby se formulář zobrazil. Zobrazí se pouze jako odkaz, ale otevře formulář na jeho vlastní stránce prohlížeče a sestaví odpovědi stejným způsobem jako e-mail.

Formuláře Google zapadají do stejné formy jako Tabulky a Prezentace Google. Je snadno použitelný, ale výkonný při jeho provádění. Bezproblémově také spolupracuje s dalšími produkty Google, aby poskytoval snadné ovládání a umožnil komukoli prodat svůj podnik skutečně efektivním způsobem. Pokud můžete přijít se zajímavým kvízem nebo průzkumem a přesvědčit lidi, aby odpověděli, zbytek je snadný!
Získejte odkaz na svůj formulář Google
Snad nejužitečnější věcí je vědět, jak získat odkaz na formulář Google. Díky tomu je možné dokument sdílet nebo vložit téměř kdekoli.
Chcete-li získat odkaz; při odesílání e-mailem postupujte podle stejných pokynů jako výše:
- Jakmile stisknete tlačítko „Odeslat“, přejděte na obrazovce na možnost „Odeslat přes“.

- Klepněte na možnost vložení () Nachází se v pravé horní části nabídky možností

- Po zvýraznění klikněte na Kopírovat nebo použijte klávesovou zkratku Ctrl + C nebo Cmd + C (Mac)

- Pomocí Ctrl + V nebo Cmd + V (Mac) jej vložte do požadovaného obsahu

Získání odkazu je super snadné a je to skvělý jednoduchý způsob, jak sdílet svůj formulář Google.
Přístup k odpovědím
Po odeslání formuláře Google se můžete kdykoli přihlásit a zkontrolovat odpovědi. Otevřením formuláře přejděte do horní části stránky s možnostmi: „Dotazy“ a „Odpovědi. Pokud používáte tento průzkum nebo domácí úkoly svého studenta, možná budete chtít pravidelně kontrolovat „Odpovědi“.

Poté, co každý odešle své odpovědi nebo pokud dosáhnete termínu, budete muset formulář zavřít. Podle stejných pokynů výše jednoduše přepněte přepínač „Přijímání odpovědí“ (ze zelené na šedou). Tím zajistíte, že se k formuláři budete moci vrátit později, ale jakmile to uděláte, nikdo už neodpoví.