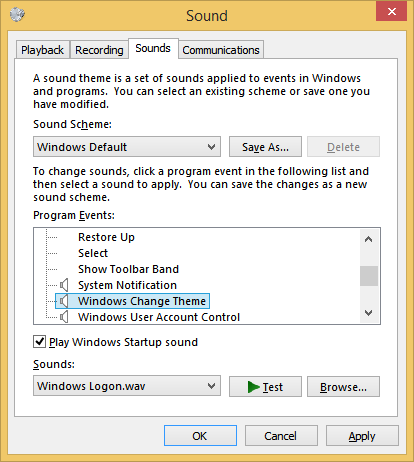Dokumenty Google změnily hru ve způsobu, jakým vedeme záznamy a spolupracujeme na projektech. Můžete psát téměř o čemkoli a sdílet to se svou rodinou, kolegy nebo dokonce se svými klienty a zákazníky. Slova však někdy mají omezenou schopnost skutečně přenášet poselství. Některé věci jsou jen lépe ilustrovány. Pomyslete na kutilské úkoly. Zvažte například recept na těstoviny. Nebo jak opravit netěsné potrubí. Nebylo by hezké jednoduše ukázat, jak tyto věci dělat, než psát řadu odstavců?

Skvělé video může být rozdílem mezi zprávou o kvalitě, která poskytuje komplexní zdroj informací, a průměrným obsahem, který ponechává vaše publikum nepůsobící a neuspokojené.
Naštěstí jsme tu, abychom vám pomohli.
V tomto článku se podíváme, jak můžete do svého dokumentu Google vložit video z YouTube.
Existuje v dokumentech Google zabudovaná funkce videa?
Na svém dokumentu můžete pracovat, kdykoli chcete, ať jste kdekoli. Vaše soubory jsou vždy jen pár kliknutí, pokud máte přístup k počítači nebo mobilnímu zařízení. Všechny vaše změny se také automaticky uloží.
Kromě všech těchto výhod je trochu zklamáním, že ještě nemáme funkci Dokumenty Google, která je šitá na míru pro sdílení videí YouTube. Je to trochu překvapivé, protože Dokumenty Google i YouTube jsou produkty stejné společnosti - Google.
Krása Dokumentů Google však spočívá v tom, že je navržen tak, aby vyhovoval spoustě řešení. Potěší vás, když zjistíte, že existují chytré způsoby, jak zahrnout video z YouTube do Dokumentů Google, které jsou jednoduché a přímé.
Jak vložit video z YouTube do dokumentu Google
Pokud chcete do svého dalšího projektu Dokumentů Google vložit video z YouTube, jedno z nejkreativnějších řešení může zahrnovat ještě dalšího člena sady aplikací Google: Prezentace Google. Vložení videa do prezentace je jednoduchý úkol. Poté stačí zkopírovat video a vložit jej do Dokumentů Google. Z praktických důvodů probereme, jak to můžete udělat, ve dvou částech. Pojďme se hned ponořit:
jak nahrát lokální soubory pro spotify
Část 1
- Přihlaste se ke svému účtu Google a spusťte Prezentace Google. Pokud používáte stolní počítač, můžete ke všem online aplikacím Google přistupovat přímo ze svého Gmailu. Stačí kliknout na tečkovanou ikonu v pravém horním rohu.

- Spustit novou prázdnou prezentaci.

- V horní nabídce klikněte na Vložit a v rozbalovací nabídce vyberte Video.

- Do pole, které se objeví, zadejte adresu URL videa YouTube, které chcete vložit. Pro načtení adresy URL možná budete muset na chvíli opustit Prezentace. Pokud vložíte platnou adresu URL, měli byste vidět náhled videa v poli.

- Jakmile je video nalezeno, klikněte na Vybrat a přidejte jej na svůj snímek.

- Klikněte pravým tlačítkem na miniaturu videa a vyberte Kopírovat.

Část 2
- Otevřete dokument Google, do kterého chcete vložit své video z YouTube.

- Ujistěte se, že je kurzor umístěn na místě, kde se má video zobrazit, a poté v horní nabídce klikněte na Vložit.

- V rozevírací nabídce vyberte možnost Kreslení a poté klikněte na Nový.

- Vložte miniaturu videa do podokna kreslení.

- Klikněte na Uložit a zavřít. V tomto okamžiku by se video mělo objevit ve vašem dokumentu.

Úchyty umístěné kolem vašeho videa lze použít k úpravě velikosti rámečku. Pod videem byste měli vidět také možnosti jako Řádek, Přerušit text a Zalomit text. Tyto funkce vám pomohou pohybovat videem v dokumentu. Vaše video bohužel nemá tlačítko pro přehrávání. Chcete-li přehrát video, musíte na něj dvakrát kliknout a poté kliknout na ikonu přehrávání.
Jak vložit video z YouTube do dokumentu Google v mobilu (iPhone nebo Android)
Výše uvedené kroky platí pouze v případě, že používáte počítač, protože mobilní aplikace Prezentace Google nepodporuje vkládání videa do přehrávače snímků.
Znamená to, že jste ztraceni, pokud používáte mobilní zařízení? Vůbec ne!
Máte dvě možnosti: vložení hypertextového odkazu nebo převedení videa na GIF.
První možnost funguje dobře, i když uživatel musí opustit Dokumenty Google, aby mohl video skutečně sledovat. Funguje to takto:
- Vyberte text, který chcete převést na hypertextový odkaz.

- V horní nabídce klikněte na Vložit a poté vyberte Odkaz.

- Do pole, které se zobrazí, zadejte adresu URL videa YouTube, které chcete propojit.

- Klikněte na Použít.

Vybraný text se změní na klikatelný odkaz, který otevře video na nové kartě.
Co takhle převést video na GIF? Chcete-li to provést, musíte najít dobrou aplikaci pro tvorbu GIF. V obchodě Google Store i App Store je spousta dobrých aplikací, ale zvláště vynikají dvě z nich: GIF Maker-Editor pro zařízení Android a GIF Toaster Pro pro zařízení iOS.
Jakmile své video převedete na GIF a uložíte ho do zařízení, postupujte takto:
- Otevřete Prezentace Google a spusťte novou prezentaci.

- Klepněte na + a poté vyberte GIF, který chcete vložit.

V tomto okamžiku nyní můžete zkopírovat GIF a vložit jej do svého dokumentu Google.
Jak vložit video z YouTube do složky na Disku Google
Někdy po vložení videa možná budete chtít přejít další míli a uložit jej do složky na Disku Google, kde jej můžete sledovat tolikrát, kolikrát chcete, aniž byste mířili na YouTube. Alternativně by vaším cílem mohlo být soukromé sdílení videa s kolegy.
Chcete-li uložit video z YouTube do složky na Disku, postupujte takto:
- Otevřete video a zkopírujte odkaz do vyhledávací lišty.

- Najděte nástroj pro stahování videa, jako je savefrom.net.
- Zadejte odkaz a stáhněte si video v požadovaném formátu.

- Jakmile video uložíte, otevřete Disk Google a přejděte do složky, kam chcete video uložit.
- Klikněte na Nový

- Vyberte Nahrát soubor.

- Pokračujte v nahrávání videa na Disk.
Jak vložit video mimo YouTube do Dokumentů Google
YouTube je ve videoobsahu zběsilý a je pravděpodobné, že jste jej využili od marketingu svého produktu až po poslech hudby, představení a filmů. Všechna vaše videa však nemusí být na platformě. Můžete mít video soubory, které jsou pro zveřejnění příliš důvěrné. Jindy jste možná video nahráli sami, ale chcete si před konečným zveřejněním vyžádat názor svého týmu.
V každém z těchto případů můžete video stále vložit do Dokumentů Google. Zde je postup:
- Nahrajte video na Disk Google.
- Klikněte pravým tlačítkem na video a vyberte Získat odkaz. V zobrazeném poli můžete vybrat, zda chcete odkaz sdílet s kýmkoli, nebo jej omezit na vybranou skupinu lidí.

- Pořiďte snímek obrazovky videa pomocí vestavěného nástroje pro vystřižování systému Windows nebo podobného nástroje podle vašeho výběru. Snímek obrazovky by měl sloužit jako zástupný symbol ve vašem dokumentu Google.

- Otevřete dokument a umístěte kurzor na místo, kde chcete, aby se video zobrazovalo.
- Vložte snímek obrazovky do dokumentu. Chcete-li tak učinit, klikněte v horní nabídce na Vložit a v rozevírací nabídce vyberte Obrázek. Poté přejděte do složky, kam jste snímek obrazovky uložili.

- Jakmile je snímek obrazovky na svém místě, je čas jej převést na odkaz. Chcete-li to provést, zvýrazněte snímek obrazovky, vyberte Vložit a poté vyberte Odkaz.

- Vložte dříve sdílený odkaz ke sdílení a poté klikněte na Použít.

Před přidáním odkazu můžete pomocí úchytů kolem snímku obrazovky upravit velikost, jak uznáte za vhodné. Nechcete příliš velký obrázek, jinak může váš dokument vypadat neprofesionálně a neuspořádaně.
Další časté dotazy
Mohu vložit video z YouTube přímo do Dokumentů Google?
Ne. Chcete-li to provést, musíte pracovat s Prezentacemi Google i Dokumenty Google. Nejprve vložte video do Prezentací Google a poté jej vyberte a zvolte Kopírovat. Poté vložte video do podokna Kreslení na kartě Vložit do svých dokumentů Google.
Můžete vkládat videa z YouTube do Prezentací Google?
Ano. Za tímto účelem:
• Přihlaste se ke svému účtu Google a spusťte Prezentace Google.
jak najít ip adresu serveru minecraft
• V horní nabídce klikněte na Vložit a v rozbalovací nabídce vyberte Video.
• Do pole, které se objeví, zadejte adresu URL videa YouTube, které chcete vložit.
• Jakmile je video nalezeno, přidejte jej do snímku kliknutím na Vybrat.
Mohu vložit video z Disku Google?
Ano. Chcete-li tak učinit, klikněte pravým tlačítkem na video a získejte odkaz, který lze sdílet, poté přejděte do Dokumentů Google a vložte odkaz na snímek obrazovky, který slouží jako zástupný symbol.
Jak vložím video z YouTube na stránky Google?
• Klikněte na Vložit v horním menu.
• Vyberte Video.
• Vyberte YouTube a poté zadejte adresu URL videa.
• Klikněte na Uložit.
Vytvářejte kompletní dokumenty Google, které jdou navíc
Vkládání videí z YouTube do Dokumentů Google může být dokonalým způsobem, jak vytvořit poutavý obsah, který poskytuje všechny informace, které vaše publikum potřebuje. Díky tomuto článku budete přesně vědět, jak na to.
Používáte při každodenní práci sadu aplikací Google? Jaké máte zkušenosti s vkládáním videí YouTube do Dokumentů Google?
Neváhejte se podělit o komentáře níže.