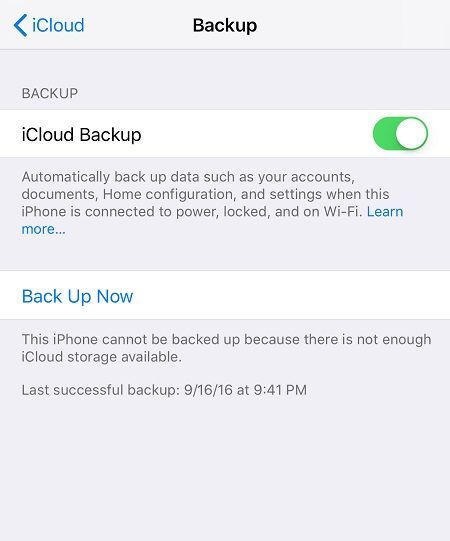Google Chrome míval funkci „dozorovaného účtu“. Do tohoto režimu můžete vstoupit prostřednictvím Nastavení Chromu a nastavit svému dítěti samostatný profil s různými omezeními.

Google však tuto funkci v roce 2018 zrušil a představil novou aplikaci, která pokrývá rodičovskou kontrolu všech aplikací a zařízení Google, včetně Chromu.
Tento článek vysvětlí, jak používat tuto aplikaci, a ukáže vám nový způsob povolení rodičovské kontroly v prohlížeči Chrome.
Krok první: Vytvořte si účet Google
Pokud nemáte účet Google, musíte si jej před aktivací rodičovské kontroly vytvořit. Následující kroky vám ukážou, jak to provést. Pokud již máte účet, můžete tuto část přeskočit.
- Otevřete prohlížeč.
- Přejít na Google oficiální stránka.
- Klepněte na přihlašovací tlačítko v pravém horním rohu obrazovky. Google zobrazí seznam dříve použitých účtů.

- Klikněte na „Použít jiný účet“.

- V dolní části dialogového okna vyberte možnost Vytvořit účet.

- V rozbalovací nabídce klikněte na možnost „Pro sebe“.
- Postupujte podle pokynů na obrazovce.
Jakmile je účet vytvořen, můžete se zaměřit na povolení rodičovské kontroly.
Krok 2: Stáhněte si aplikaci Google Family Link
Aplikace Google Family Link je v podstatě náhradou za ukončenou funkci „dohled“. S touto aplikací můžete vzdáleně spravovat a přizpůsobovat nastavení zařízení a účtu vašeho dítěte.
Aplikace Family Link umožňuje přizpůsobit nastavení Google Play (například omezit nebo zcela omezit určitý obsah), blokovat weby, upravovat filtry ve Vyhledávání Google a různé další možnosti.
Chcete-li nastavit aplikaci Family Link, postupujte takto:
- Stáhněte si aplikaci z Obchod Play (Android) nebo Obchod s aplikacemi (iPhone).
- Po dokončení instalace klikněte na „Další“.
- Vyberte „Hotovo“.
Když si aplikaci nainstalujete, budete ji muset připojit k účtu Google svého dítěte. Více se o tom dozvíte v následující části.
Krok třetí: Nastavení dohledu
Než začnete dohlížet na účet svých dětí, měli byste vědět dvě věci. Zaprvé, vaše dítě musí souhlasit, že jeho zařízení bude pod vaším dohledem, a zadruhé - dítě musí být ve stejné zemi jako vy.
Chcete-li povolit dohled, postupujte podle následujících pokynů:
- Otevřete aplikaci „Nastavení“ na zařízení vašeho dítěte.
- Vyberte „Google“.

- Klepněte na „Rodičovská kontrola“.

- Vyberte si mezi Dítětem nebo Teenem v závislosti na věku vašeho dítěte.
- Klepněte na „Další“.
- Vyberte účet svého dítěte (nebo si vytvořte nový, pokud ho nemá).
- Vyberte možnost Další.
- Přihlaste se ke svému účtu Google.
- Podle pokynů na obrazovce povolte dohled nad zařízením.
Nyní, když je zařízení pod dohledem, můžete vše spravovat prostřednictvím aplikace Family Link.
Krok čtyři: Správa procházení vašeho dítěte v prohlížeči Chrome
Aplikace Family Link vám umožňuje blokovat nebo povolit určité weby, kontrolovat historii prohlížení vašeho dítěte a měnit oprávnění webů.
Děti nemají přístup do Internetového obchodu Chrome ani stahovat rozšíření, nemohou používat anonymní režim a Chrome automaticky zablokuje veškerý nevhodný obsah. Kromě těchto omezení bude zkušenost dítěte s Google Chrome podobná té vaší.
Chcete-li spravovat procházení dítěte prostřednictvím aplikace Family Link, postupujte takto:
- Otevřete ze svého zařízení aplikaci Rodina.
- Vyberte účet svého dítěte.
- Klepněte na kartu „Nastavení“.
- Vyberte možnost „Spravovat nastavení“.
- Vyberte možnost „Filtry v prohlížeči Google Chrome“.
- Vyberte příslušnou možnost.
Možnost „Povolit všechny weby“ umožní vašemu dítěti navštívit jakýkoli existující web kromě toho, který blokujete. Možnost „Pokuste se blokovat stránky pro dospělé“ naopak použije integrovaný webový filtr prohlížeče Chrome k pokusu o rozpoznání explicitního obsahu. Možnost „Povolit pouze určité weby“ omezuje vaše dítě pouze na weby, které jste povolili.
Jak zastavit dohled?
Pokud chcete zastavit dohled nad účtem, můžete to udělat prostřednictvím aplikace Family Link.
Amazon Fire TV Stick Home je momentálně nedostupný
- Spusťte na svém zařízení aplikaci Family Link.
- Vyberte podřízený účet, který chcete nastavit bez dozoru.
- Klepněte na „Spravovat nastavení“.
- Vyberte možnost „Informace o účtu“.
- Vyberte možnost Zastavit dohled.
- Projděte si znovu pokyny na obrazovce, abyste procesu plně porozuměli.
- Znovu zvolte možnost „Zastavit dohled“.
Mějte na paměti, že dohled nad účtem nelze deaktivovat, pokud je dítěti mladší 13 let. Deaktivovat jej můžete až poté, co dítě dosáhne příslušného věku.
Vaše dítě může dohled deaktivovat samo, pokud jste jej povolili prostřednictvím svého stávajícího účtu. Pokud k tomu dojde, dostanete upozornění a jejich zařízení se dočasně uzamkne.
Dejte si pozor na používání počítače
Přestože aplikace Family Link nabízí mnoho z hlediska rodičovské kontroly a funkcí, stále není tak efektivní jako účet pod dohledem Google.
Pokud vaše dítě používá váš počítač nebo zařízení, které není propojeno s jeho účtem Google, může obejít omezení a omezení, která jste nastavili. Když vaše dítě používá Google Chrome mimo dohlížené zařízení, měli byste mít oči otevřené.
Kterou metodu považujete za efektivnější - dohlížený účet Google nebo aplikace Family Link? Sdílejte své myšlenky v sekci komentáře níže.