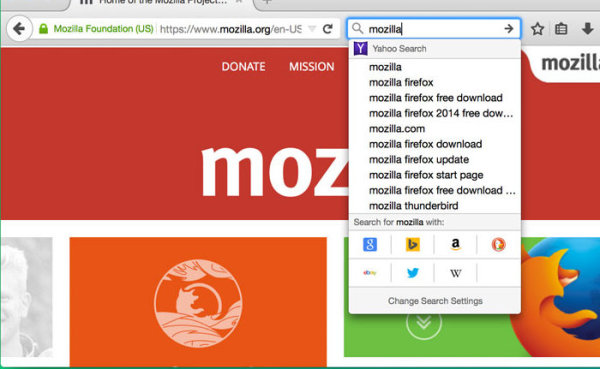Discord je plně vybavená platforma pro hlasové a textové chatování, která vám umožňuje nastavit velké nebo malé servery pro chatování pro vaše herní, sociální nebo obchodní skupiny. Mnoho lidí však o Discordu neví, že také nabízí kompletní řešení videohovorů a sdílení obrazovky.
Discord umožňuje vám a až devíti dalším lidem na vašem serveru provádět živé videochaty a současně sdílet pracovní plochy. Tato funkce je zabudována přímo do hlavní aplikace Discord - není třeba instalovat žádné další programy.
Sdílení obrazovky může být neuvěřitelně užitečné a dělá z Discordu skutečného konkurenta jiných aplikací pro schůzky a videohovory, které jsou aktuálně na trhu. Kromě přidaných výhod alternativní aplikace pro zasílání zpráv, která při streamování nebo hraní her nevytahuje zbytečnou šířku pásma; Discord a jeho funkce sdílení obrazovky jsou zdarma!
V tomto článku vám ukážu, jak nakonfigurovat a používat funkce sdílení obrazovky a videohovory v aplikaci Discord.
Nastavení sdílení discord obrazovky a videohovoru
Chcete-li začít, musíme se ujistit, že je váš video a audio hardware správně nastaven na vašem klientovi Discord. Připojte jakoukoli webovou kameru a mikrofon, které plánujete použít k videochatu. Tak jako Funkce sdílení obrazovky Discord není k dispozici v mobilních aplikacích , vy a vaši přátelé to budete muset udělat na webu.
Nastavení videa / kamery
Začít:
jak získat spotify lokální soubory na iphone
- Jít do Nastavení (Ikona ozubeného kolečka vpravo od vašeho uživatelského jména v levé dolní části rozhraní Discord.

- Přejděte na Nastavení aplikace a vyberte Hlas a video .

- Přejděte na ikonu Nastavení videa a v rozevíracím seznamu vyberte videokameru. (Vpravo máte možnost Vyzkoušejte video aby bylo zajištěno, že vše funguje správně.)

Další kroky webového prohlížeče
Pokud používáte aplikaci Discord spíše než samostatného klienta, možná budete muset povolit přístup k fotoaparátu z vyskakovacího okna, abyste mohli zařízení úspěšně používat.

Pokud ano, klikněte na ikonu Dovolit tlačítko pro potvrzení přístupu.

To společnosti Discord udělí oprávnění k přístupu k mikrofonu a kameře vašeho telefonu nebo počítače, aby bylo zajištěno, že vše funguje správně.
Přidání přátel do vašeho seznamu volání
Chcete-li zahájit videohovor, musíte být přáteli na discordu se všemi účastníky volající skupiny. Jakmile jsou všichni, které chcete zavolat, na vašem seznamu přátel, je čas zahájit hovor!
Pokud tam ještě nejste, jděte do svého Domovská stránka kliknutím na ikonu Svár ikona umístěná v levé horní části obrazovky, těsně nad seznamem serverů, ke kterým jste přidruženi.
- Otevřete svůj seznam přátel kliknutím na Přátelé .

- Odtud klikněte buď na uživatelské jméno přítele, nebo najeďte kurzorem na jeho jméno, čímž se zobrazí možnost začít a Videohovor .

- Kliknutím na jméno přítele s nimi otevřete DM. Nad oknem DM můžete kliknutím na příslušnou ikonu zahájit videohovor. (Pokud místo uživatelského jména umístíte kurzor myši, než na něj kliknete, můžete tento krok přeskočit)

Pokud používáte klienta iOS nebo Android, můžete videohovor zahájit klepnutím na ikonu se třemi tečkami v pravém horním rohu obrazovky v DM nebo skupinové zprávě a výběrem Zahajte videohovor z možností.
Používání funkcí videohovoru a sdílení obrazovky (počítač)
Jakmile je váš hovor zahájen, existuje několik funkcí, pomocí kterých můžete věci uspořádat tak, jak chcete. Zde je rozpis toho, co můžete dělat.
1. Rozbalte šipku dolů
Zcela vlevo uvidíte ikonu se šipkou Rozbalit dolů. Během videohovoru kliknutím na šipku rozbalíte obrazovku videa na maximální výšku nastavenou v aplikaci Discord.

2. Přepínání z videa na sdílení obrazovky
Další dvě ikony ve spodní části obrazovky vám poskytnou možnost přepnutí z videohovoru na povolení sdílení obrazovky. Možná znáte ikonu videohovoru, ale ta vlevo (obrazovka monitoru se šipkou uprostřed) je ikona sdílení obrazovky.
Během hovoru můžete mezi nimi kdykoli přepínat. Při přepínání na sdílení obrazovky si můžete vybrat, kterou obrazovku monitoru chcete sdílet, nebo konkrétní okno aplikace. Můžete dokonce přepínat mezi sdílením monitoru a aplikací klepnutím na ikonu sdílení obrazovky, zatímco již je sdílení obrazovky.
3. Tlačítko Opustit volání
Další možností je tlačítko Opustit volání. Toto tlačítko dělá přesně to, co říká, a po stisknutí ukončí hovor. Neúmyslně na něj neklikejte, dokud hovor nedokončíte.
4. Ztlumit přepínací a uživatelská nastavení
Napravo od tlačítka Opustit volání je ikona, která vypadá jako mikrofon. Toto je ikona Mute Toggle a po kliknutí vypne nebo zapne mikrofon. Vedle této ikony je ikona Nastavení uživatele podobná té v okně Discord Homepage.
5. Přepněte na celou obrazovku
Kliknutím na tuto ikonu se plně rozšíří obrazovka vašeho videohovoru bez ohledu na aktuální zobrazení. Chcete-li ukončit celou obrazovku, klikněte na ikonu výběru nebo sbalení zobrazení nebo stiskněte klávesu ESC.
Video Marquee
Kliknutím na avatar uživatele na běžné obrazovce skupinového videohovoru roztáhnete jeho video do ostření a ostatní umístíte do rámečku vpravo. Chcete-li změnit fokus na jiného uživatele, klikněte v nabídce rámečku na jiného uživatele.
Pokud přepnete na jinou obrazovku DM nebo jiný server, váš videohovor se zobrazí v zobrazení obraz v obraze. Okno můžete také volně přesunout po obrazovce do polohy, která vám nejlépe vyhovuje. V okně budou i nadále k dispozici možnosti videa. Kliknutím na jméno vlevo nahoře se vrátíte k hovoru v okně průběhu. Vpravo dole můžete podle potřeby kliknout na ikony sdílení obrazovky a videohovoru.
Sdílejte zvuk při sdílení obrazovky
V režimu sdílení obrazovky máte možnost povolit zvuky na obrazovce. To umožňuje uživatelům na druhém konci hovoru slyšet všechny pingy a zvonkohry, zatímco je provádíte po obrazovce nebo je vzděláváte v konkrétní aplikaci.

U druhé možnosti budete muset přepnout ZVUK v okně aplikace.
Sdílení obrazovky
Jakmile je vše nastaveno a připraveno, můžete sdílet svou obrazovku v rámci videohovoru. Udělat toto:
jak odstranit všechny zprávy na facebook messenger na android
- Klepněte na Sdílení obrazovky ikona.

- Vyberte si mezi celou obrazovkou nebo pouze jednou aplikací.

- Klepněte na Podíl .

Používání funkcí videohovoru a sdílení obrazovky (chytrý telefon)
Uživatelské rozhraní pro aplikaci Discord pro smartphone se od desktopové verze poněkud liší.
Pokud používáte Discord na iPhonu nebo Androidu, zde jsou různé možnosti a funkce, ke kterým budete mít během hovoru přístup.
jak odpálit lepkavé bomby v gta 5 ps4
Zvukový výstup (pouze iOS)
Tato možnost umístěná v pravém horním rohu obrazovky vedle ikony Přepnout kameru vám umožní přepínat zvukový výstup mezi použitím výchozích reproduktorů vašeho iPhone nebo bezdrátových sluchátek. Ikona se zobrazuje jako iPhone s reproduktorem vpravo dole.

Přepnout kameru
Můžete plynule přepínat mezi fotoaparáty smartphonu otočenými dopředu a dozadu. Ikona je zobrazena jako fotoaparát s dvojitou šipkou.
Přepnout kameru
Směrem do spodní dolní části obrazovky smartphonu je ikona úplně vlevo ikona Přepnout fotoaparát. Klepnutím na tuto ikonu zapnete nebo vypnete zobrazení fotoaparátu.
Přepnout ztlumení
Ikona na pravé straně ve spodní dolní části obrazovky smartphonu je tlačítko Přepnout ztlumení. Klepnutím na toto během hovoru Discord ztlumíte a zapnete mikrofon telefonu.
Účtuje se Discord používání funkce sdílení obrazovky?
Ne, Discord a všechny jeho funkce jsou zdarma. Ačkoli existuje předplatné Discord Nitro (9,99 USD / měsíc nebo 99,99 USD / rok), které umožňuje některé další funkce, nemusíte za používání sdílení obrazovky platit.
Proč mám potíže se sdílením své obrazovky?
Existuje několik důvodů, proč můžete mít potíže se zvukem nebo videem. Tipy pro odstraňování problémů a opravy.
Závěrečné myšlenky
Další výhodou pro uživatele je funkce sdílení obrazovky Discord. Můžete ostatním ukázat, co ve svém počítači děláte, aniž byste museli stahovat a přihlašovat se do jiné aplikace.