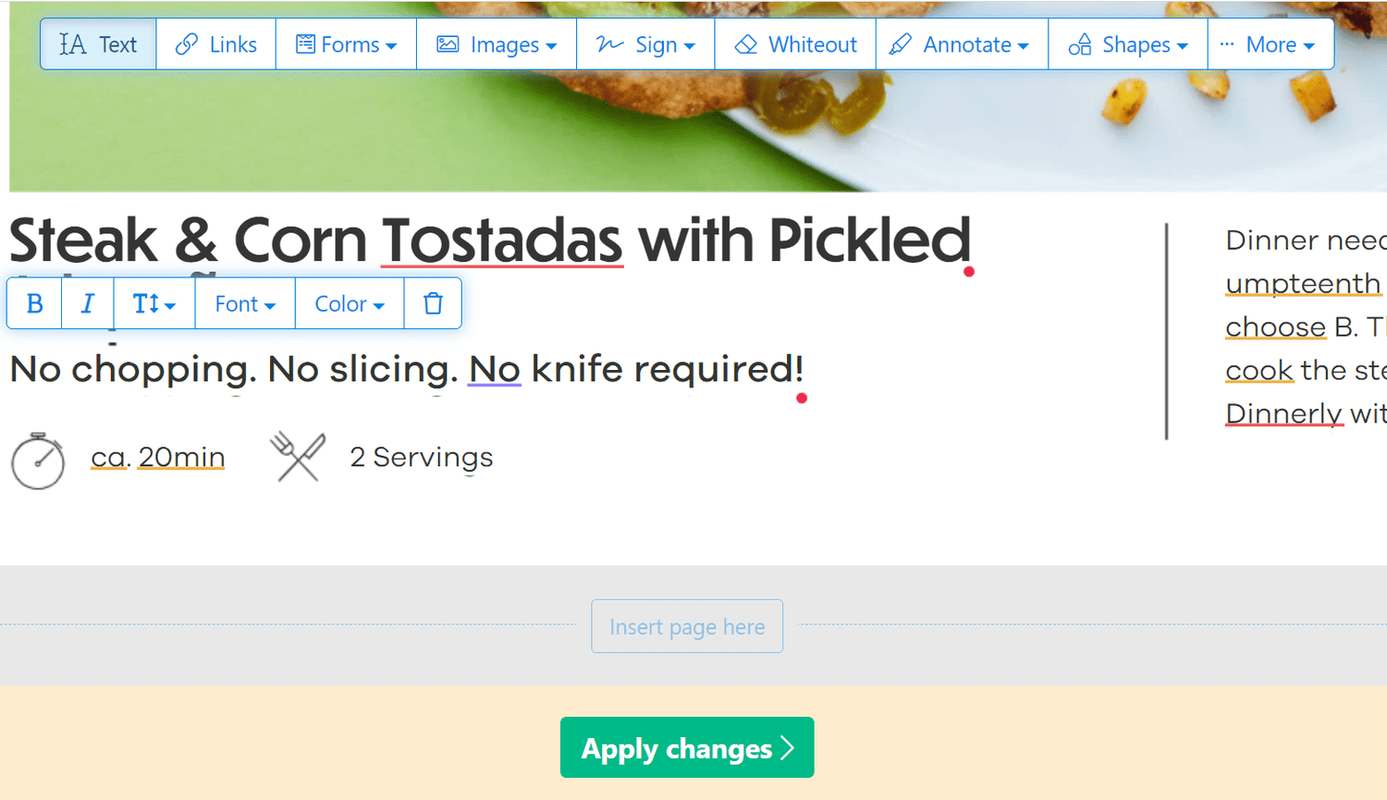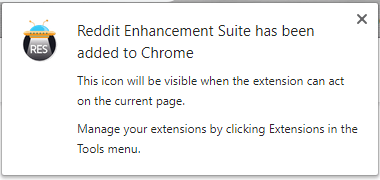S tolika webovými stránkami, které lidé denně navštěvují, je pravděpodobné, že najdete ty, které stojí za záchranu. Samozřejmě, že zachování mnoha záložek není pro moderní prohlížeče problém. Co se ale stane se záložkami, pokud se rozhodnete přeinstalovat operační systém v počítači? Nebo pokud měníte starý počítač za nový?
Nebojte se, pro Google Chrome to má řešení. Chcete-li uložit všechny záložky, můžete je snadno exportovat do externího souboru. A pokud chcete záložky obnovit, jde pouze o import souboru do libovolného prohlížeče, který používáte.
Jak exportovat a importovat záložky v prohlížeči Chrome na počítači Mac
Naštěstí je export a import záložek na počítači Mac OS X velmi snadný. Pokud chcete importovat záložky Google Chrome do prohlížeče Safari na vašem počítači Mac, postupujte podle následujících pokynů.
- Otevřete Safari na počítači Mac.

- V horní nabídce klikněte na Soubor.

- Klikněte na Importovat z.

- Klikněte na Google Chrome.

- Zaškrtněte políčko Záložky.

- Klikněte na Importovat.


To by mělo automaticky importovat všechny vaše záložky Google Chrome do Safari. Pokud narazíte na problémy, můžete záložky Chrome kdykoli exportovat ručně. Poté je můžete snadno importovat do Safari.
Chcete-li exportovat záložky prohlížeče Chrome do počítače Mac, postupujte takto.
- Otevřete Chrome na počítači Mac.

- Klikněte na ikonu tří svislých teček v pravém horním rohu prohlížeče Chrome.

- Klikněte na Záložky.

- Nyní klikněte na Správce záložek.

- Když se otevře nabídka správce záložek, klikněte na ikonu tří svislých teček úplně vpravo od pole Hledat záložky.

- Klikněte na Exportovat záložky do souboru HTML.

- Vyberte umístění exportovaného souboru a zadejte název. Nezapomeňte ponechat příponu souboru .html na konci názvu souboru.

- Kliknutím na tlačítko Uložit exportujte záložky prohlížeče Chrome.


Když je hotovo, je čas importovat záložky do Safari.
jak si hrát s přáteli ve tmě za denního světla
- Otevřete prohlížeč Safari na počítači Mac.

- V horní nabídce klikněte na Soubor.

- Klikněte na Importovat z.

- Klikněte na Soubor HTML záložek.

- Klikněte na Importovat.

Tím zahájíte import a přenesete všechny své záložky do Safari.
Chcete-li své záložky importovat zpět do Google Chrome, postupujte podle níže uvedeného postupu.
- Otevřete Chrome na počítači Mac.

- Klikněte na nabídku tří teček v pravém horním rohu prohlížeče.

- Klikněte na Záložky.

- Klikněte na Správce záložek.

- Nyní klikněte na nabídku tří teček napravo od vyhledávacího pole.

- Klikněte na Importovat záložky.

- Vyhledejte soubor pro export a až budete připraveni, klikněte na Importovat.

- Jakmile to uděláte, Chrome naimportuje všechny záložky, které jsou v exportním souboru.

Jak exportovat a importovat záložky v prohlížeči Chrome v počítači se systémem Windows
Podobně jako v počítačích Mac je import a export záložek prohlížeče Chrome také na počítačích se systémem Windows poměrně jednoduchý.
- Otevřete Google Chrome v počítači.

- Klikněte na ikonu tří teček v pravém horním rohu prohlížeče Chrome.

- Klikněte na Záložky a poté na Správce záložek.

- V nabídce Správce záložek klikněte na ikonu tří svislých teček - ta, která je úplně vpravo od pole Hledat záložky.

- Klikněte na Exportovat záložky.

- Zobrazí se nabídka Uložit jako. Vyhledejte umístění, kam chcete exportovat záložky. Do pole Název souboru zadejte název exportovaného souboru záložek. Najdete jej ve spodní části okna nabídky Uložit jako. Jen se ujistěte, že název končí příponou souboru .html.
- Jakmile nastavíte umístění a název souboru pro export, klikněte na tlačítko Uložit v pravém dolním rohu okna Uložit jako.

- Chrome nyní exportuje všechny vaše záložky do složky, kterou jste vybrali. Když jej otevřete, bude tam váš exportní soubor.
Až budete příště chtít záložky exportovat nebo importovat, můžete zkusit použít speciální klávesovou zkratku. Současným stisknutím kláves Ctrl + Shift + O na klávesnici se přímo otevře funkce Správce záložek v prohlížeči Chrome. Díky tomu bude proces mnohem pohodlnější.
Udržování záložek v univerzálním formátu souboru .html vám umožní vše snadno importovat zpět do Chromu nebo jiného webového prohlížeče. V prohlížeči Chrome to můžete udělat takto.
- Otevřete Chrome v počítači a poté stiskněte současně kombinaci Ctrl + Shift + O na klávesnici. Tím se otevře Správce záložek prohlížeče Chrome.

- Klikněte na nabídku tří svislých teček v pravém horním rohu stránky. Je to ten, který je v souladu s vyhledávacím polem.

- Klikněte na Importovat záložky.

- Zobrazí se okno Otevřít, které vám umožní navigovat do umístění souboru exportu záložek. Jakmile jej najdete, vyberte soubor a v pravém dolním rohu okna klikněte na Otevřít.

- Spustí se import, jehož dokončení může trvat několik sekund. To přímo závisí na tom, kolik záložek máte v exportovaném souboru.
Jak exportovat a importovat záložky v Chrome na Chromebooku
Stejně jako počítače se systémy Windows a Mac mají Chromebooky také možnosti importu a exportu pro správu záložek.
- Otevřete prohlížeč Google Chrome.

- Klikněte na nabídku tří teček v pravém horním rohu prohlížeče Chrome.

- Klikněte na Záložky a poté na Správce záložek.

- Klikněte na nabídku tří teček v pravém horním rohu prohlížeče Chrome, ale na nabídku, která je v souladu s vyhledávacím polem.

- Klikněte na Exportovat záložky.

- Přejděte na místo, kam chcete uložit soubor exportu záložek. Exportní soubor můžete také pojmenovat, jak chcete. Nezapomeňte na konci ponechat příponu souboru .html a poté exportovat záložky kliknutím na Uložit.

Chcete-li importovat záložky, které jste uložili do souboru HTML, postupujte podle následujících pokynů.
jak exportuji záložky google chrome
- Otevřete Chrome.

- Klikněte na nabídku tří teček v pravém horním rohu.

- Klikněte na Záložky a poté na Správce záložek.

- Nyní klikněte na nabídku tří teček, která je v souladu s vyhledávacím polem.

- Klikněte na Importovat záložky.

- Přejděte do umístění souboru exportu záložek a vyberte jej.

- Klikněte na Import a je to.
Jak exportovat a importovat záložky v prohlížeči Chrome v systému Android
V mobilní aplikaci Google Chrome pro Android bohužel nelze exportovat a importovat záložky. Bez ohledu na to si mobilní záložky můžete ponechat i bez těchto možností.
Vzhledem k tomu, že se záložky prohlížeče Google Chrome synchronizují mezi všemi vašimi zařízeními, která prohlížeč Chrome používají, nemusíte nutně nic exportovat a importovat do svého smartphonu nebo tabletu. Pro každou webovou stránku, kterou si na svém mobilním zařízení vytvoříte záložku, se ve složce Mobilní záložky objeví nová položka. Samozřejmě k nim máte přístup také ze stolního nebo přenosného počítače. Při exportu záložek do počítače můžete také zahrnout mobilní záložky.
Chcete-li vybrat, které záložky chcete na svém mobilním zařízení zobrazit, postupujte podle těchto několika kroků.
- Otevřete Chrome na svém zařízení Android.

- Klepněte na nabídku tří teček v pravém horním rohu obrazovky.

- Klepněte na Záložky.

- Když se otevře aktuální seznam záložek, klepněte na šipku zpět v levém horním rohu obrazovky. Nyní uvidíte několik složek se záložkami, které vám umožní vybrat, kterou sadu záložek chcete použít.

- Klepnutím na jednu ze složek tuto sadu záložek použijete. Pamatujte, že s touto funkcí můžete používat záložky z libovolného ze svých zařízení.

Jak exportovat a importovat záložky v prohlížeči Chrome na iPhone
Stejně jako u zařízení Android neexistují funkce exportu a importu ve verzi Google Chrome pro iOS. Všechny vaše záložky samozřejmě zůstanou synchronizované s vaším stolním nebo přenosným počítačem. To vám umožní vybrat si, kterou sadu záložek chcete na svém mobilním zařízení použít.
Chcete-li přepínat mezi různými sadami záložek, postupujte podle následujících pokynů.
- Otevřete Chrome na svém iPhone.

- Klepněte na ikonu nabídky v pravém horním rohu obrazovky. Je to ten, který vypadá jako tři svislé tečky.

- Nyní klepněte na Záložky.

- Tím se otevře seznam záložek, které jste uložili do svého iPhone. Klepněte na šipku zpět v levém horním rohu obrazovky.

- Nyní si můžete vybrat záložky z prohlížečů Chrome na ostatních zařízeních. Jednoduše klepněte na libovolnou složku záložek a načtěte tuto sadu.
Import / export, který funguje
Doufejme, že vám tento článek pomohl naučit se ukládat všechny záložky, které jste vytvořili v Google Chrome. Ať už jde o Windows PC, Mac nebo Chromebook, je jisté, že nebudou vynechány žádné záložky. Ačkoli mobilní verze prohlížeče Chrome neposkytuje žádné možnosti importu a exportu, synchronizace záložek ve všech zařízeních bude stačit.
Podařilo se vám exportovat záložky Chrome? Co takhle je importovat do jiného prohlížeče? Sdělte nám své zkušenosti v sekci komentáře níže.