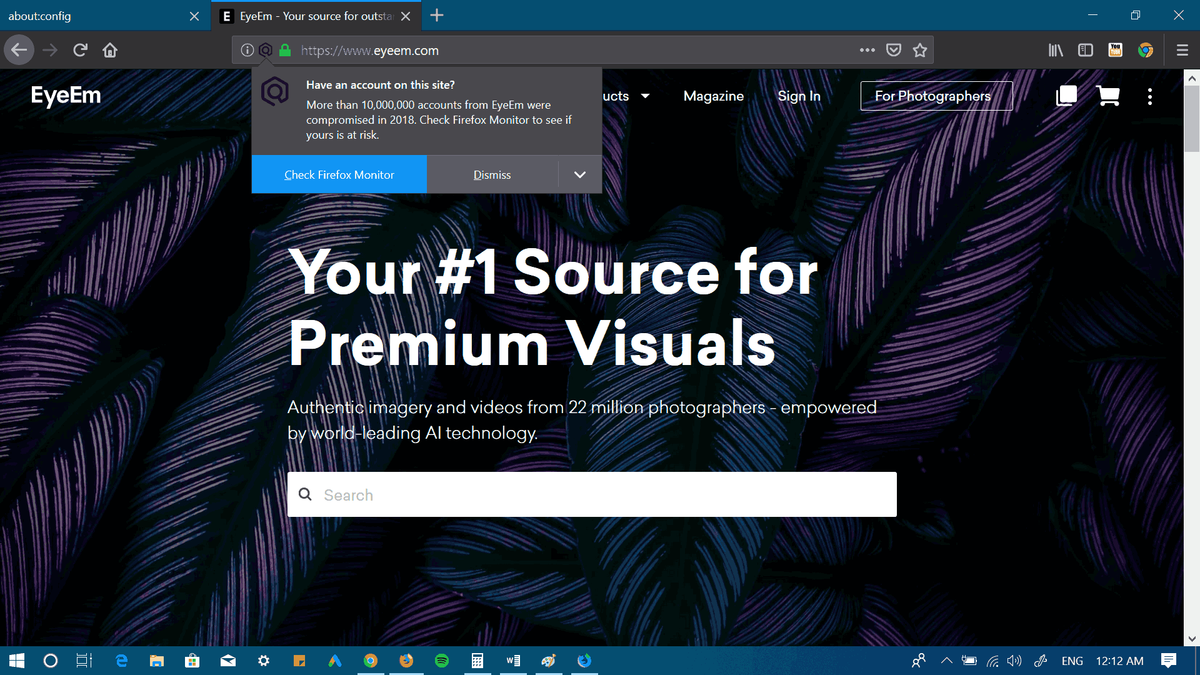Obnovení továrního nastavení obnoví výchozí data a možnosti vašeho zařízení a vymaže všechna ostatní data v procesu.

Tato metoda se obvykle používá jako poslední možnost, pokud nemůžete zajistit, aby vaše zařízení fungovalo jiným způsobem. Často se to vyžaduje, pokud zařízení narazí na závadu systému, poruchy poslední aktualizace nebo začne chovat divně.
V tomto článku se dozvíte o dvou různých metodách restartování tabletu Android.
Obnovení továrních nastavení pomocí nastavení tabletu
Každé zařízení Android by mělo mít možnost „Obnovení továrního nastavení“ v aplikaci „Nastavení“. Pokud váš tablet funguje správně, měli byste být schopni ručně přejít na tuto možnost.
Ne všechny tablety Android jsou stejné. Obvykle byste však měli postupovat podle těchto pokynů:
můžete nahrát živé fotografie na instagram
- Klepněte na tlačítko „Nabídka“.
- Najděte a vyberte aplikaci „Nastavení“ na domovské obrazovce tabletu.
- Přejděte do sekce „Osobní“.
- Vyberte možnost Zálohování a obnovení.
- Klepněte na „Obnovení továrních dat“.

- Na výzvu potvrďte svůj příkaz.
Pokud jste vše udělali správně, měl by se tablet restartovat a zahájit proces mazání. Počkejte, až systém dokončí. Jakmile je vymazání dat ukončeno, automaticky se restartuje.
Upozorňujeme, že ne všechny verze systému Android mají stejné rozhraní. Někdy se výše uvedené kroky mohou od sebe mírně lišit.
Například místo sekce „Osobní“ může být obnovení továrního nastavení uvedeno v sekci „Soukromí“ a někdy dokonce v nabídce „Úložiště“. Zkontrolujte tedy všechny možné možnosti. Ve výchozím nastavení by tam měl být „Obnovení továrního nastavení“.
Obnovení továrního nastavení z režimu obnovení
V některých případech může dojít k poruše tabletu Android tak, že nebudete mít přístup do nabídky „Nastavení“. Obrazovka může zamrznout, systém nebude reagovat nebo se může zpomalit otevření jakékoli aplikace. Pokud ano, budete muset před obnovením továrních nastavení přejít do režimu obnovení.
Chcete-li přejít do režimu obnovení, budete muset stisknout a podržet určené klávesové zkratky. Ne všechna zařízení Android však používají stejný proces.
Jak získat přístup k režimu obnovení z různých tabletů Android
V závislosti na výrobci tabletu s Androidem budete muset do režimu obnovení přejít podle různých kroků. Existuje několik možností:
- Tablet Samsung: Stiskněte Zvýšení hlasitosti + Domů + Tlačítko napájení
- LG: Stiskněte tlačítko snížení hlasitosti + vypínač. Po zobrazení loga podržte tlačítko snížení hlasitosti, ale uvolněte tlačítko napájení. Poté jej znovu stiskněte.
- Motorola Moto Z / Droid: Stiskněte tlačítko snížení hlasitosti + napájení. Stále držte sníženou hlasitost, ale uvolněte tlačítko napájení /
- HTC: Stiskněte snížení hlasitosti + napájení a po změnách obrazovky uvolněte tlačítko napájení a stále držte tlačítko snížení hlasitosti.
- Google Nexus / Pixel, Sony Xperia, Asus Transformer: Hold Volume Down + Power
Pokud váš telefon není na seznamu, pravděpodobně snadno najdete kroky potřebné k přístupu do režimu obnovení. Stačí vyhledat své zařízení online.
jak přesouvat obrázky ve složce Windows 10
Výrobci tabletů úmyslně komplikují přístup do tohoto režimu. Účelem je zabránit náhodnému přístupu do tohoto režimu, protože by bylo velmi snadné náhodně vymazat všechna data ze zařízení.
Přejděte do režimu obnovení
Jakmile se tablet přepne do režimu obnovy, měl by zobrazit obrázek avatara Androidu ležící na zádech s červeným výstražným trojúhelníkem výše. Poté byste měli postupovat podle těchto kroků:
- Procházejte dostupnými možnostmi pomocí kláves pro zvýšení a snížení hlasitosti.
- Přejděte na možnost „vymazat data / obnovit tovární nastavení“ a stiskněte vypínač.

- Pomocí kláves pro zvýšení / snížení hlasitosti vyberte „Ano - vymazat všechna uživatelská data“ a stiskněte znovu tlačítko Napájení.

- Počkejte, až zařízení provede obnovení továrního nastavení a restartuje se.
Nezapomeňte zálohovat
Provedením „obnovení továrního nastavení“ vymažete data ze zařízení, takže pokud je nezálohujete, přijdete o mnoho cenných informací. Ve všech posledních verzích systému Android můžete přepínat automatické zálohování.
- Jdi do nastavení.'
- V části „Osobní nastavení“ vyberte možnost „Zálohování a resetování“.
- Přepnout „Zálohovat moje data“.

Tím se automaticky uloží vše na váš účet Disku Google. Později, když provedete obnovení do továrního nastavení, můžete se přihlásit ke svému účtu a znovu načíst data do telefonu.
Pravidelné obnovení továrního nastavení by také nemělo vymazat obsah karty SD, ale aby nedošlo k nepříjemnostem, bylo by nejlepší ji před pokračováním vyjmout z tabletu.
Není to vždy systém
Většinu času by obnovení systému mělo obnovit váš systém. Když to provedete, měl by váš tablet fungovat alespoň tak, jako když jste ho poprvé dostali, alespoň na začátku.
jak zastavit svár oznámení Windows 10
Pokud to však na chvíli funguje dobře a začne znovu jednat pomalu nebo divně, jedná se o hardwarový problém. Pokud máte starší zařízení, nedávné aktualizace systému a aplikací to hodně zpomalí.
Na druhou stranu, pokud jste zařízení zakoupili nedávno a po obnovení továrního nastavení stále nefunguje dobře, může se jednat o problém s hardwarem. Měli byste to vzít do technické opravny, aby mohli problém dále diagnostikovat.
Před pokračováním zkontrolujte dvakrát
Obnovení továrního nastavení může způsobit velkou ztrátu dat, i když si myslíte, že jste zálohovali vše, co potřebujete. Než tedy potvrdíte příkaz, zkontrolujte, zda jste uložili všechna potřebná data.
Pokud si také myslíte, že nedávné aktualizace aplikací a systémů zpomalují vaše zařízení, neměli byste je stahovat najednou, protože by způsobily stejný problém. Místo toho se snažte získat jen to podstatné, dokud nepřecházíte na lepší tablet.
Jak zálohovat soubory? Používáte cloud nebo externí úložiště? Sdílejte svůj názor v komentářích níže.