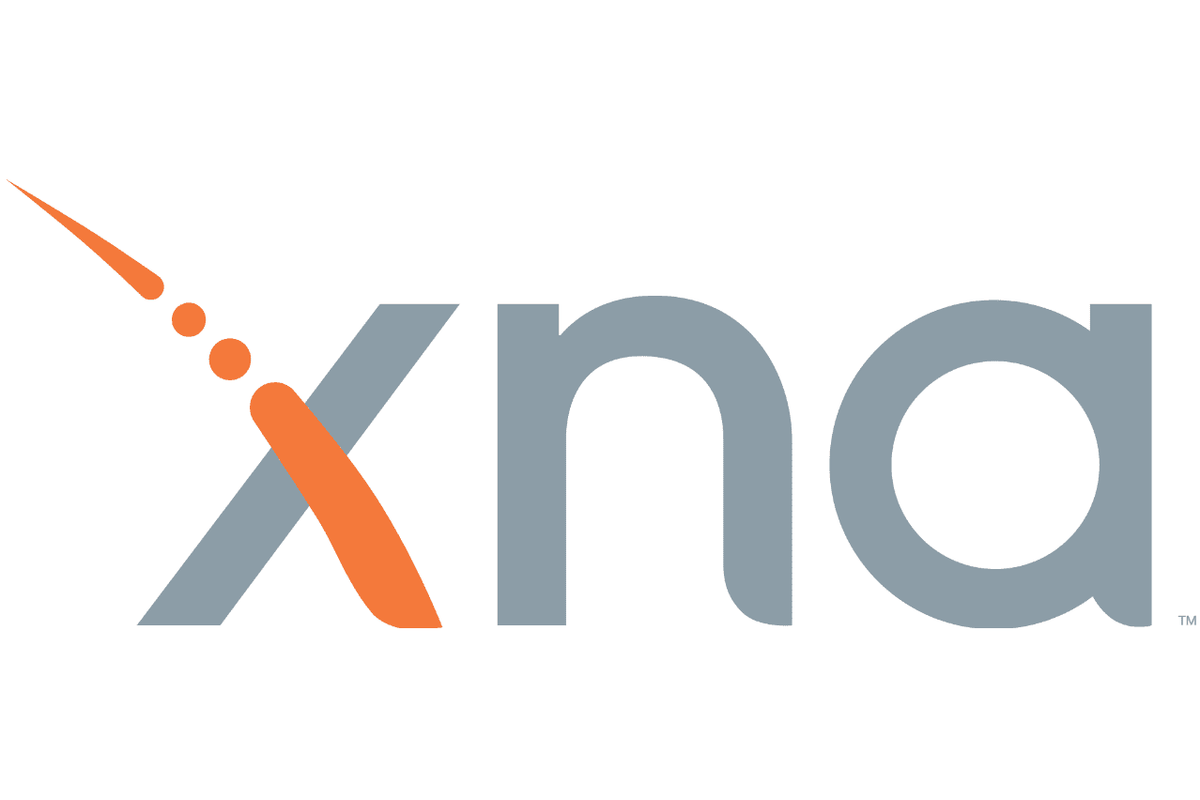Příkazový řádek je výkonný nástroj, pomocí kterého můžete dělat doslova vše na svém počítači. Mezi dalšími složitými procesy umožňuje příkazový řádek vytvářet, přesouvat, mazat soubory a vyhledávat všechny důležité informace o součástech vašeho počítače.
Ačkoli je nutné porozumět a naučit se příkazy příkazového řádku, abyste mohli tento nástroj používat pro složité procesy, některé jednoduché, ale prospěšné procesy nevyžadují tolik výpočetních znalostí.
V některých situacích budete muset znát název svého počítače. Tyto informace budete například potřebovat, pokud chcete připojit tiskárnu k více počítačům.
Toho lze dosáhnout velmi snadno pomocí příkazového řádku a tento článek vám ukáže, jak na to.
Jak pomocí příkazového řádku najít název počítače
Než začneme vysvětlovat různé způsoby a příkazy, pomocí kterých můžete zjistit název počítače, musíte vědět, jak otevřít příkazový řádek.
Jednoduše klikněte na Start a do vyhledávacího pole napište cmd. Stiskněte Enter a objeví se malé černé okno. To je váš příkazový řádek.

Jak zkontroluji, jaké mám RAM
Příkazový řádek můžete otevřít také zadáním příkazu run do vyhledávací lišty a stisknutím klávesy Enter. Tím se zobrazí okno Spustit. Zadejte cmd a stiskněte znovu Enter.
Nyní, když máte příkazový řádek připravený k akci, začněme s příkazy.
První příkaz je hostname

Vše, co musíte udělat, je zadat název hostitele do příkazového řádku a stisknout klávesu Enter. Poté příkazový řádek zobrazí název počítače v dalším řádku. Zní to docela snadno, že?
Jediným možným problémem je, že při psaní musíte být velmi opatrní. Pokud uděláte překlep, příkazový řádek příkaz nerozpozná a nic se nestane.
Stejnou informaci můžete získat také pomocí příkazu% computername%. Jednoduše zadejte echo %computername% na příkazovém řádku a stiskněte klávesu Enter.
Oba příkazy však zobrazí pouze název NetBIOS vašeho počítače, nikoli jeho úplný název DNS.
Získání DNS nebo FQDN vašeho počítače
Chcete-li získat úplný DNS nebo plně kvalifikovaný název domény (FQDN) svého počítače, použijte následující příkazy:

net config workstation | findstr /C: Full Computer Name
Nebo
wmic computersystem get name
Zadejte jeden z těchto příkazů přesně tak, jak je zobrazen, a stiskněte klávesu Enter. Příkazový řádek zobrazí celý název DNS vašeho počítače.
Další cenné informace, které můžete získat z příkazového řádku
IP adresa vašeho počítače
Další velmi důležitou informací, kterou byste mohli potřebovat, je IP adresa vašeho počítače. S tím vám samozřejmě pomůže i příkazový řádek.
Následující kroky vám pomohou okamžitě zjistit IP adresu vašeho počítače:
- Otevřete příkazový řádek.
- Zadejte
ipconfig - Stiskněte Enter.
- Hledejte adresu IPv4.

Pokud pro svou práci používáte VPN (virtuální privátní síť), budete mít více informací pod adresou IPv4.
IP adresa vašeho obchodního doménového serveru
Ještě dalším zajímavým příkazem, který můžete použít, je nslookup. Tento příkaz umožňuje zjistit adresu IP serveru vaší obchodní domény.
Vše, co musíte udělat, je napsat nslookup, stisknout Space a přidat svou obchodní doménu. Například na YouTube můžete použít tento příkaz: nslookup youtube.com
IP adresy mezi počítačem a webem
Typ tracert na příkazovém řádku stiskněte klávesu Space a zadejte web, který chcete navštívit (nebo libovolný web podle vašeho výběru). Po stisknutí klávesy Enter příkazový řádek vytiskne všechny adresy IP serveru mezi vaším počítačem a webem, který jste zadali.
Můžete například zadat tracert youtube.com najít IP adresu všech serverů, které stojí mezi vámi a YouTube.
Začněte používat příkazový řádek
Jak vidíte, příkazový řádek počítače je všestranný nástroj, který můžete použít pro různé úkoly. Ačkoli je těchto pár příkazů považováno za velmi základní a základní, jsou dobrým výchozím bodem pro ty, kteří se chtějí dozvědět více o používání příkazového řádku.