Tento článek vysvětluje, proč se vaše AirPods nelze připojit a jak je znovu připojit.
Tento článek se týká všech modelů a zařízení AirPods se systémem iOS 12 a novějším a také macOS. Předpokládá se, že jste již nastavili svá AirPods s iPhonem, iOS nebo Macem nebo spárovali svá AirPods s telefonem Android.
Příčiny AirPods, které se nepřipojují k zařízení
Pokud se vaše AirPods nepřipojí, může to být z následujících důvodů:
- Jsou mimo dosah
- Došlo k rušení Bluetooth
- Softwarové konflikty
Tyto problémy obvykle není příliš těžké opravit.
Barvy AirPodů: Co znamenají bílá, zelená, oranžová a další barvyJak vyřešit problémy s připojením s AirPods
Nejprve začněte s nejpřímějšími opravami, než přejdete k rozsáhlému řešení problémů. Pravděpodobně budete mít AirPods připojené a za chvíli zase fungovat.
-
Přesuňte svá AirPods a iPhone blíže k sobě . Protože většina problémů s připojením AirPods je způsobena vzdáleností, zkuste AirPods a iPhone (nebo jiné zařízení) umístit blíže k sobě. Zkuste je znovu připojit.
-
Zkontrolujte výdrž baterie AirPods. Vaše AirPods se možná nepřipojují k iPhonu nebo jinému zařízení, protože je třeba nabít baterii. Umístěte sluchátka AirPods do pouzdra a pomocí přiloženého kabelu je nabijte. Počkejte asi 15 minut, než se AirPods nabijí, a poté je zkuste znovu připojit.
-
Ujistěte se, že je na vašem iPhone povoleno Bluetooth. AirPods se připojují přes Bluetooth, takže váš iPhone, iPad nebo jiné zařízení musí mít zapnuté Bluetooth, aby se vaše AirPods mohly připojit. Klepnutím na ikonu Bluetooth v ovládacím centru iPhonu nebo iPadu jej zapněte.
-
Resetujte Bluetooth na vašem iPhone. Pokud je Bluetooth zapnuté, ale vaše AirPods se stále nepřipojí, možná budete muset resetovat Bluetooth na vašem zařízení. Zapněte a vypněte Bluetooth a poté zkuste AirPods znovu připojit.
-
Resetujte svůj iPhone . Někdy je jediným způsobem, jak vyřešit těžké problémy s vaším iPhonem (nebo jiným zařízením) a jeho příslušenstvím, restartovat jej. Pokud je problém jednorázovou závadou ve vašem softwaru, může to vyřešit restart. Resetujte zařízení a zkuste AirPods spárovat znovu.
-
Aktualizujte svou verzi iOS. Pokud se po restartu vaše AirPods znovu nepřipojily, může být stále na vině software vašeho iPhone. Ujistěte se, že pro své zařízení používáte nejnovější verzi operačního systému, protože může obsahovat opravy chyb nebo zásadní změny softwaru.
Pokud své AirPods spárujete s iPadem nebo MacBookem, zjistěte, jak aktualizovat váš iPad OS a aktualizovat macOS vašeho MacBooku.
-
Znovu připojte sluchátka AirPods. Pokud žádný z dalších kroků pro odstraňování problémů nefungoval, připojte AirPods k zařízení znovu. Když jsou AirPods uvnitř, zavřete pouzdro AirPodů. Počkejte 15 sekund. Otevřete víko pouzdra. Pokud stavová kontrolka bliká bíle, jsou vaše AirPods připraveny k připojení.
-
Tvrdý reset vašich AirPods. Pokud se vaše AirPods stále nepřipojují, možná je budete muset vyjmout z iPhonu nebo jiného zařízení a znovu je nastavit, jako by byly úplně nové. Jít do Nastavení > Bluetooth . Klepněte na i vedle vašich AirPods a klepněte na Zapomeňte na toto zařízení . Nastavte je znovu, jako by byly nové.
Naučte se znovu nastavit AirPods na Macu, pokud je spárujete s Macem.
-
Kontaktujte podporu Apple . Pokud jste postupovali podle těchto kroků a vaše AirPods se stále nepřipojí k vašemu iPhonu, Macu nebo jinému zařízení, požádejte o pomoc Apple. Podporu od společnosti Apple můžete získat online nebo osobně v nejbližším Apple Store. Ujistěte se proveďte rezervaci v Apple Store než odejdete, abyste se ujistili, že nemusíte čekat na servis.
jak získat boxy v League of Legends
Co když jsou AirPods připojeny, ale neslyší žádný zvuk?
Pokud jsou vaše AirPods připojeny, ale neslyšíte žádný zvuk, můžete zvuk odeslat do nesprávného výstupního zdroje (jako je reproduktor Bluetooth nebo jiná sluchátka). Chcete-li potvrdit, že posíláte zvuk do AirPods, postupujte takto:
-
Otevřete Ovládací centrum a klepněte na Hudba ovládací prvky v pravém horním rohu.
-
V rozšířených ovládacích prvcích hudby uvidíte seznam všech možných zvukových výstupů. Pokud AirPods nejsou vybrány, klepněte na ně.
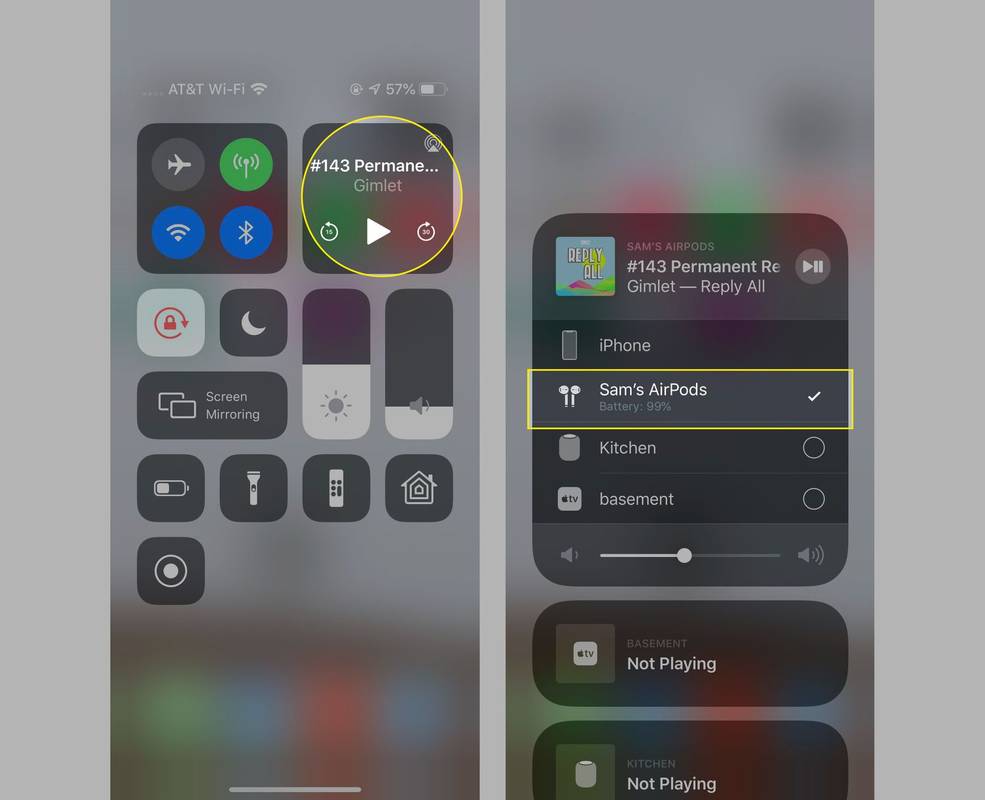
-
Zkuste znovu přehrát hudbu a zjistěte, zda AirPods nyní fungují.
Můžete také mít iPhone zaseknutý v režimu sluchátek, i když nejsou připojena žádná sluchátka. Přečtěte si, jak na to opravit iPhone zaseknutý v režimu sluchátek .
Galaxy Buds 2 se nepřipojí? Jak problém vyřešit FAQ- Proč se můj iPhone nepřipojí k Wi-Fi?
Ujistěte se, že je režim Letadlo vypnutý: aplikace Nastavení > Režim Letadlo přepněte do polohy Vypnuto. Ujistěte se, že je Wi-Fi zapnuto: aplikace Nastavení > Wi-Fi > Wi-Fi přepněte na Zapnuto. Pokud jste v dosahu sítí Wi-Fi, měli byste vidět všechny sítě, ke kterým se můžete připojit. Budete potřebovat znát heslo pro sítě, které vyžadují heslo. Potřebujete další pomoc? Podívejte se na naše Fix It When an iPhone se nepřipojí k Wi-Fi článek.
- Proč se můj iPhone nenabíjí?
Nejjednodušší krok je restartovat iPhone. Zatímco se restartuje, najděte párátko a další kabel. Pokud restart iPhonu nepomohl, zkuste jiný nabíjecí kabel. Pokud to nepomůže, zkuste zkusit jiný iPhone. Pokud se tento další iPhone také nenabíjí, je to pravděpodobně kabel (nebo AC adaptér zapojený do zásuvky). Pokud se druhý telefon nabíjí, je to první iPhone.
Podívejte se do nabíjecího portu prvního iPhonu. Budete překvapeni množstvím vláken, které se mohou v přístavu nasbírat. Dost na to, aby kabel přestal vytvářet bezpečné připojení (což zastaví nabíjení). Pokud se chcete podívat na další možné opravy, máme pro vás článek Proč se iPhone nenabíjí .

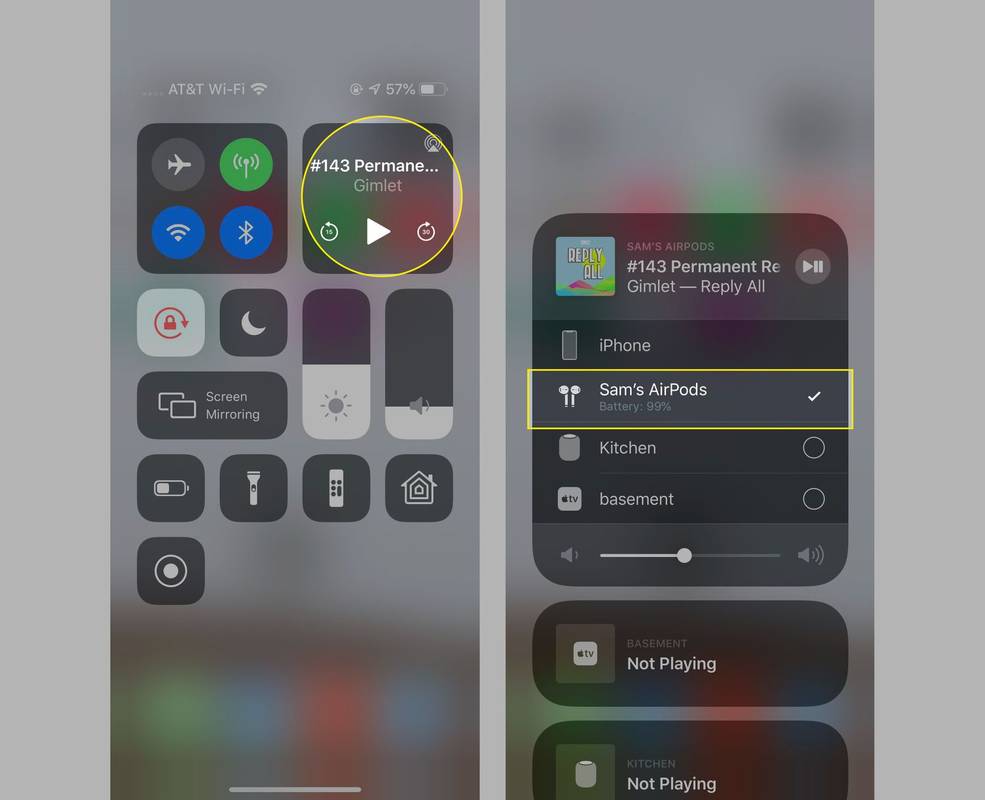


![Jak zakázat komentáře na časové ose / zdi na Facebooku [prosinec 2020]](https://www.macspots.com/img/facebook/05/how-disable-comments-your-facebook-timeline-wall.jpg)

![Nejlepší 5GHz WiFi kanál pro váš router [prosinec 2020]](https://www.macspots.com/img/other/33/best-5ghz-wifi-channel.jpg)



