Xbox One má Wi-Fi přímo vestavěnou, ale ne vždy to funguje. Mnoho okolností může zabránit Xbox One v připojení k Wi-Fi, včetně rušení a překážek, problémů se sítí a dokonce poškozeného nebo nekompatibilního firmwaru routeru nebo modemu.
Důvody, proč se Xbox One nepřipojí k Wi-Fi
Když se Xbox One nepřipojí k Wi-Fi, problém lze obvykle zúžit na tři základní příčiny:
-
Přesuňte svůj Xbox One nebo bezdrátový router tak, aby byly blíže k sobě.
-
Pokud se vám nedaří přesunout Xbox One a router tak, aby byly blízko u sebe, zkuste změnit jejich polohu, abyste odstranili velké překážky.
Pevné předměty jako stěny, stropy, police na knihy a další velké kusy nábytku mohou oslabit bezdrátový signál. Vnější stěny a stěny koupelny jsou pro bezdrátové signály obvykle obtížnější.
-
Zkuste umístit router i Xbox One co nejvýše, abyste snížili rušení.
-
Odstraňte nebo odpojte zdroje rušení, jako jsou bezdrátové telefony, interkomy a mikrovlnné trouby.
-
Zkuste přepnout síť Wi-Fi na jiný kanál.
-
Pokud používáte síť Wi-Fi 5 GHz, zkuste přejít na 2,4 GHz.
Zatímco 5 GHz může poskytovat vyšší rychlosti, 2,4 GHz sítě mají lepší dosah.
-
Pokud v oblasti, kde používáte Xbox One, nemůžete dosáhnout silného bezdrátového signálu, může vám pomoci Wi-Fi extender.
-
Odpojte modem a router od napájení.
-
Nechte modem a router odpojené po dobu 10–30 sekund.
-
Zapojte zpět modem a router.
-
Vypněte Xbox One.
Úplně vypněte konzolu stisknutím a podržením vypínače na přední straně Xbox One po dobu alespoň 10 sekund.
-
Odpojte Xbox One od napájení.
-
Nechte svůj Xbox One odpojený alespoň jednu minutu.
žádný zvuk po upgradu na Windows 10
-
Připojte svůj Xbox One zpět.
-
Zapněte Xbox One a zkontrolujte připojení Wi-Fi.
-
Otevřete nastavení routeru na počítači a zkontrolujte SSID a heslo.

Můžešobvyklepřístup k nastavení routeru přejděte na routerlogin.net, 192.168.0.1, 192.168.1.1 nebo 192.168.2.1.
-
Zapište si SSID a heslo.
-
Zapněte svůj Xbox One.
-
Stiskněte tlačítko Průvodce na ovladači Xbox One a přejděte na Systém > Nastavení .

-
Vybrat Nastavte bezdrátovou síť .

-
Hledejte SSID které jste si zapsali v prvním kroku, a vyberte jej.

Pokud v tomto seznamu nevidíte SSID vaší sítě, váš Xbox One je pravděpodobně příliš daleko od vašeho routeru. Pomocí jiného zařízení ověřte, že vaše bezdrátová síť funguje, a poté zkuste přiblížit Xbox One a router blíže k sobě.
-
Zadejte heslo, které jste si zapsali v prvním kroku.

-
Zkontrolujte, zda se váš Xbox One připojil k vaší síti Wi-Fi.
-
zmáčkni Tlačítko průvodce na ovladači a přejděte na Systém > Nastavení > Síť > Nastavení sítě .
-
Vybrat Pokročilé nastavení .

-
Vybrat Alternativní MAC adresa .

-
Vybrat Průhledná .

-
Vybrat Restartujte .

-
Restartujte Xbox One a zkontrolujte, zda se můžete připojit k bezdrátové síti.
- Jak opravím drift tyče na Xbox One?
Na opravit posun ovladače Xbox One , ponořte vatový tampon do isopropylalkoholu, jemně zatáhněte za páčku a opatrně očistěte zaoblený povrch. Pokud to stále drží, rozeberte ovladač Xbox One a zkontrolujte, zda jsou páčky umístěny a zda jsou dostatečně utaženy.
- Jak opravím dev error 6034 na Xbox One?
Dev error 6034 označuje poškozená herní data vCall of Duty: Modern Warfare. Chcete-li to opravit, odinstalujte staré datové balíčky pro více hráčů na adrese Možnosti > Všeobecné > Instalace hry . Po odinstalování starých dat nainstalujte nejnovější datový balíček.
- Jak opravím černou obrazovku smrti na Xbox One?
Pokud je váš Xbox One přilepený na černé obrazovce, stiskněte a podržte Xbox tlačítko a vypněte zařízení. Odpojte napájecí kabel a počkejte asi 30 sekund. Zapojte konzolu zpět a zapněte ji. Pokud je stále přilepená na černé obrazovce, proveďte tovární reset na Xbox One .
Každá z těchto základních kategorií zahrnuje několik různých základních příčin s několika různými řešeními. Pokud máte podezření na konkrétní typ problému, pak je to nejlepší místo, kde začít s postupem odstraňování problémů. Pokud si nejste jisti, začněte od začátku a propracujte se až do konce.

Karunyapas Krueklad / EyeEm / Getty Images
Vylepšete svůj bezdrátový signál
Bezdrátové sítě jsou pohodlné, ale jsou méně spolehlivé než kabelové sítě. Připojení, které jeden den funguje dobře, může druhý den přestat fungovat a příčina obvykle souvisí s novými překážkami nebo zdroji rušení.
Pokud jste nedávno zakoupili nebo přestěhovali jakékoli elektrické zařízení, které může rušit bezdrátové připojení, může to být důvod, proč se váš Xbox One nepřipojí k Wi-Fi. Pokud jste přemístili svůj Xbox One, router nebo mezi ně umístili nějaké velké předměty, může to být také problém.
Pokud se vaše síť ani nezobrazí, když se ji pokusíte připojit k Wi-Fi, musíte začít zde.
Zde je návod, jak zlepšit bezdrátový signál, aby se váš Xbox One mohl připojit:
Vypněte a zapněte síťový hardware a Xbox
Problémy s vaším síťovým hardwarem a Xbox One mohou způsobovat problémy s připojením k Wi-Fi, v takovém případě vám cyklování napájení jednoho nebo druhého obvykle umožní opětovné připojení. Pokud se váš Xbox One dříve připojoval k Wi-Fi a nyní se nepřipojuje, může to být oprava, kterou hledáte.
Zde je návod, jak zapnout a vypnout Xbox One a síťový hardware:
Zkontrolujte nastavení Wi-Fi pro Xbox One
Když se váš Xbox One odmítne připojit k vaší Wi-Fi síti, jedna z prvních věcí, kterou byste měli udělat, je ověřit, že se pokoušíte připojit ke správné síti a že zadáváte správné heslo.
Poté budete muset zkontrolovat, zda váš Xbox One vidí vaši síť, a ujistit se, že se pokoušíte připojit ke správné síti. Pokud se pokoušíte připojit ke správné síti a zadáváte správné heslo, ale proces stále selže, může být problém s firmwarem vašeho routeru.
Tento proces bude vyžadovat, abyste se přihlásili ke svému routeru a ověřili název vaší sítě Wi-Fi, která je známá jako Service Set Identifier (SSID) a heslo pro vaši síť. Pokud nemáte přístup ke svému routeru, budete muset požádat o pomoc správce sítě nebo osobu, která nastavila vaši bezdrátovou síť.
Zde je návod, jak se ujistit, že se váš Xbox One připojuje ke správné bezdrátové síti:
Co dalšího může zabránit Xbox One v připojení k bezdrátové síti?
V případech, kdy Xbox One vidí bezdrátovou síť, ke které se pokoušíte připojit, a je použito správné heslo, ale konzole se stále nepřipojí k síti, existuje několik potenciálních problémů, které by mohly být na vině.
Nejčastějším problémem je problém s firmwarem. Firmware je pouze software, který je nainstalován na hardwarovém zařízení, jako je bezdrátový směrovač nebo modem, který řídí, jak funguje.
Pokud váš poskytovatel internetových služeb (ISP) aktualizuje váš router nebo modem novým firmwarem a dojde k nějakému typu konfliktu, který brání vašemu Xbox One v připojení k vaší síti, nemůžete moc dělat.
Pokud vlastníte svůj hardware, možná budete moci aktualizovat svůj vlastní firmware, ale obvykle budete muset požádat o pomoc svého ISP.
Dalším problémem, který může způsobit problémy, je to, že váš Xbox One může mít nastavenou vlastní adresu MAC (Media Access Control), která již nefunguje. Toto je méně časté, ale můžete to opravit sami:
Přepněte na kabelové připojení Ethernet
Jakkoli je Wi-Fi pohodlné, jsou situace, kdy to prostě nebude fungovat. Ať už došlo k nějakému typu nového rušení, které brání vašemu Xbox One v připojení, nebo k problému s firmwarem vašeho routeru, který váš ISP odmítne opravit, možná zjistíte, že jediný způsob, jak dostat váš Xbox One online, je použít kabelové ethernetové připojení .
Výhodou použití ethernetového připojení je, že kabelové připojení je mnohem spolehlivější než bezdrátové. Pokud hrajete konkurenční hry na Xbox Network, pak vás může i to nejsilnější Wi-Fi připojení znevýhodnit kvůli latenci.
Pokud nemáte absolutně žádný způsob, jak se připojit přes Ethernet, pak možná budete chtít vyzkoušet sadu síťových adaptérů powerline . S powerline adaptérem můžete používat elektrické vodiče ve vašem domě jako kabelovou síť, takže nemusíte vést samostatný ethernetový kabel celou cestu od routeru až po Xbox One.
FAQZajímavé Články
Redakce Choice

Jak používat překryvy v CapCut
Když se snažíte upoutat pozornost co největšího počtu diváků, budete chtít použít všechny dostupné nástroje CapCut. Překryvné vrstvy pomáhají udělat video složitější a zaujmout více diváků. To může zvýšit vaše následovníky a slávu.

Získejte klasický hlavní panel v systému Windows 10 (zakázat seskupená tlačítka)
Takto můžete získat klasický hlavní panel ve Windows 10, který kombinuje funkce hlavního panelu Windows XP a Vista s moderními možnostmi.
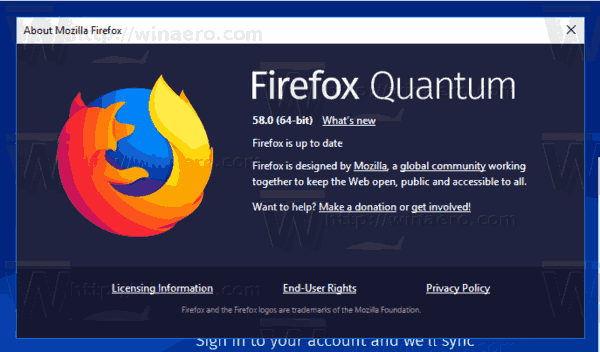
Firefox 58 je venku, zde je vše, co potřebujete vědět
Nová rychlá verze populárního webového prohlížeče dosáhla stabilní pobočky. Firefox 58 přichází s řadou vylepšení výkonu a doplňků.

Jak změnit název AirPod
Bezdrátová sluchátka Apple jsou AirPods jednou z nejpopulárnějších možností Bluetooth dostupných na dnešním trhu. Snadné spárování s jakýmkoli zařízením Apple (a dokonce i některými dalšími), skvělá kvalita zvuku a použitelnost činí tyto malé pupeny dokonalými

Jak zobrazit názvy a hodnoty proměnných prostředí v systému Windows 10
V tomto článku uvidíme, jak zobrazit proměnné prostředí definované v systému Windows 10 a jejich hodnoty pro aktuálního uživatele a systémové proměnné.
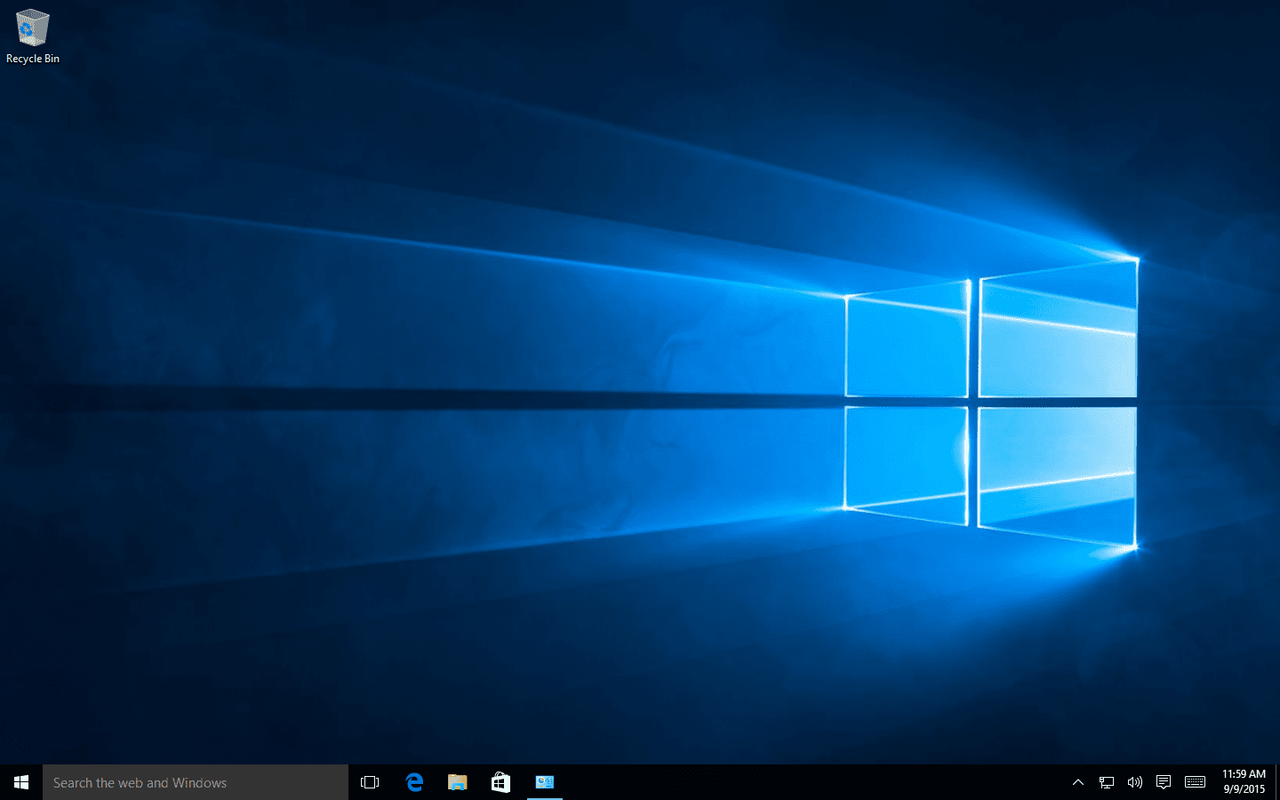
Definice a příklady operačního systému (OS).
Operační systém je počítačový software, který spravuje hardware a další software. Některé příklady operačních systémů zahrnují Windows, macOS a Linux.












