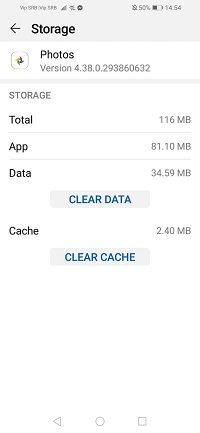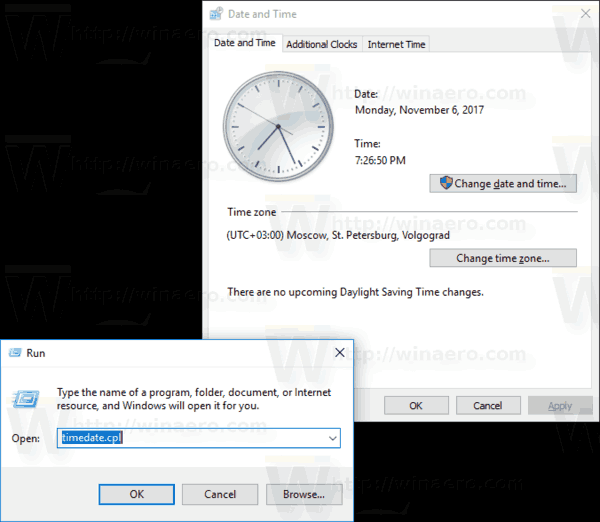Když synchronizujete svůj účet Google s Android nebo ios zařízení automaticky nahraje vaše fotografie do Fotek Google.

Tímto způsobem nemusíte ztrácet čas ručním nahráváním, zatímco všechna vaše data se zálohují. Když v telefonu otevřete aplikaci Fotky Google, budou tam všechny obrázky a videa připravené k jejich uspořádání.
Někdy se však vyskytne chyba a služba nefunguje. Vaše fotografie se nenahrávají. Zde je několik jednoduchých oprav, které můžete vyzkoušet.
Aktualizujte aplikaci
Je možné, že se vaše fotky přestaly nahrávat do Fotek Google, protože je třeba je aktualizovat. Navštivte obchod Google Play nebo App Store a ujistěte se, že pro vás nejsou k dispozici žádné čekající aktualizace ke stažení.

Zkontrolujte stav zálohy a povolte synchronizaci
Důvodem, proč se vaše fotografie nenahrávají, může být deaktivovaná možnost Synchronizace. Zde je návod, jak zkontrolovat, zda jste povolili synchronizaci.
- Otevřete ve svém smartphonu aplikaci Fotky Google.
- Klepněte na ikonu hamburgeru v horní části obrazovky.
- Ze seznamu vyberte Nastavení.
- Podívejte se na možnost Zálohovat a synchronizovat. Pokud je zapnuto, tak by to mělo být. Pokud je vypnuto, klepnutím jej otevřete a přesuňte přepínač doprava. Bude to modré a nyní, když je povoleno zálohování, se objeví další možnosti.
Zde si můžete vybrat velikost nahrávání, jiné složky než fotoaparát, které chcete zálohovat, ať už chcete pokračovat v zálohování při používání mobilních dat nebo při roamingu.

Pokud se chystáte zkontrolovat stav synchronizace bez provedení jakýchkoli změn, otevřete aplikaci Fotky Google a klepněte na svou profilovou fotku v pravém horním rohu. Uvidíte to pod svým jménem a e-mailovou adresou. Může to být jedna z následujících možností:
Kompletní : Byly nahrány všechny vaše obrázky a videa.
Vypnuto : Chcete-li nahrávat položky do Fotek Google, musíte jej zapnout.
na co se zaměřit, pokud se vaše televize po přepětí neobjeví
Podklad nahoru : Vaše položky se aktuálně nahrávají.
Připravuje se zálohování / Příprava na zálohování : Nahrávání se brzy spustí.
Čekání pro připojení / Čekání na Wi-Fi : Váš telefon je offline a nahrávání začne, jakmile se připojíte k Wi-Fi nebo zapnete mobilní data.
Zkontrolujte velikost a typ souborů
Pokud jsou vaše fotografie větší než 100 megapixelů nebo 75 MB, nelze je nahrát. Totéž platí pro videa přes 10 GB.
Ujistěte se, že jste připojeni
Pokud kontrolujete nastavení zálohování, můžete vidět, že zálohování čeká na připojení online. To znamená, že jste se odpojili od sítě.
Přejděte do nastavení Wi-Fi a zkontrolujte, zda má váš telefon přístup k internetu. Pokud nejsou k dispozici žádné sítě, dokončete zálohování zapnutím mobilních dat. Nezapomeňte, že vaše fotografie a videa mohou být velké a můžete utratit všechny své MB.
Zajistěte dostatek prostoru
Když ukládáte obrázky a videa do Fotek Google, máte dvě možnosti. První možností je nahrát téměř neomezený počet fotografií a videoklipů nízké kvality. Druhou možností je uchovat obrázky a videa v původní podobě, i když byste mohli rychle dosáhnout limitu 12 GB.
V případě, že jste vybrali druhou možnost, možná vám došlo místo, takže se nemůže nic jiného nahrát, dokud neuspořádáte úložiště a neodstraníte některé položky.
Vymažte mezipaměť a data aplikací
Další oprava pro fotografie, které se nenahrávají, je vymazání dat aplikace a mezipaměti. Postupujte takto:
- Přejděte do Nastavení telefonu.
- Klepněte na Aplikace a najděte aplikaci Fotky Google.
- Klepnutím na Úložiště zobrazíte data a mezipaměť.
- Nejprve vymažte data a poté mezipaměť.
Nebo:
- Otevřete aplikaci Nastavení a přejděte na Aplikace.
- Najděte Fotky Google a otevřete klepnutím.
- Vyberte možnost Zakázat a počkejte několik sekund.
- Znovu povolte aplikaci a otevřete ji.
- Přihlásit se.
- Klepnutím na ikonu hamburgeru otevřete nabídku.
- Zvolte Nastavení a poté Zálohovat a synchronizovat nastavení.
- Klepněte na Zálohovat a synchronizovat a povolte to.
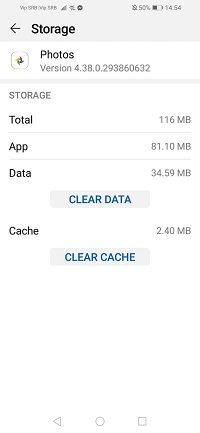
Tyto kroky se mohou trochu lišit v závislosti na modelu a značce vašeho smartphonu.
Restartujte zařízení a znovu nainstalujte aplikaci
Pokud nic jiného nefunguje, můžete zkusit restartovat zařízení, protože dočasná chyba může způsobit, že se vaše fotografie nebudou nahrávat správně. Můžete také zkusit odebrat aplikaci a znovu ji nainstalovat.
Snadné opravy vašich vzpomínek
Existuje spousta možných důvodů, proč se vaše obrázky a videa uvízly na cestě do Fotek Google. Některé z těchto oprav se mohou zdát triviální, ale někdy zapomeneme zkontrolovat základní věci, než začneme hledat složitější řešení.
Pravidelně zálohujete své obrázky a videa do Fotek Google? Pokud znáte jiný způsob, jak vyřešit problémy s nahráváním do Fotek Google, sdílejte jej v sekci komentáře níže.