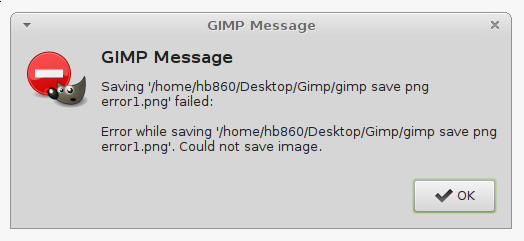Zvuk je životně důležitý, když chcete mít ze svého počítače dokonalý zážitek, ať už jde o hraní her, streamování pořadů nebo pouhé přijímání oznámení. Problémy, které se mohou na vašem počítači vyskytnout, mohou souviset s hardwarem, softwarovými závadami nebo jen s některými novými aktualizacemi nebo nastaveními. Ať je to s vámi jakkoli, nebojte se, tyto problémy s počítačem jsou běžné. Zde jsou některé z oprav, které můžete vyzkoušet.
jak vymazat scratch disk photoshopu

Žádný zvuk z počítačových reproduktorů v systému Windows 10
Může to být frustrující, když reproduktory přestanou fungovat na vašem Windows 10. Naštěstí je tento operační systém relativně přímočarý pro detekci chyb konfigurace a většinu problémů lze snadno opravit bez významných technických znalostí.
Zkontrolujte ztlumené reproduktory
- Klikněte na ikonu Hlasitost v pravém rohu plochy, vpravo dole vedle hodin.

- Zde se můžete ujistit, že je ztlumený nebo není hlasitost snížena na minimum.

- Zkontrolujte, zda je u zvukového souboru, který chcete poslouchat, povolena hlasitost. Zvuk nebude fungovat, dokud tam nezapnete hlasitost.

Zkontrolujte nastavení reproduktorů
- Klikněte pravým tlačítkem na ikonu zvuku a klikněte na Přehrávací zařízení.

- Zde se můžete ujistit, že vedle reproduktorů je zelené zaškrtnutí, které nám říká, že reproduktory jsou nastaveny jako výchozí.

- V případě, že nevidíte zelené zaškrtnutí, které by mohlo být zdrojem vašich problémů, můžete vždy kliknout na Nastavit výchozí a poté na OK a váš problém by měl být vyřešen.

Odinstalujte a znovu nainstalujte reproduktory
K tomu může dojít pouze v případě, že byl váš reproduktorový systém dříve odinstalován, poškozen nebo není kompatibilní s vaším Windows 10. Postupujte takto:
- Stiskněte současně klávesu s logem Windows a X a v místní nabídce klikněte levým tlačítkem myši na Správce zařízení.

- Zde najdete možnost Ovladače zvuku, videa a her. Poté musíte kliknout na ikonu zvuku a stisknout tlačítko Odinstalovat.

- Poté vše, co musíte udělat, je restartovat počítač.

Aktualizujte ovladač zvuku
- Stáhněte a nainstalujte Snadný ovladač pomocí vašeho internetového prohlížeče.

- Spusťte Driver Easy a klikněte na tlačítko Scan Now.

- Program poté prohledá váš počítač a najde případné problémy. Mělo by vám ukázat několik možností, včetně ovladače zvuku.

- Klikněte na tlačítko Aktualizovat vedle nastavení zvukového ovladače. Případně si ovladač stáhněte ručně a nainstalujte jej.

Žádné zvukové počítačové reproduktory ve Windows 7
Mezi Windows 7 a Windows 10 je velmi málo rozdílů, pokud jde o odstraňování problémů. Problémy se zvukovým systémem jsou většinou stejné. Pokud pro vás výše uvedené kroky pro Windows 10 nefungovaly, zde je několik dalších řešení, která můžete vyzkoušet.
Odstraňování problémů
- V pravém dolním rohu obrazovky najdete ikonu zvuku.

- Klepněte pravým tlačítkem na ikonu a vyberte možnost Odstraňovat problémy se zvukem.

- Zde můžete kliknout na Najít a opravit problémy s přehráváním zvuku a opraví všechny problémy, které může detekovat.
- Můžete, ale nemusíte postupovat podle nástroje pro odstraňování problémů na obrazovce. Nástroj pro odstraňování problémů systému Windows 7 není dokonalý, ale stále zachycuje většinu chyb.
Aktualizujte své ovladače
Pokud zvuk stále nefunguje, může problém vyřešit aktualizace ovladače. Nejlepší způsob je vyhledat ve svém internetovém prohlížeči, nejčastěji na stránkách výrobce reproduktorů, co nejvíce vyhovuje vašemu počítači a OS.
Žádný zvuk Počítačové reproduktory Windows 11
Windows 11 je stále relativně nový a vzácný, ale zdědil většinu možností z předchozích verzí Windows. Když na vašem počítači přestane fungovat zvuk, téměř vždy se jedná o nesprávnou konfiguraci. Vždy můžete samozřejmě použít již zmíněná řešení, ale s malou pravděpodobností to vaše problémy nevyřeší, zde je několik dalších tipů, které vaše problémy jistě vyřeší.
Restartujte váš počítač
Restartování počítače může být účinným způsobem, jak problém vyřešit. Vzhledem k tomu, že mohou čekat nějaké aktualizace, které je třeba dokončit, můžete tomuto procesu pomoci restartováním počítače. Restartování může také opravit dočasnou poruchu.
blokovat skype reklamy Windows 10
- Restartování: Klepněte pravým tlačítkem na tlačítko Start a přejděte na tlačítko Vypnout nebo v některých případech na tlačítko Odhlásit.

- Najdete tam tlačítko Restart.

Připojte reproduktory k jinému počítači
Připojením reproduktorů k jinému počítači můžete zjistit, zda problém spočívá v softwaru nebo ve vašich reproduktorech.
Vrátit zpět poslední aktualizace
Pokud váš počítač po instalaci aktualizace začal mít problémy se zvukem, většinu z nich lze opravit přehráním. V závislosti na tom, co jste v systému nedávno změnili nebo co jste do systému přidali, můžete:
Odinstalujte program
- Otevřete ovládací panel. Najdete to v nabídce Start.

- Vyberte nabídku Programy a klikněte na Odinstalovat program.

- Zde můžete kliknout na jakýkoli nedávno přidaný program a odinstalovat jej.

Obnovit běžící systém
- Klikněte na ikonu lupy v dolní části stránky.
- Zadejte Obnovení systému a klikněte na Enter.
- Klepněte na tlačítko Obnovení systému.
- Otevře se okno, klikněte na Další a později na Dokončit.
- Pohodlně se usaďte a počkejte, až tento proces skončí.
Poznámka: Váš počítač se v určitém okamžiku během procesu restartuje, takže jej nevypínejte ručně.
Vrácení ovladače
- Chcete-li se dostat do Nastavení systému, můžete jako zkratku použít klávesu Windows + I.

- Zde můžete kliknout na Systém a vybrat nabídku O aplikaci.

- Nyní vyberte Správce zařízení a vyberte ovladač, který chcete vrátit zpět.

- Klikněte na něj pravým tlačítkem, vyberte Vlastnosti a otevřete kartu Ovladače.
- Klikněte na tlačítko Vrátit zpět ovladač, zde vyberte Předchozí verze ovladače fungovala lépe a klikněte na ANO.
Aktualizujte svůj Windows 11
Pomocí nejnovějších funkcí a oprav můžete vyřešit problémy s reproduktory počítače.
- Otevřete Nastavení a kliknutím na tlačítko Aktualizace a zabezpečení zkontrolujte aktualizace systému Windows.

- Po dokončení restartujte počítač.

Žádné zvukové počítačové reproduktory na Macu
Produkty Apple mohou být s některými interními problémy trochu složitější než operační systémy Windows. Problémy s reproduktory se mohou stát každému a uživatelé počítačů Mac z nich nejsou osvobozeni.
Než se ponoříte do řešení, musíte problém izolovat.
Pokud neslyšíte zvuk z reproduktorů
- Zkontrolujte, zda není hlasitost snížena nebo ztlumena.

- Také je vždy chytré zkusit přehrát jiný zvukový soubor, možná ten, který jste přehrávali, nefunguje.

Pokud přestanou fungovat vestavěné reproduktory počítače
- Nejprve zkuste odpojit sluchátka nebo externí reproduktory.
- Poté přejděte do nabídky Apple, kde najdete Předvolby systému, a klikněte na tlačítko Zvuk.

- Zde se musíte ujistit, že jsou vybrány Interní reproduktory a posuvník Output Sliders není úplně vlevo.

Restartujte ovladač zvuku
- Otevřete Activity Monitor a najděte proces CoreAudiod.

- Vyberte jej a kliknutím na X proces ukončete. Proces se poté restartuje a tím by měl také vyřešit váš problém.

Držte ucho ven
Popsali jsme většinu problémů, které se vyskytnou, když reproduktory přestanou fungovat, ale vždy se vyskytnou jedinečné problémy, které mohou vyžadovat odbornou pomoc. Než zavoláte servisního technika, naše jednoduché opravy jsou vynikající první pomocí.
Podařilo se vám opravit reproduktory počítače, které neprodukují zvuk? Dejte nám vědět, pokud máte nějaké další opravy v komentářích níže.
co se stane, když někomu zablokujete svár