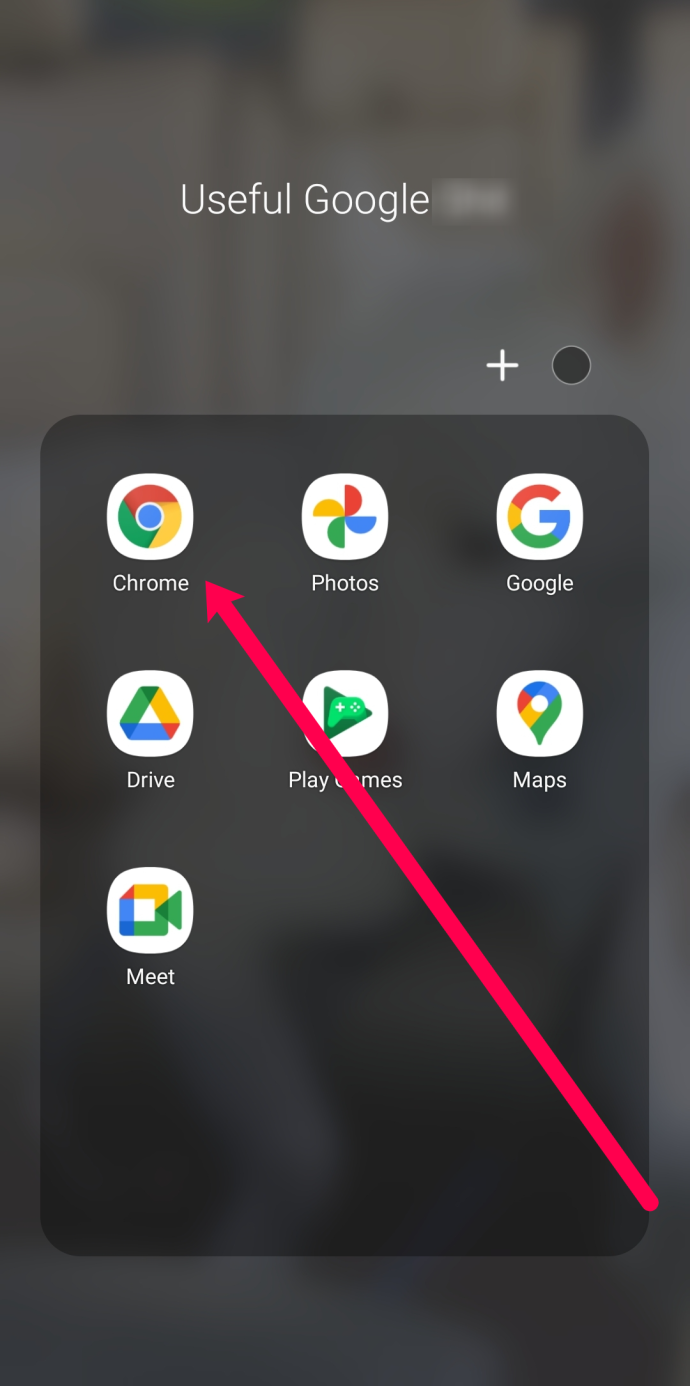Pokud používáte Windows často, pravděpodobně jste obeznámeni s jednou z nejčastěji viditelných a zdánlivě nevysvětlitelných chybových zpráv, které se kdy objevily: Server RPC je nedostupný. I když tato chyba může nezkušeným uživatelům Windows způsobit velké zmatky, nejedná se o závažnou nebo nebezpečnou chybu, což znamená, že obvykle neztratíte žádná data ani programy. Naštěstí je to také docela snadné opravit, pokud víte, co děláte.

Nejprve si promluvme o tom, co je RPC na prvním místě, abychom zmírnili zmatek a tajemství. RPC je zkratka pro vzdálené volání procedur a je to metoda, kterou počítače používají doslova po celá desetiletí ke vzájemné komunikaci. Co dělá věci trochu matoucí, je to, že s moderním počítačem s multitaskingem a spuštěním mnoha programů najednou se RPC stalo metodou, kterou některé aplikace používají ke komunikaci s jinými aplikacemi běžícími na stejném počítači. RPC je v zásadě jen systém, který umožňuje různým procesům vzájemně komunikovat za účelem provedení úkolu. Funguje to trochu jako v síti, protože server RPS otevře port, bude komunikovat s cílovou službou nebo serverem, čeká na odpověď, pošle paket, když má odpověď, a poté přenese data úlohy na cílový server nebo službu. Celý proces funguje obráceně, když cílová služba nebo server provedl svou práci a má data k odeslání zpět do iniciačního programu.
Ačkoli si v tomto článku budeme hovořit o RPC v systémech Windows, měli byste si být vědomi toho, že metodika RPC se používá téměř na každém druhu počítačového systému, který se dnes používá. Je to metodika, nikoli proces specifický pro Windows. Většina chyb serveru RPC se vyskytuje v jednom počítači, ale příčinou problému může být něco v tomto počítači nebo něco v síti jako celku. V tomto článku vám ukážu, jak zjistit oba druhy problémů.
vypněte dědění oprávnění Windows 10
Chyby serveru RPC nejsou k dispozici
Co by tedy způsobilo chybu serveru RPC nedostupnou? Řekněme, že jedna služba ve vašem počítači musí komunikovat s druhou, takže kontaktuje server RPC v počítači a zahájí výměnu. Server RPC používá k poslechu a hovoru porty ve vašem počítači a je to server, který skutečně umožňuje komunikaci mezi službami, ať už jsou síťové nebo místní. Pokud volání serveru RPC selže, protože server je nedostupný, nereaguje, nemůže zapisovat do paměti nebo nemůže otevřít port, je spuštěna chyba serveru RPC.
Jak opravit RPC server je nedostupné chyby
V počítači se systémem Windows 10 existují tři základní možné příčiny této chybové zprávy. Služba RPC není spuštěna, jsou problémy se sítí nebo došlo k poškození některých důležitých položek registru, které řídí službu RPC. Ve Windows 10 je nejčastější příčinou chyby to, že služba RPC jednoduše nefunguje.
První věcí, kterou se pokusíte s jakoukoli chybou systému Windows, je úplné restartování. Pokud služba RPC přestala fungovat kvůli dočasnému problému, restartuje ji spolu se zbytkem počítače, takže je to první věc, kterou chcete vyzkoušet. Pokud restartování chybu nevyřeší, vyzkoušejte následující opravy. Tyto opravy jsou psány speciálně pro počítače se systémem Windows 10, ale stejné obecné procesy lze použít i v předchozích verzích systému Windows.
Služba RPC
Pokud restartování problém nevyřeší, je třeba nejprve zkontrolovat, zda služba RPC skutečně běží.
- Klikněte pravým tlačítkem na hlavní panel Windows a vyberte Správce úloh.
- Vyberte kartu Služby a poté odkaz Otevřít služby.
- Přejděte na službu Vzdálené volání procedur. Ujistěte se, že je spuštěná, a nastavte ji na Automaticky.
- Přejděte do spouštěcího procesu serveru DCOM. Ujistěte se, že je také spuštěná, a nastavte ji na Automaticky.
Pokud jsou tyto dvě služby nastaveny na něco jiného než Automaticky a Spuštěno, změňte je. V závislosti na vašich systémových oprávněních můžete také tyto služby restartovat. Pokud jste již restartovali počítač, nic tím nedosáhnete, protože již budou restartováni.

Problémy se sítí způsobující chyby serveru RPC
I když konkrétní volání RPC může ve vašem počítači fungovat zcela interně, ke komunikaci stále používá síťový zásobník. To znamená, že problémy s TCP nebo bránou firewall mohou zabránit RPC v práci.
- Do vyhledávacího pole Windows napište „control“ a vyberte Control Panel.
- Vyberte Síť a internet a Centrum sítí a sdílení.
- Ve středu vyberte ethernetový odkaz a ve vyskakovacím okně poté Vlastnosti.
- Ujistěte se, že jsou povoleny protokoly IPv6 a Sdílení souborů a tiskáren pro sítě Microsoft.
Pokud je již zaškrtnuto IPv6 i sdílení souborů a tiskáren pro sítě Microsoft, budete muset zkontrolovat bránu firewall.
- Pokud používáte bránu Windows Firewall, vyberte ji v Ovládacích panelech.
- Najděte Vzdálenou pomoc a zkontrolujte, zda je povolena pro doménové, soukromé a veřejné sítě.
- Pokud jste provedli změny, uložte je.
Pokud používáte bránu firewall jiného výrobce, bude pravděpodobně nutné experimentovat s povolením tohoto nastavení. Pokud už nějakou dobu používáte bránu firewall, nemusíte nic měnit, ale pro případ zkontrolujte.
Chyby registru způsobující chyby serveru RPC
Dobře, takže restartování nepomohlo, vaše služby RPC a DCOM fungují dobře a síťový zásobník se choulí. (Pravděpodobně byste tento článek nečetli, pokud tomu tak nebylo.) Poslední věcí, kterou můžete udělat, je zkontrolovat položky registru, které řídí služby RCP a DCOM, abyste se ujistili, že nebyly poškozeny. Pohrávání s registrem není pro slabé povahy, ale pokud si jej nejprve vytvoříte zálohu, můžete kdykoli vrátit cokoli, co změníte. Pojďme tedy nejprve zálohovat registr.
- Do vyhledávacího pole zadejte regedit.
- Na levé straně vyberte Počítač.
- Přejděte na Soubor-> Exportovat.
- V dialogovém okně Exportovat soubor registru zadejte název záložního souboru a stiskněte Uložit.
Nyní, když máte bezpečnou kopii registru uloženou, můžete zkontrolovat položky služeb RPC a DCOM.
- Přejděte na HKEY_LOCAL_MACHINESYSTEMCurrentControlSetservicesRpcSs.
- Vyberte klávesu Start v pravém podokně a ujistěte se, že je hodnota nastavena na (2).
- Přejděte na HKEY_LOCAL_MACHINESYSTEMCurrentControlSetservicesDcomLaunch.
- Vyberte klávesu Start v pravém podokně a ujistěte se, že je hodnota nastavena na (2).
- Přejděte na HKEY_LOCAL_MACHINESYSTEMCurrentControlSetservicesRpcEptMapper.
- Vyberte klávesu Start v pravém podokně a ujistěte se, že je hodnota nastavena na (2).
Pokud jste vyzkoušeli všechny tyto opravy a stále se zobrazují chyby serveru RPC, je čas na obnovení z bodu obnovení nebo aktualizaci systému Windows. Nezapomeňte vybrat možnosti, které nepřepíší vaše soubory a nastavení, pokud přejdete na aktualizaci!
***
Potřebujete vyčistit svůj registr? Podívejte se na náš článek o nejlepší čističe registru pro Windows 10 . Potřebujete zabránit svým dětem nebo spolupracovníkům v přístupu do nastavení vašeho registru? Máme vás pokryty naším tutoriálem o uzamčení přístupu k editoru registru . A pokud potřebujete zrychlit svůj počítač, přečtěte si náš článek o používání registru pro zrychlete svůj počítač se systémem Windows 10 .