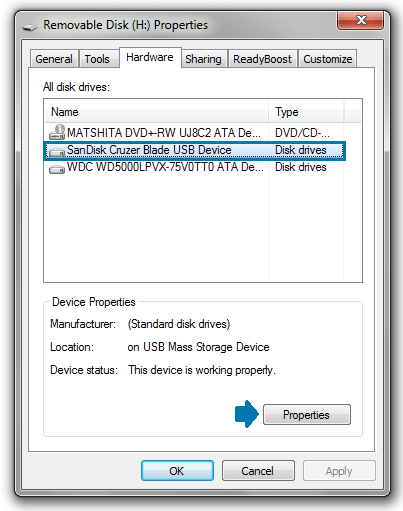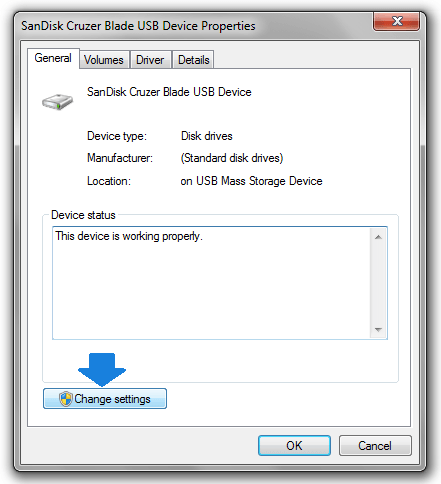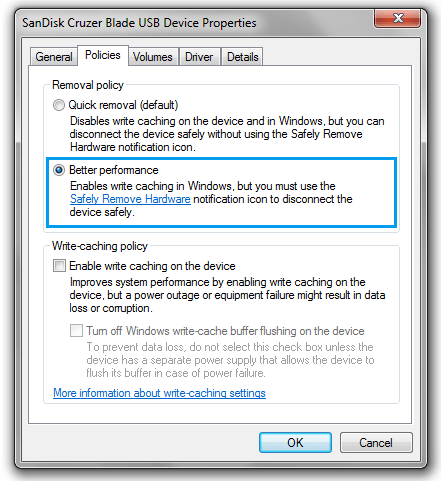V dnešní době se USB flash disky (nebo pera) staly všudypřítomnými, protože jsou nejpohodlnějším způsobem rychlého přenosu velkého množství dat díky jejich přenositelnosti. Téměř každé zařízení má port USB nebo microUSB-on-the-Go: tablety, notebooky, televizory atd., Takže do nich můžete snadno připojit disky USB. Pokud má vaše USB flash disk velmi nízkou rychlost čtení a zápisu a vy byste ji chtěli trochu zrychlit, zde je několik tipů, jak zvýšit rychlost přenosu dat z vašeho pera.
Reklama
Nejprve byste měli vědět, že USB flash disky používají flash paměť, která má ze své podstaty tendenci se v průběhu času zpomalovat, protože ji více využíváte. Pokud je tedy váš flash disk velmi starý a byl hodně používán, nejlepší možností je pořídit si nový s vysokorychlostní pamětí. Za druhé, jednotky USB 3.0 jsou mnohem rychlejší než USB 2.0, takže byste měli určitě dostat alespoň jednu jednotku USB 3.0, abyste viděli rozdíl v rychlosti. To znamená, že se starou jednotkou USB 2.0 můžete něco udělat, aby fungovala rychleji.
Naformátujte USB flash disk na NTFS
Díky tomu budou operace kopírování o něco rychlejší. Klikněte pravým tlačítkem na jednotku ve složce This PC / Computer a v místní nabídce jednotky vyberte možnost Format ... Vyberte systém souborů NTFS a zrušte zaškrtnutí políčka „Rychlý formát“:

Nastavte jednotku USB optimalizovanou pro lepší výkon
- Klikněte pravým tlačítkem na jednotku USB ještě jednou ve složce Tento počítač / počítač a v nabídce vyberte možnost Vlastnosti.
- V okně Vlastnosti přejděte na kartu „Hardware“: Klikněte na tlačítko „Vlastnosti“:
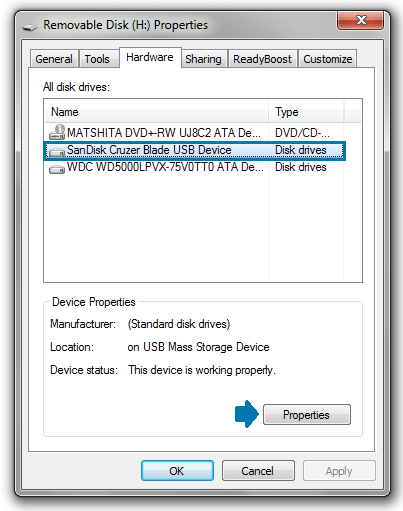
- Na obrazovce se otevře okno Vlastnosti zařízení. Na kartě Obecné klikněte na tlačítko Změnit nastavení:
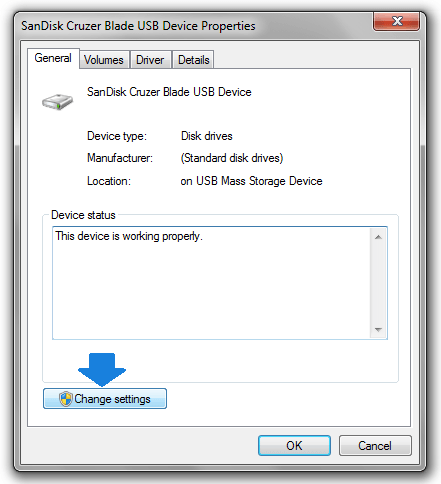
- Na kartě Zásady nastavte zásadu odebrání na tuto možnost Lepší výkon a klikněte na tlačítko OK.
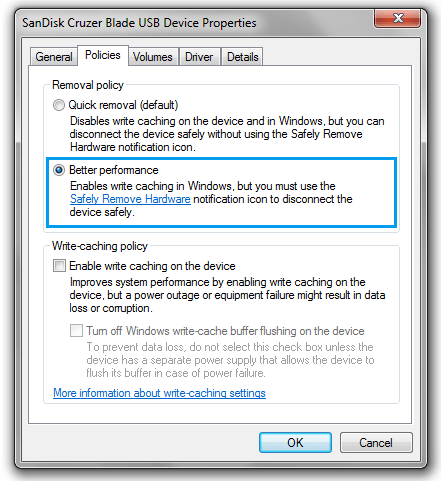
Poznámka: Poté, co změníte zásady zařízení na „Lepší výkon“, musíte jednotku USB vždy vysunout pomocí možnosti „Bezpečně odebrat“ v oblasti oznámení / na hlavním panelu. V opačném případě můžete přijít o některé soubory, které jste zkopírovali na disk. To je nutné, protože ukládání do mezipaměti je zapnuto, když nastavíte disk na „Lepší výkon“. Proces bezpečného odebrání zajišťuje, že před vysunutím jednotky nebudou žádné nevyřízené zápisy.
Po provedení těchto jednoduchých kroků by se měla zlepšit rychlost přenosu dat na USB flash disku.