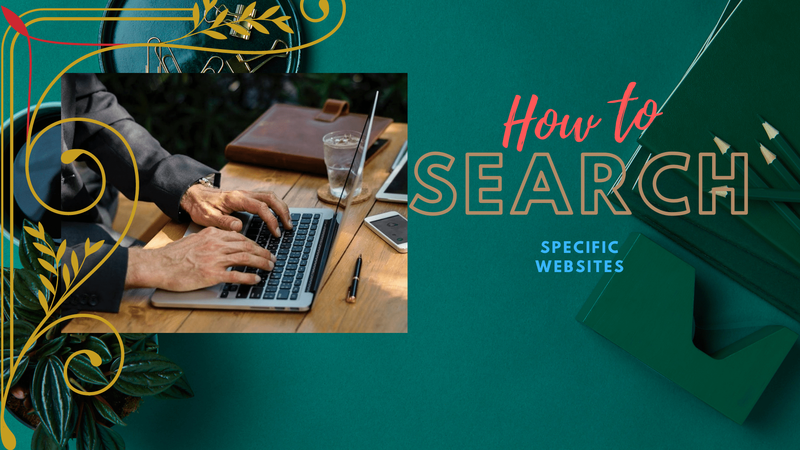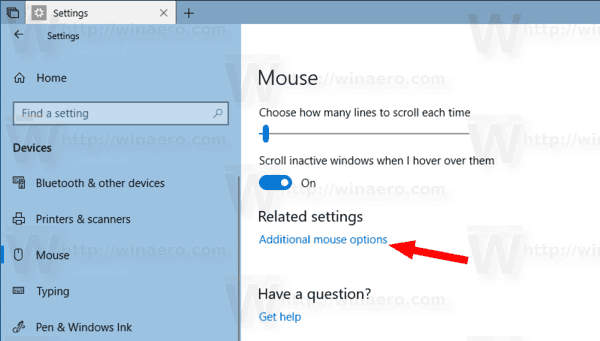- Mám upgradovat na Windows 10?
- 5 nejlepších funkcí systému Windows 10
- Jak stáhnout Windows 10
- Jak vypálit Windows 10 ISO na disk
- Tipy a triky pro Windows 10, které potřebujete znát
- Jak opravit Windows Update, pokud se zasekne ve Windows 10
- Jak opravit nabídku Start v systému Windows 10
- Jak opravit všechny ostatní problémy se systémem Windows 10
- Jak zakázat Cortanu ve Windows 10
- Jak defragmentovat v systému Windows 10
- Jak získat pomoc v systému Windows 10
- Jak spustit Windows 10 v nouzovém režimu
- Jak zálohovat Windows 10
- Jak zastavit stahování systému Windows 10
Když Windows 10 funguje, je to skvělý operační systém. Pokud se tak nestane, způsobí to mnoho nepříjemností a spoustu frustrace. Mezi hromadou zvláštností společnosti Microsoft je její talent vrhat chyby, které škrábají mozek. Samozřejmě se tento technický problém očekává, když se zbavíte svého týmu pro zajištění kvality a místo toho se spoléháte na zpětnou vazbu od uživatelů. Bez ohledu na to je jednou z těchto chyb zmrazení nabídky Start.

Dobrou zprávou je, že pro zmrazení nabídky Start v systému Windows 10 existuje několik řešení. Některá jsou snadná; ostatní jsou složitější. Níže můžete vyzkoušet čtyři nejlepší opravy, od pouhého vypnutí programů až po vrtání pomocí nástroje Windows Media Creation Tool společnosti Microsoft. Zde jsou podrobnosti.
Zmrazená nabídka Windows 10 Start: Zkontrolujte poškozené soubory
Mnoho problémů se systémem Windows spadá do poškozených souborů a problémy s nabídkou Start nejsou výjimkou. Chcete-li to opravit, spusťte Správce úloh buď kliknutím pravým tlačítkem na hlavní panel a výběrem Správce úloh nebo stisknutím klávesy „Ctrl + Alt + Delete.“
- Typ PowerShell do pole Cortana / Hledat. Nezapomeňte vybrat možnost spusťte tuto úlohu s oprávněními správce.

- Typ sfc / scannow bez uvozovek a hitů Enter. Všimněte si mezery mezi sfc a / scannow.

- Chcete-li opravit jakékoli chyby, pokud uvidíte, že Windows Resource Protection našel poškozené soubory, ale nemohl opravit některé (nebo všechny), zadejte DISM / Online / Vyčištění obrazu / Obnovit zdraví bez uvozovek. Budete muset být online, protože Windows stáhnou čisté verze poškozených souborů a nahradí je. Pokud uvidíte, že Windows Resource Protection našel poškozené soubory a úspěšně je opravil, máte vše nastaveno.

Pokud výše uvedené řešení neopraví problémy se zamrznutím nabídky Start v systému Windows 10, přejděte k další možnosti.
Frozen Windows 10 Start Menu: Kill Windows Explorer

Zabíjení Průzkumníka Windows je rychlá a snadná oprava, která se může hodit pro různé situace, například když máte nereagující okna nebo sporadické problémy na ploše Windows. Není zaručeno, že tento proces bude fungovat, ale zachránil mnoho uživatelů Windows před opětovnou instalací jejich operačního systému. Zde je postup, jak zabít proces Průzkumníka Windows.
umíte hrát hry wii u na přepínači Nintendo
- Otevřete Správce úloh kliknutím pravým tlačítkem na ikonu nabídky Start systému Windows 10 a výběrem Správce úloh z nabídky nebo podržte Ctrl + Shift + Escape.

- Procházejte Procesy kartu, dokud nenajdete Průzkumník Windows. Pokud je Průzkumník Windows již otevřený, zobrazí se další položka s možností rozevíracího seznamu, jak je uvedeno níže. Tuto položku ignorujte a vyberte ji bez rozbalovací nabídky.

- Klepněte pravým tlačítkem na proces a vyberte Restartujte z nabídky.

Pokud restartování Průzkumníka Windows problém s zmrazením nabídky Start nevyřeší, přejděte k řešení č. 3.
Frozen Windows 10 Start Menu: Rebuild the Index

Indexování je proces kontroly souborů, e-mailů a dalších typů obsahu v operačním systému Windows 10. Metoda také zahrnuje katalogizaci základních dat, jako jsou slova, umístění souborů, metadata atd. Pokud provádíte vyhledávání klíčových slov v Průzkumníkovi Windows, používáte proces indexování, který kontroluje všechna uložená data, aby odpovídala vašim kritériím vyhledávání. Index dat pomáhá výrazně urychlit proces vyhledávání. Zde je návod, jak znovu vytvořit index Windows 10.
- Podržte Windows Key + R otevřít Běh okno. Případně klikněte pravým tlačítkem na ikonu Nabídka Start a vyberte Spustit.

- Zadejte následující text bez uvozovek nebo koncového období: ovládání / název Microsoft.IndexingOptions.

- Klepněte na Modifikovat v levé dolní části okna Možnosti indexování.

- Klikněte na ikonu Zobrazit všechna umístění knoflík.

- Zrušte zaškrtnutí všech aktuálně zaškrtnutých míst a vyberte OK.

- Nyní klikněte Pokročilý, poté klikněte Obnovit v části Řešení potíží. Objeví se zpráva, že to může nějakou dobu trvat. Klepněte na OK pokračovat.

- Po dokončení opětovného sestavení podržte Windows Key + R otevřít Běh znovu okno. Nyní zadejte vypnutí / r bez uvozovek k restartování počítače.

Pokud opětovné sestavení indexu Windows 10 neopravilo vaše neochotné zablokování nabídky Start systému Windows 10, je čas vytvořit nějaké médium.
Frozen Windows 10 Start Menu: Use the Media Creation Tool
Existuje několik oprav problému s nabídkou Start v systému Windows 10, ale nástroj pro vytváření médií je jedinou metodou, která je široce hlášena k vyřešení problému se zmrazením nabídky Start. Pokud jste tedy již udělali chybu, že jste se pustili do nějaké zdlouhavé opravy z náhodného internetového fóra a nefungovalo to, vyzkoušejte tento proces.
Dobré zprávy: I když je používání nástroje Media Creation Tool trochu podlouhlé, je to nejpravděpodobnější metoda řešení vašeho problému. Tento nástroj neodstraní vaše stávající soubory, pokud je používán podle pokynů, i když stojí za to zálohovat vše důležité.
Špatná zpráva: Tento postup zahrnuje stažení nástroje Microsoft Windows Media Creation Tool a vytvoření instalačního média systému Windows 10 na DVD nebo USB paměťovém zařízení. Pokud se něco pokazí, budete muset provést čistou instalaci systému Windows 10 a obnovit data ze zálohy.
Zde je návod, jak používat Windows 10 Media Creation Tool.
- Jít do Web Microsoft Media Creation Tool a stáhněte si Nástroj pro tvorbu médií, který se zobrazí ve spodní části stránky.

- Vytvořte instalační disk systému pomocí nástroje Windows Media Creation Tool.

- Poklepejte na Setup.exe z média, které jste vytvořili, aby se spustil proces instalace.

Poznámka: Když procházíte nabídkami pro instalaci výše, nezapomeňte kliknout na Ponechat soubory a aplikace. Tento krok zajistí, že proces instalace aktualizuje a nahradí potřebné soubory a uchová vaše data a aplikace. Obecně však neudrží nainstalované programy.
jak získat vyšší skóre na snapchatu
Nabídka Start systému Frozen Windows 10: Proveďte novou instalaci
Pokud žádný z výše uvedených postupů nezabrání zmrazení nebo uzamčení nabídky Start systému Windows 10, zálohujte všechna svá data a od začátku začněte novou instalaci systému Windows 10. Ujistěte se, že máte po ruce produktový klíč Windows 10! Pokud máte rychlý USB flash disk nebo externí SSD, instalace Windows odtamtud je vaše nejlepší sázka - hotovo asi za půl hodiny.