Co vědět
- V systému Windows: Otevřít Správa disků , klikněte pravým tlačítkem na SSD a vyberte Formát .
- V macOS: Otevřete Disková utilita , vybrat SSD a klikněte Vymazat .
- Pokud je váš disk předem naformátovaný na systém NTFS, počítače Mac jej mohou číst, ale nemohou na něj zapisovat, pokud jej nepřeformátujete.
Tento článek vysvětluje, jak formátovat SSD, včetně pokynů pro formátování SSD ve Windows 10 a formátování SSD v macOS.
Jak naformátuji SSD ve Windows 10?
Existují dva způsoby, jak formátovat SSD ve Windows 10. Nejjednodušší je kliknout pravým tlačítkem na jednotku ve Správci souborů a vybrat Formát. Toto však není možné, pokud disk ještě nebyl naformátován, protože se nezobrazí v Průzkumníku souborů. V takovém případě musíte disk naformátovat pomocí Správa disků.
Pokud již svůj SSD vidíte v Průzkumníkovi souborů a stále jej chcete naformátovat, klikněte pravým tlačítkem myši to, vyberte Formát a přejděte ke kroku 4.
Zde je návod, jak naformátovat SSD v systému Windows 10 pomocí správy disků:
-
Nainstalujte svůj nový interní SSD nebo připojte nový externí SSD přes USB.
-
Typ diskmgmt.msc ve vyhledávacím poli hlavního panelu stiskněte Vstupte a poté vyberte Vytvářejte a formátujte oddíly pevného disku .

-
Klikněte pravým tlačítkem myši jednotku, kterou chcete naformátovat, a klepněte na Formát .

Pokud se disk nezobrazí nebo nevidíte možnost Formátovat, znamená to, že ještě nebyl rozdělen. V tom případě, rozdělte svůj nový disk než se vrátíte k těmto pokynům.
-
Vedle Volume Label , zadejte název jednotky.

-
V poli systém souborů vyberte NTFS .

NTFS je nejlepší volbou pro počítače se systémem Windows. Pokud potřebujete disk používat ve Windows i macOS, zvolte exFat .
-
V poli velikosti alokační jednotky vyberte Výchozí .

-
Odstraňte zaškrtnutí z Proveďte rychlé formátování a klikněte OK .

-
Ujistěte se, že jste vybrali správný disk, a klikněte OK .

Toto je vaše poslední šance, jak se ujistit, že nenaformátujete nesprávný disk.
jak převést wav na mp3 okna
-
Windows naformátuje váš SSD.
Jak naformátuji SSD v macOS?
Jednotky SSD na macOS naformátujete pomocí aplikace Disk Utility. Pokud máte nový interní SSD nebo SSD, který nebyl explicitně naformátován pro macOS, budete jej chtít naformátovat.
Zde je návod, jak naformátovat SSD v systému macOS:
-
Nainstalujte svůj nový interní SSD nebo připojte nový externí SSD přes USB.
-
OTEVŘENO Disková utilita a klikněte na SSD chcete formátovat.

Přístup k nástroji Disk Utility vyhledáváním pomocí Spotlight nebo přejděte na Aplikace > Utility > Disková utilita .
-
Klikněte Vymazat .

-
Zadejte název jednotky.

-
Vyberte systém souborů.

Pokud nevíte, který vybrat, použijte jeden z těchto:
-
Klikněte Vymazat .

-
Počkejte na dokončení procesu a poté klikněte Hotovo .
- Jak naformátuji SSD s OS?
Pokud má váš SSD kopii verze operačního systému Windows, naformátujete jej výše popsaným způsobem, což je proces, který vymaže celý obsah disku včetně operačního systému. Pokud se však pokoušíte přeformátovat jednotku, na které používáte operační systém počítače, zobrazí se chybová zpráva: „Tento svazek nelze zformátovat. Obsahuje verzi systému Windows, kterou používáte. Formátování tohoto svazku může způsobit, že váš počítač přestane fungovat.'
- Jak naformátuji SSD ve Windows 7?
Formátování SSD používá stejný proces ve Windows 7, 8 a 10 (popsaný výše). Nejprve otevřete Správa disků , klikněte pravým tlačítkem na SSD a vyberte Formát , poté postupujte podle pokynů.
- Jak naformátuji SSD z BIOSu?
Pokud chcete bezpečně vymazat SSD a obáváte se, že po formátování SSD zůstanou fragmenty dat, můžete mít možnost SSD bezpečně vymazat z BIOSu. Tato možnost však není standardní; možnost bezpečného vymazání je obvykle na méně běžných základních deskách nebo vyhrazených herních strojích. Pokud váš počítač tuto možnost podporuje, zadejte nastavení systému BIOS nebo UEFI, vyberte disk a poté vyhledejte a vyberte Bezpečné vymazání možnost a postupujte podle pokynů.
AFPS : Tuto možnost použijte, pokud máte Mac po roce 2017 a nebudete sdílet disk s počítačem se systémem WindowsMac OS Extended (žurnálováno) : Toto použijte, pokud máte Mac starší než 2017 a nebudete sdílet disk s počítačem se systémem WindowsexFAT : Tuto možnost použijte, pokud potřebujete sdílet disk s počítačem se systémem Windows.Potřebujete naformátovat nový SSD?
To, zda potřebujete naformátovat nový SSD, závisí na několika faktorech. Pokud disk není naformátován vůbec, musíte jej naformátovat. Pokud je jednotka naformátována na požadovaný systém souborů, je formátování volitelné. Pokud je naformátován, ale má nesprávný systém souborů, musíte jej naformátovat.
Interní SSD jsou obvykle neformátované, zatímco externí SSD jsou obvykle naformátované již při nákupu. Jednotka však nemusí být naformátována správným systémem souborů. Pokud používáte pouze počítače Mac a koupíte SSD, které je naformátované pro použití se systémem Windows, budete jej chtít naformátovat pomocí struktury souborů AFPS, i když je již předformátováno.
FAQZajímavé Články
Redakce Choice

Přidat Zaregistrovat příkazy kontextové nabídky DLL pro soubory DLL ve Windows 10
Chcete-li přidat příkazy kontextové nabídky Register DLL pro soubory DLL ve Windows 10, musíte použít jednoduché vylepšení registru.
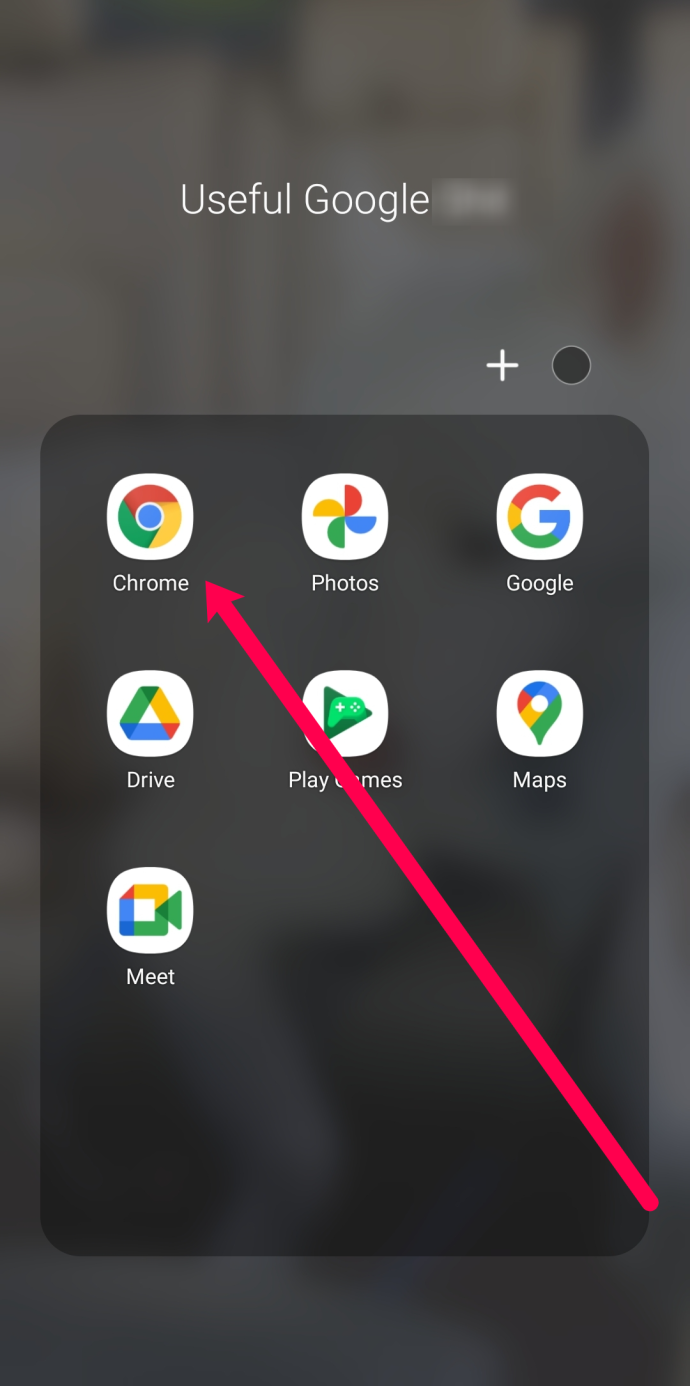
Jak zobrazit web YouTube pro stolní počítače z telefonu
Mobilní verze YouTube ušla v posledních letech dlouhou cestu. Většina funkcí stolních počítačů nebo notebooků se také dostala do mobilních zařízení. Od komentářů a seznamů videí po tmavý režim a poznámky, mobilní web YouTube a

Jak změnit tlačítko Ping ve Valorant
Pravděpodobně jste to již slyšeli; Týmová práce je jediný způsob, jak ve Valorantu uspějete. Jistě, přesnost a vítězné hry vám přinesou body, ale týmová práce připraví půdu pro to, abyste během zápasů zazářili. Jako každý dobrý vztah,

Téma Windows Vista VS pro Windows 8
Toto je velmi dobrý port motivu systému Vista pro Windows 8. Před použitím tohoto motivu si prosím nainstalujte UxStyle. Odkaz ke stažení | Domovská stránka Podpořte násWinaero se velmi spoléhá na vaši podporu. Můžete pomoci webu přinést vám zajímavý a užitečný obsah a software pomocí těchto možností: Sdílet tento příspěvek Inzerát

Systém Windows nerozpozná vaše zařízení Android? Zde je návod, jak to opravit
Máte telefon nebo tablet se systémem Android a počítač se systémem Windows? Pokud ano, je velká šance, že jste se pokusili propojit obě zařízení, jen abyste zjistili, že váš počítač nerozpozná váš Android. Tento

Jak najít a stáhnout všechny své filmy z Disku Google
Disk Google je bezpečný způsob stahování filmů zdarma. Cloudové zařízení je schopno ukládat různé soubory, včetně filmů, zvuku a fotografií. Pokud jste si již stáhli filmy ze souboru Google, budou zapnuté

Spusťte Google Chrome vždy v režimu hosta
Jak spustit Google Chrome vždy v režimu hosta. Počínaje prohlížečem Google Chrome 77 můžete vytvořit zástupce pro otevření prohlížeče Chrome v režimu pro hosty. Prohlížeč to umožňuje
-














