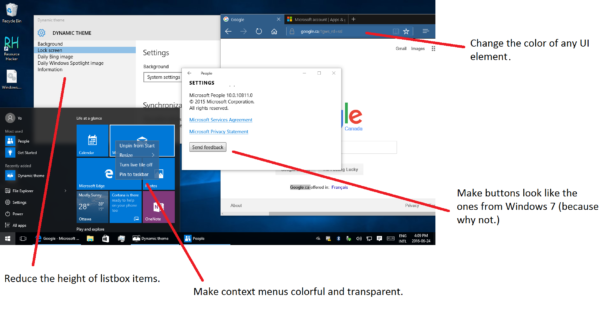Pokud svůj Mac používáte nějakou dobu, možná jste se dostali do bodu, kdy nemáte k dispozici úložiště. To ztěžuje stahování souborů nebo instalaci nových programů.
Mac není vždy snadné nebo jednoduché vyčistit místo. Pomocí této příručky získáte více úložného prostoru pro své oblíbené fotografie nebo videa.
Uvolnění místa na vašem počítači Mac
Novější modely Mac přicházejí s každou aktualizací s dalšími možnostmi úložiště. Uživatelé však mají také více souborů než kdykoli předtím. Naštěstí má váš Mac několik možností, jak usnadnit správu úložiště.
Kontrola dostupného místa na disku v počítači Mac je snadná. Následuj tyto kroky:
- Klikněte na ikonu Apple.

- Klikněte na O tomto Macu.

- Vyberte úložiště. Na starších počítačích Mac budete muset vybrat Další informace a poté Úložiště.

Nabídka zobrazí základní rozdělení správy pevného disku a kliknutím na každou část se o ní dozvíte více podrobností.
Pokud uvidíte alarmující počet neaplikačních souborů, jako jsou fotografie a filmy, jedná se o soubory, které je nejjednodušší přesunout jinam. Ukážeme vám několik užitečných metod pro vyčištění počítače Mac.
Jak uvolnit UpSpace na spouštěcím disku Mac
Pokud dostáváte oznámení, že váš disk je téměř plný, nebude váš Mac již dostávat nové aktualizace. Také budete mít náročnější čas na aktualizaci svých aplikací.
Startovací disk bude obsahovat vaše nejpoužívanější aplikace a data na pozadí, která váš systém používá. Postupem času se to nahromadí, takže je důležité udržovat velikost těchto souborů pod kontrolou.
Vymazat koš
Astraightforward způsob, jak uvolnit místo, je vyprázdnit koš. Kdykoli odstraníte soubor na počítači Mac, přejde do úložiště aplikace Koš. Pokud jej odtamtud neodstraníte, bude stále zabírat místo na pevném disku.
jak poslat zprávu na svár
Chcete-li odstranit soubory v koši, klikněte pravým tlačítkem na ukotvenou aplikaci na panelu nástrojů a stiskněte Prázdný koš. Další možností je otevřít aplikaci Koš a poté v pravém horním rohu kliknout na Vyprázdnit.
Pokud používáte novější verzi systému Mac (macOS Sierra nebo novější), můžete také nastavit, aby se váš koš každou chvíli vyprázdňoval automaticky. Postupujte podle těchto pokynů:
- Klikněte na ikonu Apple.

- Otevřete O tomto počítači Mac.

- Vyberte Úložiště a poté Spravovat.

- Vedle možnosti Vyprázdnit koš automaticky vyberte Zapnout.

- Váš Mac bude nepřetržitě odstraňovat soubory z koše, které jsou starší než 30 dnů.
Odebrat mezipaměti
Pokud máte málo místa, budete chtít odstranit mezipaměti aplikací. Odebrání mezipaměti může ušetřit obrovské množství místa v závislosti na tom, jak dlouho a jak často používáte aplikace náročné na paměť, jako je Photoshop.
Chcete-li odstranit mezipaměť většiny aplikací, postupujte takto:
- V aplikaci Finder přejděte na Přejít a poté vyberte Přejít do složky.

- Zadejte ~ / Library / Cache. Tím se otevře nabídka složek, každá s mezipamětí pro aplikaci ve vašem počítači Mac.

- Přejděte do každé ze složek a odstraňte soubory uvnitř. To může být zdlouhavé, pokud máte spoustu složek, proto upřednostňujte složky, které zabírají nejvíce místa.

- Opakujte postup, když přejdete do / Library / Cache bez použití ~.

Několik aplikací to udělá za vás, pokud si je nainstalujete do svého zařízení. Rychlé vyhledávání Google vás přenese do aplikace, jako je Vyčistěte můj Mac X , CCleaner pro Mac , Mac Cleaner Pro nebo mnoho dalších . Za některé z nich nebudete muset platit a budete si je moci vyzkoušet.
Když tyto soubory smažete, nezapomeňte poté vyčistit složku Koš.
Vymažte mezipaměť prohlížeče
Prohlížeče také mohou na vašem Macu ukládat spoustu dat, která se po chvíli mohou sčítat. Chcete-li odebrat mezipaměť prohlížeče Safari, postupujte takto:
- Kliknutím na ikonu Safari otevřete prohlížeč.

- V nabídce klikněte na Předvolby.

- Vyberte možnost Pokročilé a na panelu nabídek zaškrtněte nabídku Zobrazit vývoj.

- Klikněte na tlačítko Rozvinout na řádku nabídek a zvolte Prázdné mezipaměti.

- Zavřete prohlížeč Safari a vyčistěte mezipaměť.
Pokud používáte jiný prohlížeč, přejděte do jeho nastavení a odstraňte jeho mezipaměť.
Vymazat stahování
Další složkou, která může zabrat spoustu místa, je složka Stažené soubory. Najdete jej na následujícím místě: / Macintosh HD / Uživatelé / Aktuální uživatel / Stahování
Odstraňte staré soubory, které již nepotřebujete, nebo zastaralé instalace aplikací. Soubory ve složce Stažené soubory můžete seřadit podle názvu, velikosti, typu, data a různých dalších možností, což vám umožní rychle vyhledat to, co nepotřebujete.
jak smazat historii hledání amazon
Odebrat MailDownloads
Pokud používáte aplikaci thestock Mail, možná ji budete muset také zkontrolovat. Nejjednodušší způsob, jak najít složku, která obsahuje tato stahování, je zadat do pole Stahování pošty do vyhledávacího pole Spotlights.
Dalším způsobem, jak otevřít složku, je přejít do Finderu (zkratka Shift + Cmd + G) a poté zadat ~ / Library / Containers / com.apple.mail / Data / Library / Mail
Jakmile tam budete, vyberte soubory, které nepotřebujete, a odeberte je. Ujistěte se, že jste vyprázdnili Trashafterward.
Jak uvolnit UpSpace na Macu odstraněním fotografií
Pokud máte mnoho fotografií, pravděpodobně způsobují většinu vašich vesmírných problémů.
Výchozím cílem pro vaše fotografie je Knihovna fotografií, která se nachází v části Uživatelé> [vaše uživatelské jméno]> Obrázky. Ve svém počítači Mac možná ukládáte fotografie jinde, takže podle toho upravte kroky.
Jakmile otevřete Knihovnu fotek, můžete odebrat všechny fotografie, které si nepřejete uchovat. Alternativně je můžete přesunout na externí pevný disk nebo do cloudu.
Chcete-li ukládat fotografie do cloudu, otevřete možnosti Správa úložiště, jak je popsáno výše. Zde vyhledejte možnost Uložit na iCloudu. Klikněte na tuto možnost a poté vyberte možnost Fotografie. Všechny vaše obrázky s vysokým rozlišením budou uloženy v cloudu a na vašem počítači Mac budou pouze optimalizované verze. Kdykoli potřebujete fotografii otevřít, Mac si stáhne celý soubor z iCloudu k prohlížení.
Cloudoption může také podobně ukládat vaše dokumenty a může dělat totéž s vašimi zprávami.
Chcete-li k ukládání fotografií použít externí pevný disk, připojte jej do zařízení Macand a přesuňte fotografie z knihoven, které používáte.
Jak uvolnit UpSpace na Mac Catalina
macOS Catalina je jednou z novějších verzí macOS a bude mít k dispozici všechny dříve zmíněné možnosti. Nejdůležitější je, že Catalina má přístup k výše uvedeným možnostem správy úložiště.
Další možností správy úložiště, kterou můžete použít, je vyčištění nepořádku. To lze provést pomocí nabídky Správa úložiště. Vyberte Zmenšit nepořádek. Aplikace otevře seznam všech velkých souborů, které již nepotřebujete. Odtud je můžete snadno odebrat a ušetřit drahocenný úložný prostor.
Catalina může také automaticky odstraňovat stará videa, která jste již sledovali. Chcete-li tak učinit, přejděte na Správa úložiště a vyberte možnost Optimalizovat úložiště, Zde vyberte Automaticky odebrat sledované filmy a televizní pořady. Tímto způsobem budou odstraněny všechny filmy, které jste stáhli a sledovali prostřednictvím iTunes.
jak dát řádek přes text v nesouladu
Jak uvolnit UpSpace na Mac Yosemite
Pokud používáte starší verzi systému macOS, například Yosemite, jsou možnosti omezeny. Jak již bylo uvedeno výše, Yosemite nemá integrovanou možnost správy, takže jediným způsobem je ručně zkontrolovat soubory, které chcete odebrat. Alternativně si můžete stáhnout aplikaci pro správu úložiště, která tuto práci provede za vás.
Jak uvolnit UpSpace na Mac El Capitan
Stejně jako je El Capitan starší než model Sierra v systému macOS, také nemá integrovanou možnost Správa úložiště. Chcete-li zkontrolovat, kterou verzi systému macOS máte, přejděte do nabídky Apple a vyberte možnost O tomto Macu. Na kartě Přehled se dozvíte, kterou verzi používáte.
Chcete-li použít výchozí možnosti správy systému Mac, budete muset aktualizovat svůj operační systém. Jinak můžete pouze hledat soubory, které chcete ručně odebrat, nebo některé z nich použít populární software, který to udělá za vás .
Konečně volný
Správa úložiště v počítači Mac je skvělý způsob, jak se vyhnout bolestem hlavy s malým prostorem a nemožností stahovat aktualizace. Naštěstí novější verze počítačů Mac mají všechny vhodné možnosti, aby to bylo bezproblémové, a vše, co musíte udělat, je zkontrolovat je a zapomenout na ně.
Které z možností správy skladu pro vás fungovaly? Jakou verzi macOS používáte? Dejte nám vědět v komentářích níže.