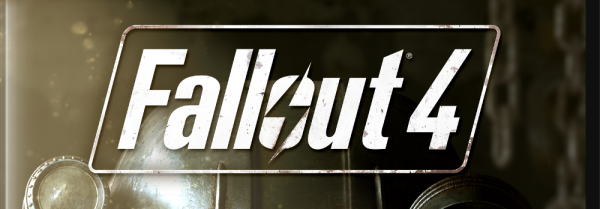Každý nákup Android TV je vzrušující zážitek. Jste rádi, že máte nový, vysoce kvalitní produkt, a těšíte se, že můžete rozbalit krabici a začít zcela nový zážitek ze sledování. Jakmile ale televizor umístíte na místo, jak budete postupovat při jeho nastavení?

Pokud se ptáte na tuto otázku, ocitli jste se na správné stránce. Tento článek sdílí základy nastavení nové Android TV. Víme, že musíte být dychtiví dostat se k věci, takže pojďme rovnou do toho.
Jak začít s Android TV
Po dnech čekání na příchod televize konečně nastal čas vše nastavit. Pro začátek budete chtít znovu zkontrolovat některé důležité věci.
Nejprve se ujistěte, že máte stabilní připojení Wi-Fi, protože vaše Android TV se na něj bude spoléhat při načítání obsahu. Pokud nechcete být odposloucháváni občasným zpožděním a pomalým ukládáním do vyrovnávací paměti, budete potřebovat silnou síť.
Kromě toho budete potřebovat účet Google. Pokud máte telefon se systémem Android, můžete použít svůj účet v Obchodě Google Play. Pokud ne, můžete použít tento odkaz k vytvoření nového.
V případě, že vaše televize nemá vestavěnou Android TV, budete potřebovat nějaké další vybavení:
- Jedno externí zařízení Android TV
- Televizor nebo monitor s porty HDMI a podporou HDCP
- Kabel HDMI (obvykle je součástí balení)
Jakmile budete připraveni, je čas nakonfigurovat Android TV. Můžete to udělat pomocí dálkového ovládání Android TV, telefonu Android nebo počítače.
Budeme sdílet podrobné pokyny pro všechny metody. Začněme od počátečního nastavení pro ty, kteří to ještě nedokončili.
Počáteční nastavení
Počáteční nastavení spočívá v zapnutí televizoru a spárování dálkového ovladače.
Spárujte ovladač
Chcete-li spárovat dálkové ovládání s Android TV, postupujte takto:
- Zapněte televizor nebo k němu připojený monitor.
- Postupujte podle pokynů na obrazovce.
Po úspěšném připojení dálkového ovladače se na obrazovce objeví zaškrtnutí.
Nyní, když je vaše dálkové ovládání správně připojeno, můžete pokračovat v nastavení Android TV.
Nastavení Android TV
Když dálkové ovládání spárujete, zobrazí se možnost, která vám umožní nastavit televizor pomocí mobilního zařízení nebo tabletu Android. Říká se tomu Rychlý start a je to nejpřímější způsob.
jak tajně snímek obrazovky snapchat 2020
Pokud byste raději provedli nastavení pomocí dálkového ovladače, tuto možnost přeskočte.
Nastavte Android TV pomocí mobilního zařízení Android
- Ujistěte se, že je vaše Android TV zapnutá.
- Pomocí dálkového ovladače stiskněte Ano vedle položky Rychle nastavit televizor pomocí telefonu Android? dotaz.

- Spusťte na svém telefonu aplikaci Google.

- Enter Nastavit moje zařízení.

- Postupujte podle pokynů na obrazovce telefonu. Na obrazovce telefonu se zakrátko objeví kód. Zadejte jej na televizoru.
- Na svém smartphonu zadejte název televizoru, jakmile se zobrazí.
- Dokončete nastavení podle pokynů na obrazovce televizoru.
Poznámka: Televizor se automaticky přihlásí k vašemu účtu Google a připojí se ke stejné síti jako váš telefon.
Nastavte Android TV pomocí dálkového ovladače
- Zapněte Android TV.
- Pomocí dálkového ovladače stiskněte tlačítko Přeskočit na dotaz, který vás žádá o nastavení televizoru pomocí telefonu Android.

- Připojte televizor k síti Wi-Fi. Televizor bude možná muset v tomto okamžiku provést aktualizaci. Počkejte na dokončení a přejděte k dalšímu kroku.
- Vyberte možnost Přihlásit se a poté použít dálkový ovladač.

- Přihlaste se ke svému účtu Google.

- Postupujte podle pokynů na obrazovce.
Nastavte Android TV s počítačem
- Spusťte Android TV.
- Jakmile uvidíte dotaz, který vás vyzve k nastavení televizoru pomocí telefonu Android, stiskněte Přeskočit.

- Připojte se k Wi-Fi (stejné, ke které je připojen váš počítač).
- Vyberte možnost Přihlásit se na televizoru a pokračujte v používání počítače.
- Přihlaste se pomocí svého účtu Google.
- Postupujte podle pokynů na obrazovce.
Kontrola aktualizací
Jakmile svou Android TV nastavíte, budete ji moci začít používat. Než se však pustíte do sledování svých oblíbených televizních pořadů, je nejlepší nainstalovat nejnovější aktualizace softwaru.
Postup:
- Přejděte do Nastavení stisknutím ikony ozubeného kola na televizní obrazovce.

- Přejděte na Předvolby zařízení a poté na O aplikaci.

- Stiskněte Aktualizace systému.

V době psaní tohoto článku je Android 11 nejnovější verzí systému Android dostupnou pro televizory. V závislosti na modelu může váš televizor používat 10 nebo dokonce 9.
Chcete také provádět pravidelné aktualizace aplikací. Pravděpodobně používáte oblíbené streamovací platformy jako YouTube, Netflix nebo Amazon Prime Video. Mohou být dokonce předinstalované na vašem televizoru. Než některou z nich otevřete, přejděte pomocí dálkového ovládání do Obchodu Google Play a vyhledejte tam aktualizace.
Obchod Play najdete v horní části domovské stránky Android TV nebo v kanálu Apps.
Všechny aplikace v televizi můžete aktualizovat najednou:
- Otevřete na televizoru Obchod Play.

- Přejděte na Manageapps.

- Stiskněte Aktualizovat vše.

Můžete také nastavit automatické aktualizace:
- Přejděte do Obchodu Play a vyberte Automatické aktualizace aplikací.

- Kdykoli vyberte možnost Automaticky aktualizovat aplikace.

Získáváním pravidelných aktualizací snížíte problémy s přehráváním na minimum.
Seznamte se se svou Android TV
Při přípravě televizoru k použití se možná budete chtít seznámit s jeho funkcemi. Naštěstí je navigace v rozhraní Androidu poměrně jednoduchá. Všechny výchozí kanály můžete vidět na levé straně obrazovky. Napravo od aplikací budou také návrhy pro každou kategorii.
Úprava nastavení Android TV
Chcete-li upravit nastavení Android TV, jako je zvuk, kvalita obrazu, oprávnění aplikací, připojení a další, postupujte takto:
- Klikněte na ikonu ozubeného kola na obrazovce Android TV.

- Projděte si nastavení hardwaru nebo výkon zařízení.

- Vyberte nastavení, které chcete upravit.

Úprava domovské obrazovky
Android je známý tím, že je jedním z nejvíce přizpůsobitelných operačních systémů a jejich televizory nejsou výjimkou. Můžete vyladit výchozí kanály, změnit pořadí, ve kterém se aplikace zobrazí na obrazovce, odebrat kanály a další.
Chcete-li například přidat nebo odebrat kanál zobrazený na levé straně obrazovky, postupujte takto:
- Přejděte do spodní části domovské obrazovky.

- Klikněte na Přizpůsobit své kanály.

- Změňte předvolby, jak chcete.

Uspořádání aplikací můžete také změnit tak, že přejdete na Nastavení a poté na Předvolby zařízení. Zde také najdete možnosti týkající se náhledů zvuku a videa.
Připojení Google Assistant k Android TV
Vaše Android TV s největší pravděpodobností byla vybavena speciálním tlačítkem Google Assistant na dálkovém ovladači. Můžete jej použít k provádění hlasového vyhledávání nebo procházení obsahu. Stačí stisknout tlačítko a říct Ok Google do mikrofonu dálkového ovládání. Asistent vám pomůže najít hry nebo televizní pořady, zvýšit nebo snížit hlasitost nebo vypnout televizi.
Připojení Chromecastu k Android TV
Chromecast umožňuje odesílat jakýkoli typ obsahu z telefonu, tabletu nebo počítače Android do televizoru. Jen se ujistěte, že jsou zařízení připojena ke stejné síti Wi-Fi. Poté postupujte podle následujících kroků:
- Otevřete v telefonu aplikaci, ze které chcete odesílat obsah.
- Klepněte na ikonu odesílání a vyberte název svého televizoru. Počkejte, až ikona odeslání změní barvu.
Jakmile ikona změní barvu, znamená to, že je připojena k televizoru.
Nastartujte svůj nový zážitek z Android TV
Na nastavení nového zařízení je něco uspokojivého. Android TV jsou super všestranná zařízení, která vám umožní streamovat jakýkoli obsah, který se vám líbí. Nejlepší ze všeho je, že jejich konfigurace je hračka.
Tento článek poskytuje všechny podrobnosti o prvním nastavení zařízení, které budete potřebovat. Nyní byste měli mít jasnou představu o tom, jak připojit Android TV, aktualizovat software a aplikace a vyladit nastavení na obrazovce, abyste si přizpůsobili zážitek.
Použili jste k nastavení své nové Android TV telefon, dálkový ovladač nebo počítač? Které aplikace byste nejraději začali používat? Podělte se o své zkušenosti v komentářích níže.
jak používat příkazy sváru bot