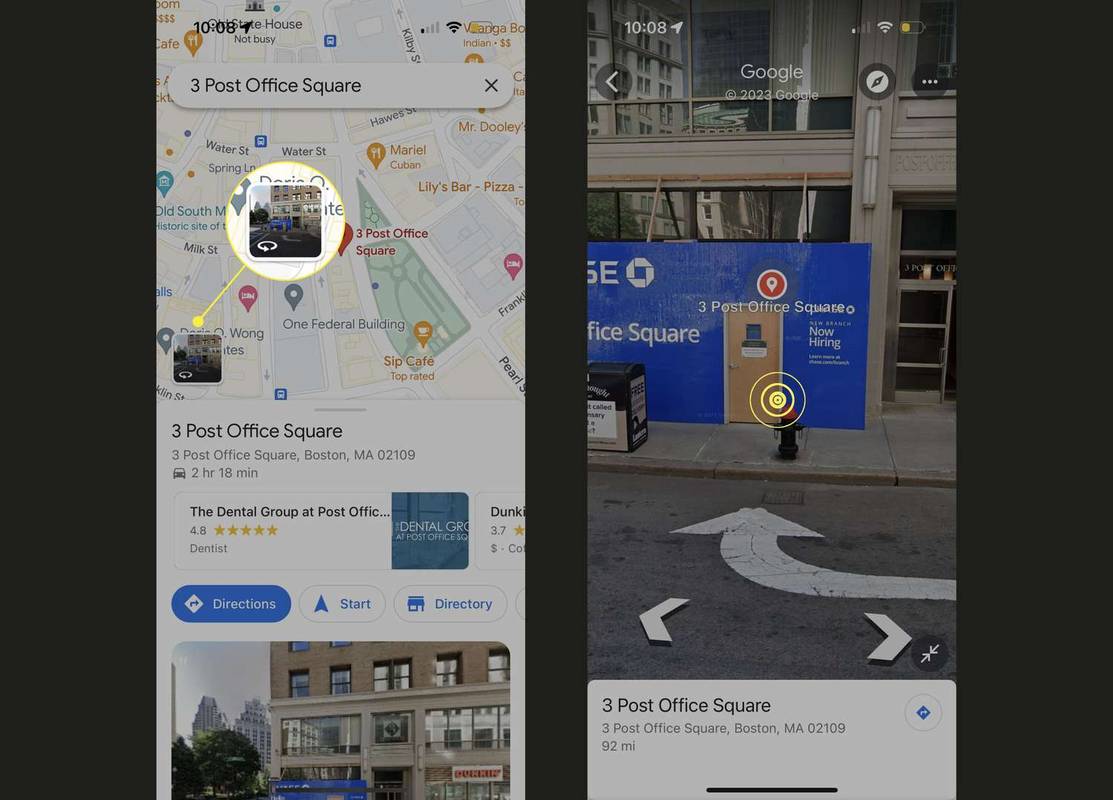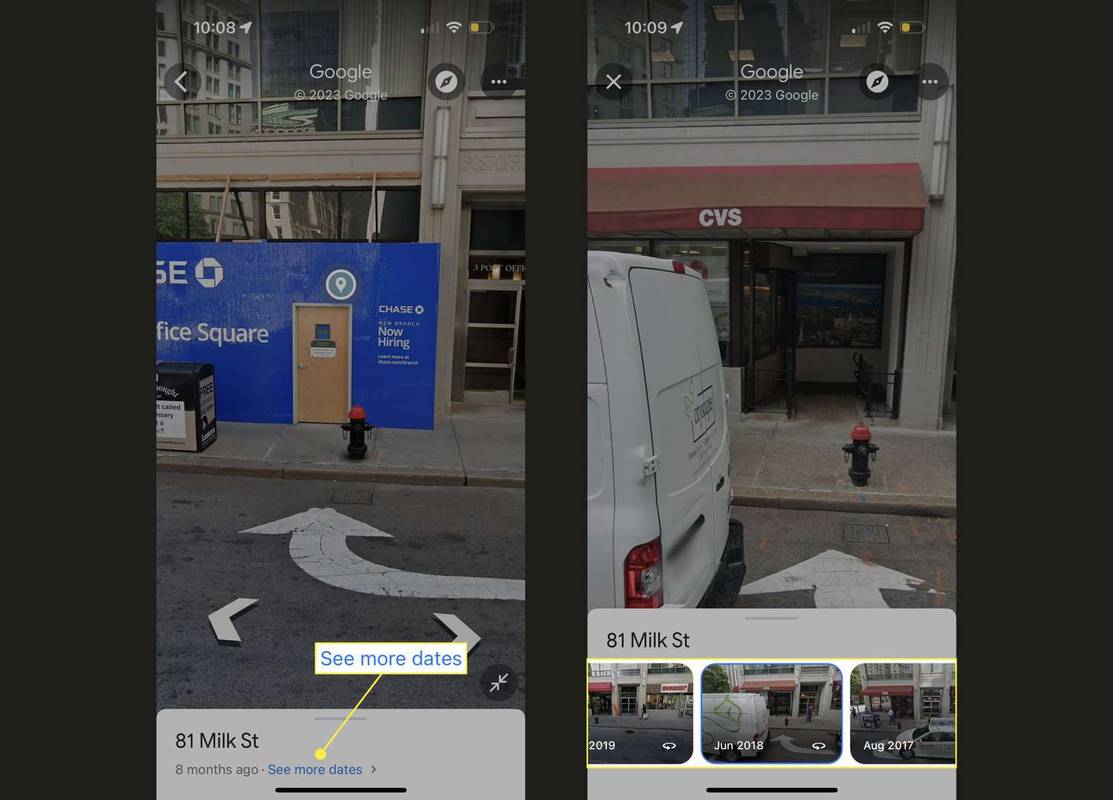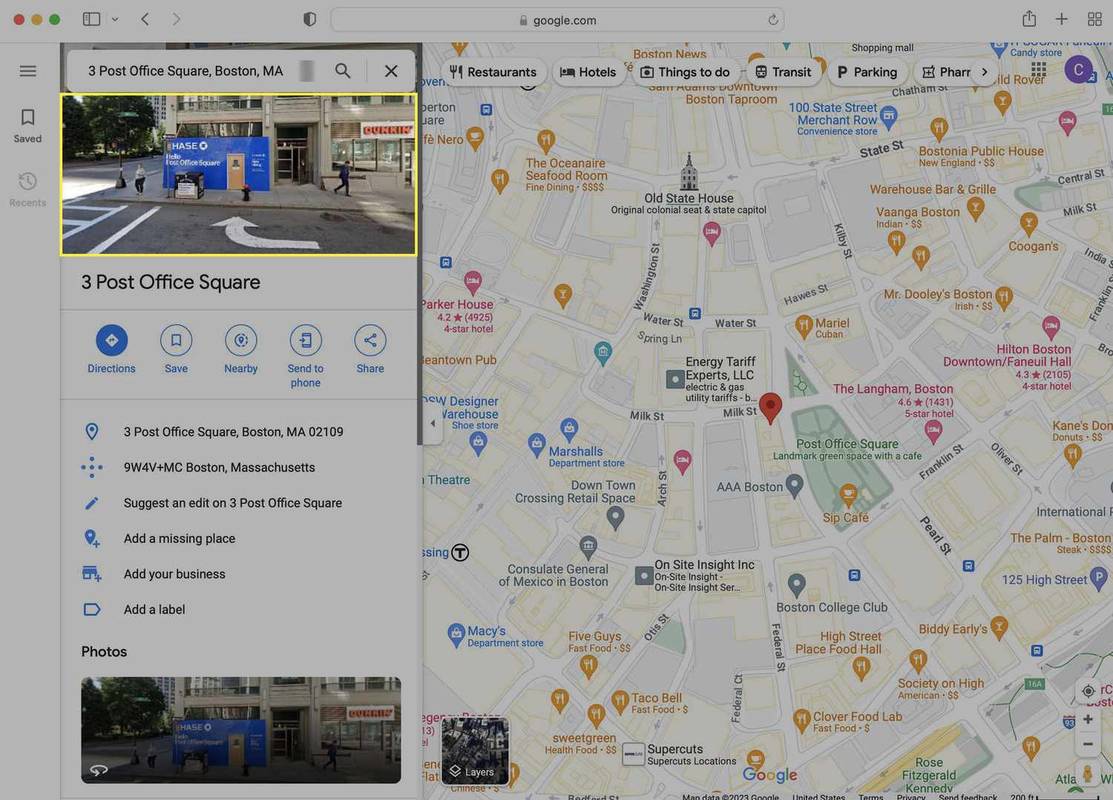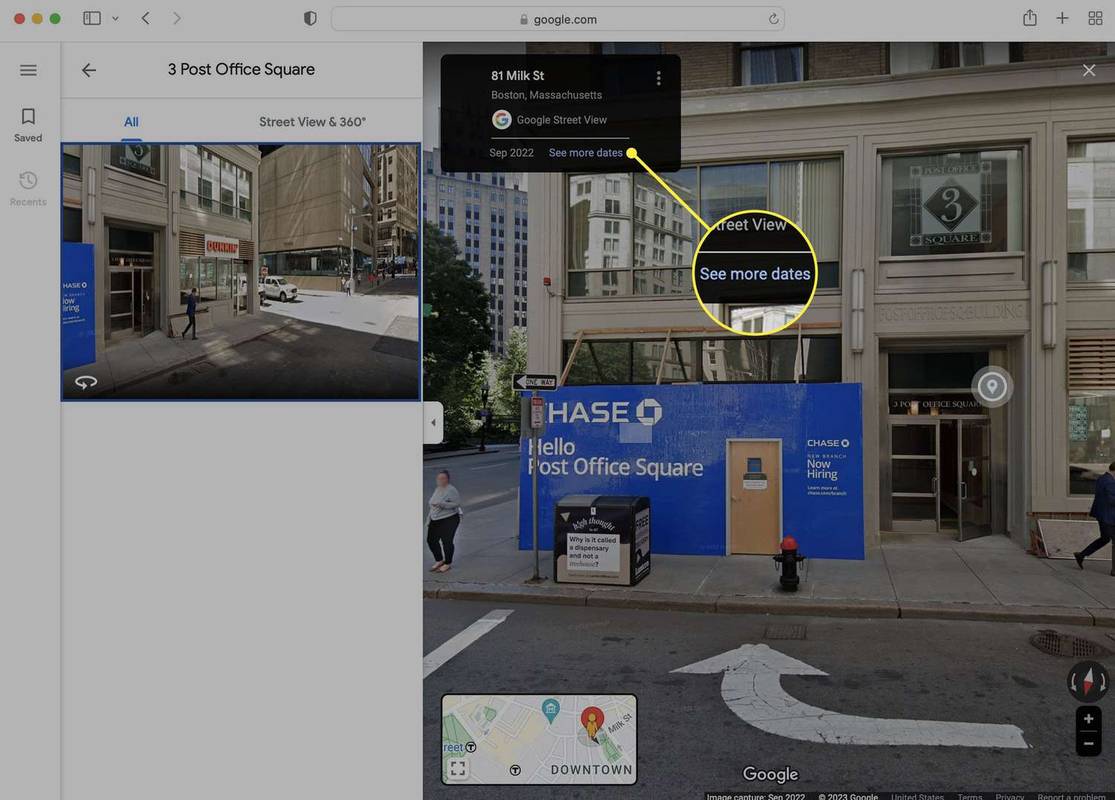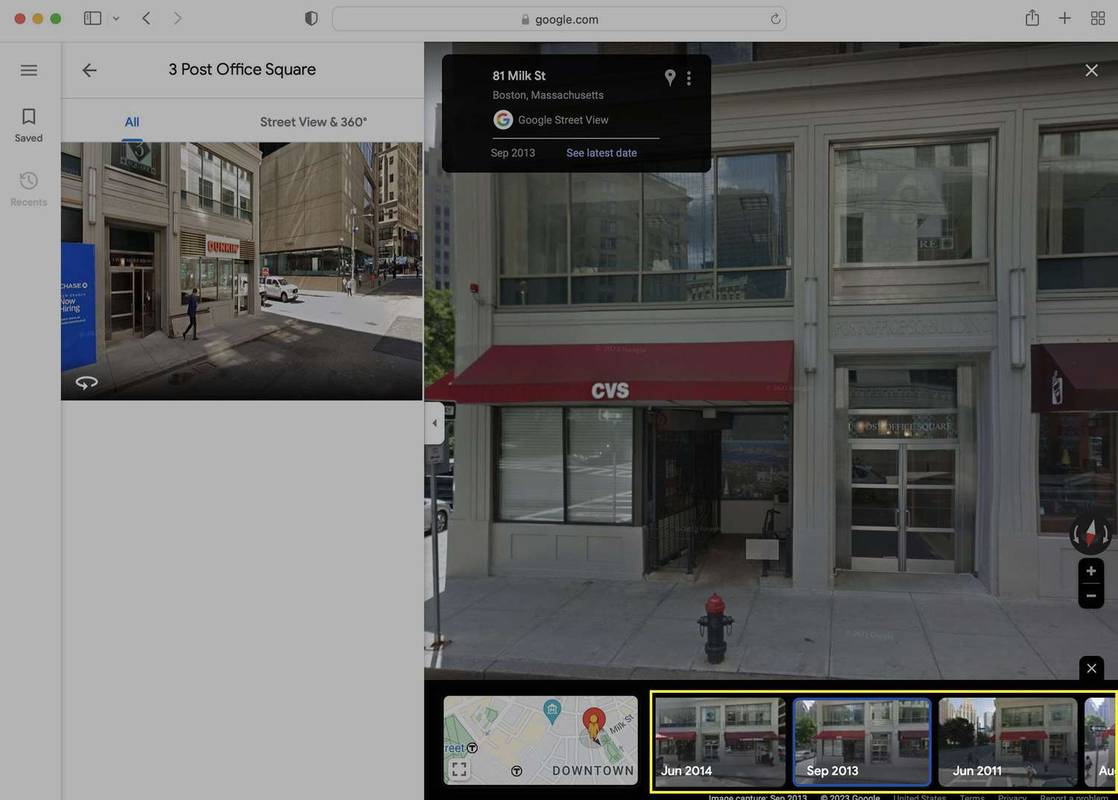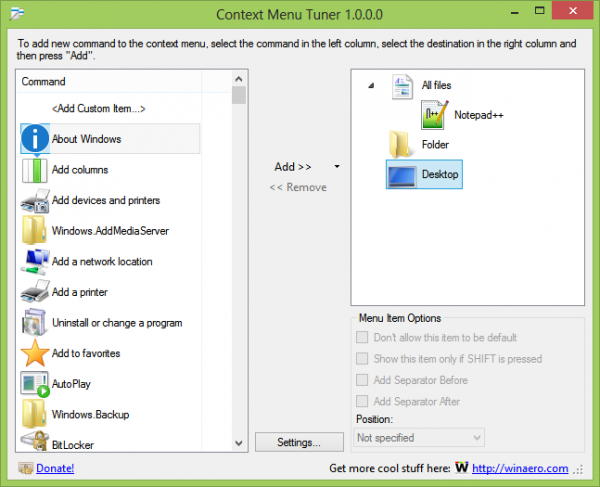Co vědět
- Web: Vyhledejte místo nebo připněte špendlík > fotka > Zobrazit další termíny > procházejte data a klikněte na jedno.
- Mobil: Vyhledejte polohu nebo připněte špendlík > Náhled Street View > klepněte na obrazovku > Zobrazit další termíny > klepnutím na jednu zobrazíte.
- Můžete se vrátit pouze do roku 2007, kdy byla tato funkce poprvé představena.
Funkce Street View v Mapách Google vám umožní vidět, jak místo vypadá z ulice, než se tam vydáte. Ale podívejte se na toto: Mapy Google mají historické zobrazení, které vám umožní zobrazit každou fotografii daného místa! Zde je návod, jak vyzkoušet tuto poněkud skrytou funkci na mobilním zařízení nebo z webu.
Jak se vrátit v čase pomocí Map Google pro iOS a Android
Chcete-li se vrátit v čase pomocí Map Google na iPhonu a iPadu, postupujte podle těchto kroků. Zatímco snímky obrazovky níže pocházejí z iPhone, kroky jsou stejné v Mapách Google pro Android.
-
V aplikaci Mapy Google vyhledejte adresu nebo klepněte a podržte pustit špendlík na místě, které chcete zobrazit.
jak nastavit okraje v dokumentech Google
-
Klepněte na okno náhledu Street View.
-
Klepněte na střed obrázku.
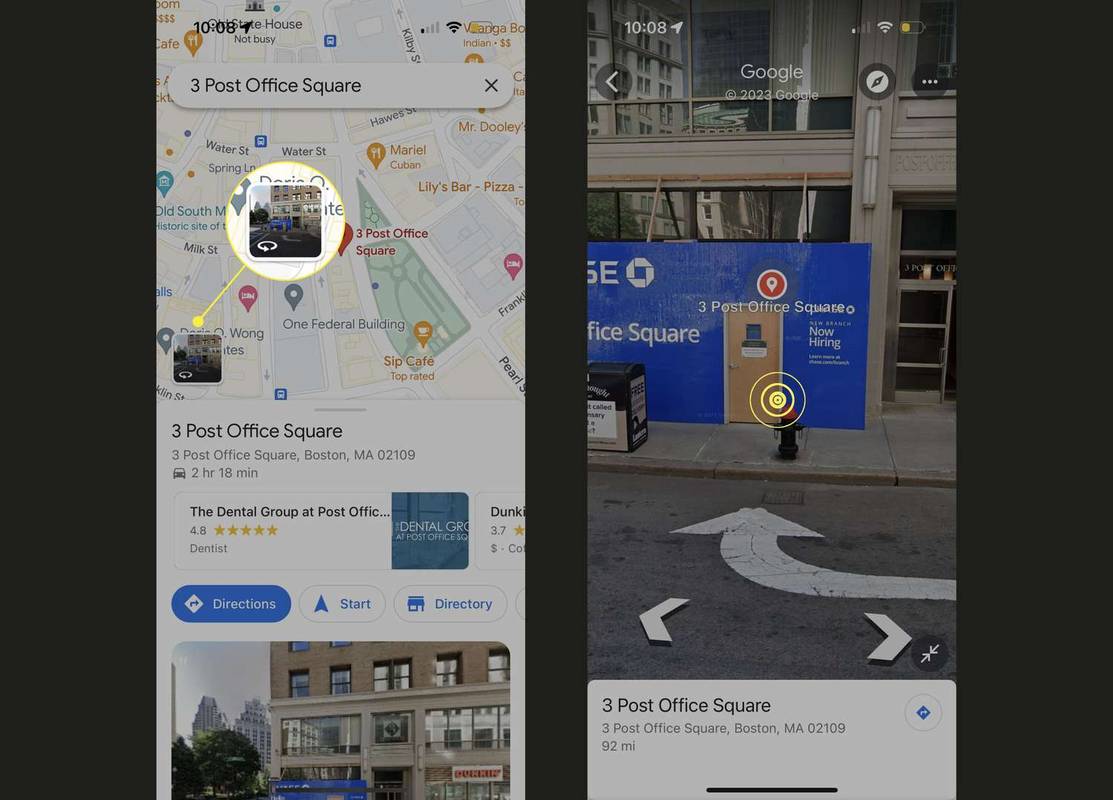
-
Na malé záložce dole klepněte na Zobrazit další termíny .
-
Přejetím prstem tam a zpět zobrazíte dostupné fotografie daného místa. Klepněte na fotografii, kterou chcete zobrazit.
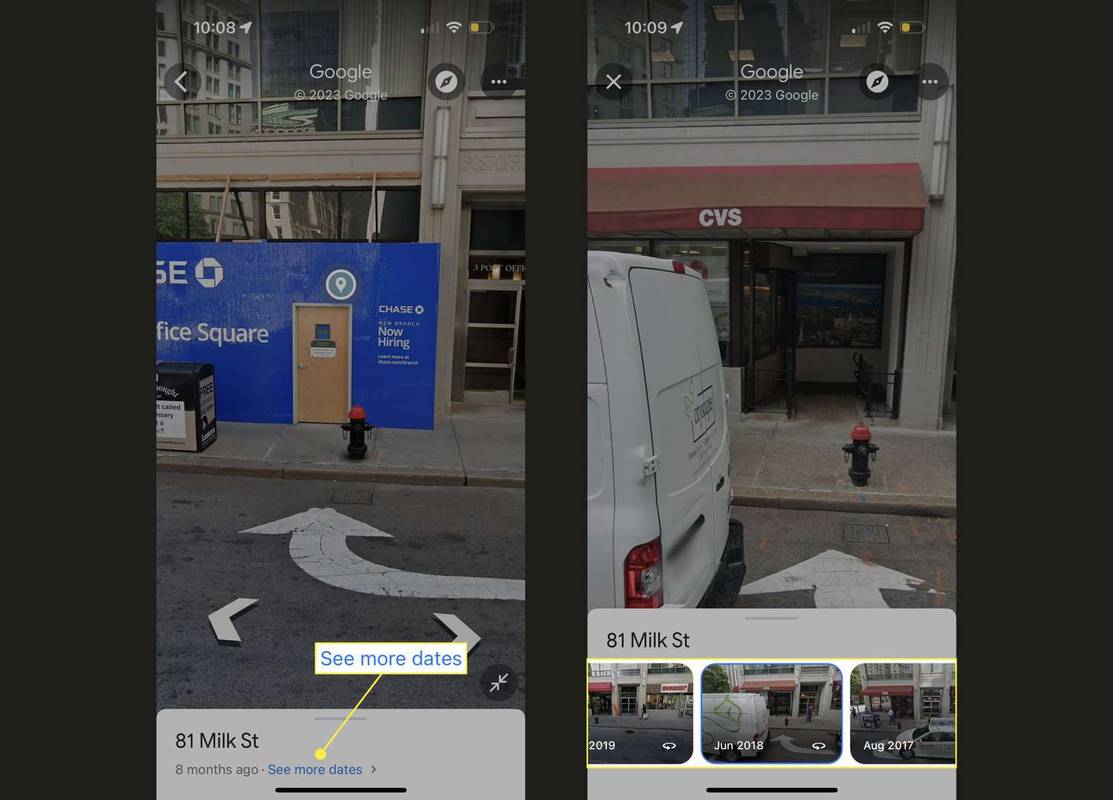
Když to uděláte, budete mít přístup ke všem možnostem Street View od té doby. To znamená, že můžete přejetím prstem získat 360stupňový pohled a pomocí šipek se pohybovat po ulicích nahoru a dolů.
Jak používat historické zobrazení Map Google na webu
Ať už používáte Mac nebo Windows, postupujte podle následujících kroků, chcete-li používat historické zobrazení Map Google na počítači:
-
Na webu Map Google vyhledejte místo nebo kliknutím připněte špendlík.
jak zahodit špendlíky do google map
-
Klikněte na fotku místa.
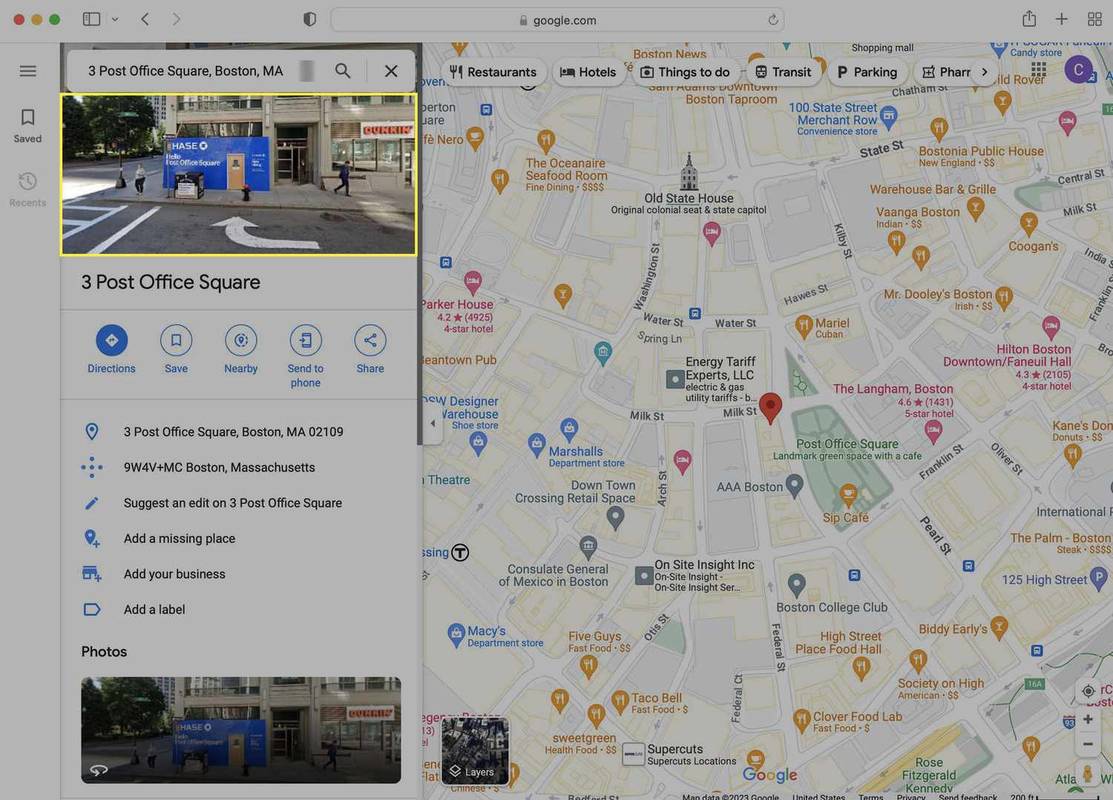
-
Klikněte Zobrazit další termíny .
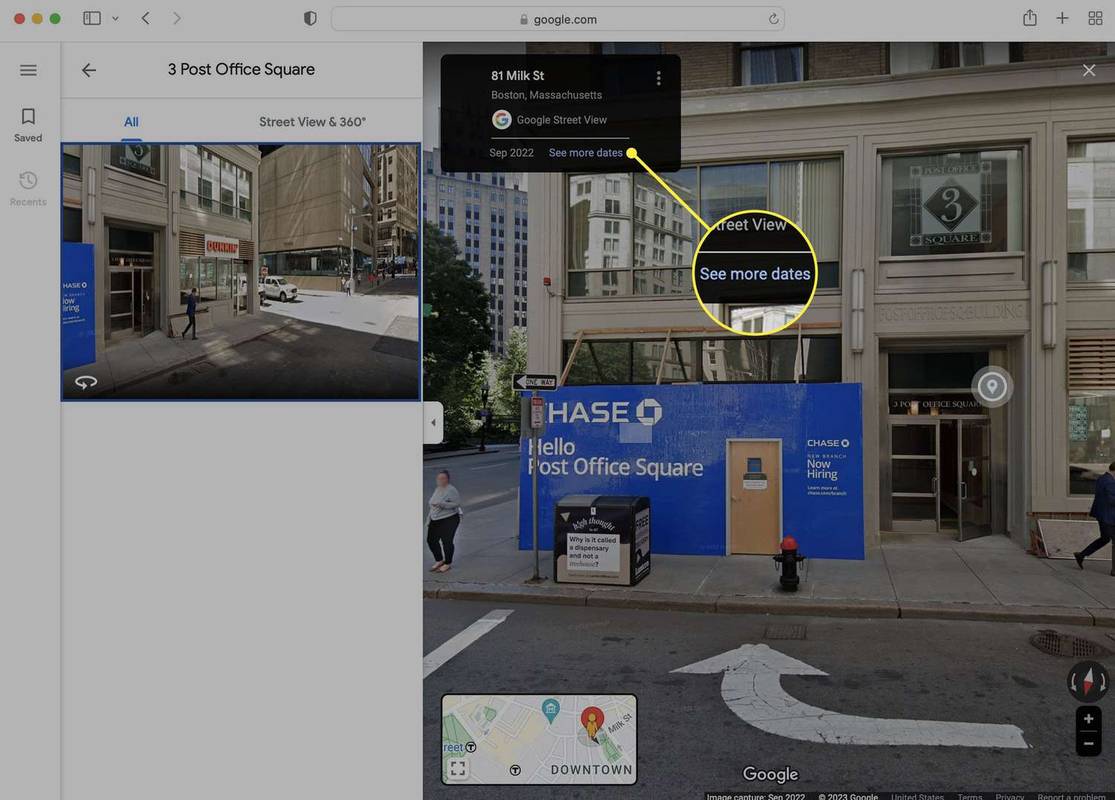
-
Procházejte tam a zpět dostupnými daty a fotografiemi pro dané místo. Klikněte na historickou fotografii, kterou chcete zobrazit. Když to uděláte, stejně jako na chytrém telefonu, můžete používat všechny funkce Street View, včetně 360stupňového zobrazení nebo klikání na šipky pro pohyb nahoru a dolů po ulici.
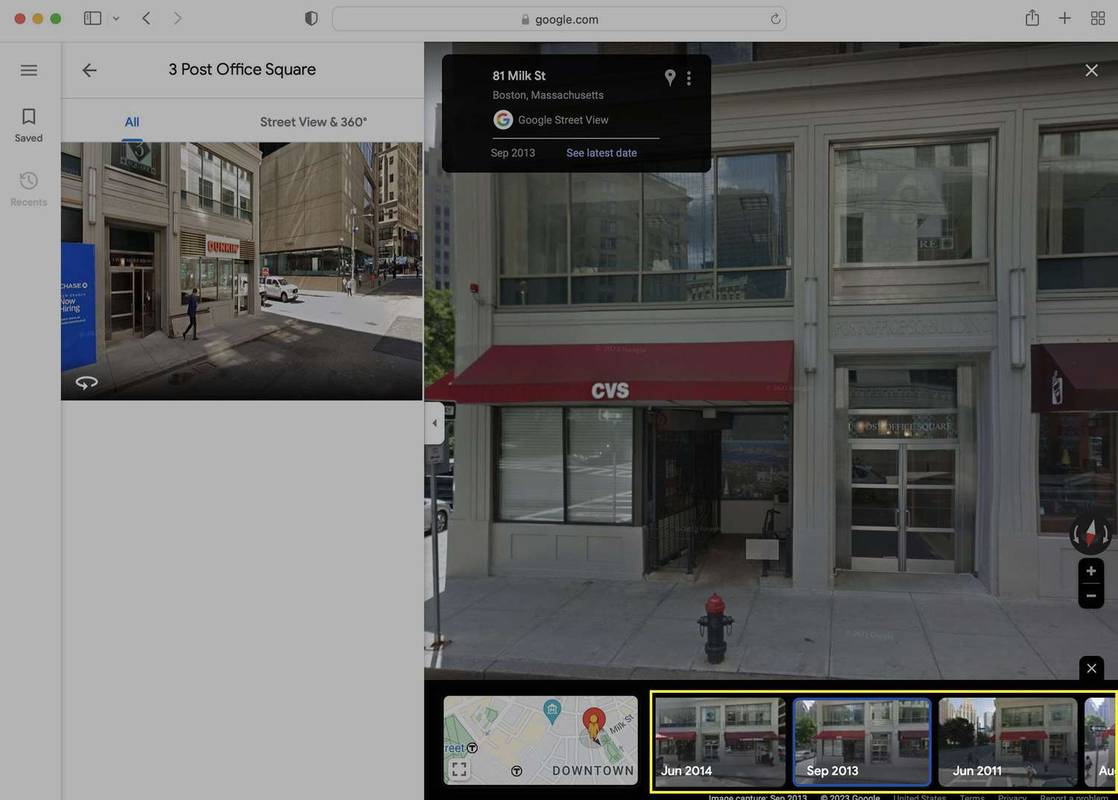
Chcete-li se vrátit z minulosti na nejnovější fotografii místa, klikněte Viz poslední datum v krabici z kroku 3.
10 nejlepších webových stránek o apartmánech roku 2024 FAQ- Jak změřím vzdálenost na Google Maps?
Trasy vám udávají vzdálenost, kterou po trase urazíte (tj. silniční míle), ale můžete také získat přímé vzdálenosti . V aplikaci klepněte a podržte místo na mapě a poté vyberte Změřte vzdálenost pod Přehled tab. Přetažením mapy umístěte druhý konec přímky na druhý bod; vzdálenost se zobrazí v levém dolním rohu (můžete přidat více bodů. Na webu klikněte pravým tlačítkem na bod a vyberte Změřte vzdálenost a poté kliknutím na druhý bod zjistěte vzdálenost mezi nimi.
diskordovat, jak změnit barvu textu
- Jak vložím špendlík do Map Google?
Můžete klepnout nebo kliknout kamkoli na Mapy Google a umístit špendlík, ale nezůstane tam, když kliknete někam jinam. Chcete-li uložit polohu v aplikaci, vyberte Uložit poté, co jste klepli. V prohlížeči klikněte na Uložit na levé straně obrazovky. Seznam uložených míst můžete vidět v Uložené karta (mobil) nebo na levé straně obrazovky (webové stránky).