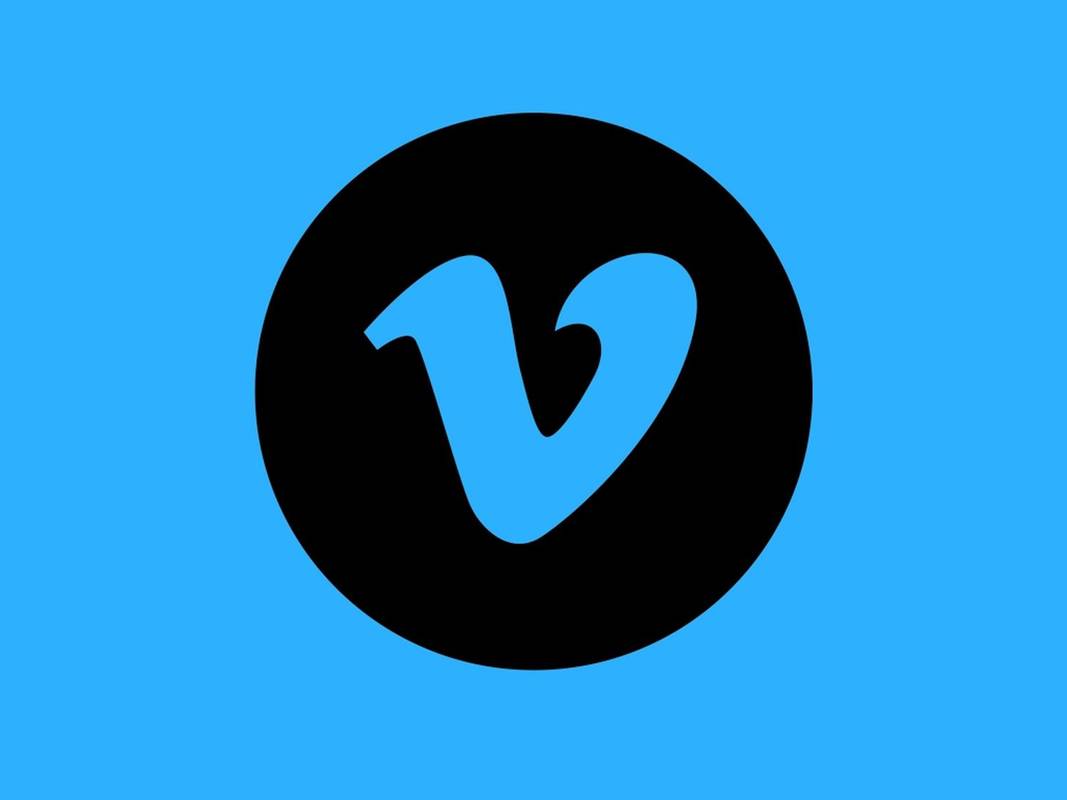Na rozdíl od počítačů se systémem Windows na něm notebook s OS Chrome neukládá mnoho informací, je hlavně orientovaný na prohlížeč. Příležitostný tvrdý restart tedy není příliš velký problém.

V této příručce vám vysvětlíme, jak tvrdě restartovat a obnovit tovární nastavení Chromebooku.
Jak tvrdě restartovat Chromebook
Každý stolní počítač má na sobě tlačítko restartu, které ho nutí k okamžitému resetování. Stejně jako notebooky nemá většina Chromebooků vyhrazené tlačítko pro reset / restart. Nejpřímější a nejběžnější způsob restartování Chromebooku je jeho jednoduché vypnutí a opětovné zapnutí. Postup je následující:
- Přejděte do sekce oznámení (kde obvykle najdete aktuální úroveň napájení, Wi-Fi a časové údaje).

- Vyberte tuto oblast a použijte Vypnout ikona v horní části nabídky oznámení.

- Jakmile se zařízení vypne, jednoduše jej znovu zapněte pomocí tlačítka napájení.

Tato metoda restartu Chromebooku není to, co byste nazvali tvrdým restartem, ale je to nejbezpečnější možný způsob restartování zařízení. Zajišťuje uložení vaší aktuální práce a stavu a bezpečně vypíná zařízení.
Provedení tvrdého resetu na Chromebooku by mělo být provedeno pouze v případě, že zařízení nereaguje na pravidelné restartování, jak je uvedeno výše. Pokud můžete, odhlaste se ze svého účtu Google ( Odhlásit se tlačítko je hned vedle ikony Vypnutí). Pokud to neuděláte, riskujete ztrátu všeho, na čem jste pracovali od posledního odhlášení. Nyní zkuste provést tvrdý restart:
- Na několik sekund podržte tlačítko napájení. To by vás mělo odhlásit z účtu Google, ale není to 100% spolehlivé.

- Pomocí tlačítka napájení zařízení znovu zapněte.
Zde je alternativní metoda:
- Podrž Obnovit knoflík.
- Klepněte na ikonu Napájení knoflík.
To by mělo Chromebook automaticky restartovat.
U tabletů se systémem Chrome OS stiskněte a podržte klávesu Napájení tlačítko a Zvýšit hlasitost tlačítko by mělo stačit.
Jak tvrdě resetovat Chromebook
Tvrdý reset nebo obnovení továrního nastavení je proces návratu zařízení do továrního nastavení. Ano, Chromebook se tím vrátí do původního nastavení - stejně jako při prvním zakoupení. Obnovení továrního nastavení se často provádí, když přetrvávají problémy se zařízením a když nic jiného nepřinese řešení. Doporučuje se také provést tvrdý reset, pokud jste si jisti, že jej již nebudete používat.
Než budete pokračovat v resetování, zkuste restartovat zařízení, jak je vysvětleno výše. Pokud to nefunguje, vypněte postupně rozšíření Google Chrome, abyste zjistili, zda se tím problém vyřeší. Pokud ani to nepomůže, jedinou zbývající možností je provést tvrdý reset.
Obnovení továrního nastavení znamená ztrátu všech informací na pevném disku zařízení. Bude smazán každý jednotlivý soubor, který zahrnuje celý obsah složky Stažené soubory. Proto je tak důležité zajistit, abyste zálohovali všechna relevantní data ze zařízení. K tomu můžete použít externí flash disk nebo nahrát vše důležité na Disk Google.
Pokud jste si 100% jisti, že jste připraveni provést reset, postupujte takto:
- Odhlaste se z Chromebooku.

- lis Ctrl + Alt + Shift + R na klávesnici a podržte tato tlačítka.

- V okně, které se objeví, přejděte na Restartujte .

- V dalším okně přejděte na PowerWash a vyberte Pokračovat .
- Postupujte opatrně podle pokynů na obrazovce.
- Po zobrazení výzvy se přihlaste k účtu Google. Po obnovení továrního nastavení bude tento účet vlastníkem Chromebooku.
- Pokračujte a nastavte čerstvě resetované zařízení Chromebook.
V naprosté většině případů se o problémy s Chromebookem postará obnovení továrního nastavení. Pokud stejné problémy přetrvávají, kontaktujte podporu Google nebo se obraťte na prodejce / výrobce zařízení.
Jiné metody
Notebooky se systémem Chrome OS mohou pocházet od různých výrobců. Ačkoli většina modelů Chromebooků používá pro tvrdé resety výchozí příkazy (uvedené výše), některé modely fungují odlišně. Zde je postup, jak resetovat různé značky Chromebooků:
Jak tvrdě restartovat Chromebox Samsung, Acer a ASUS
Zařízení Chrome OS od těchto výrobců se nazývají Chromeboxes. Zde je postup, jak resetovat Chromebox tvrdě:
- Vypněte zařízení pomocí jedné z uvedených metod.
- Odpojte napájecí kabel.
- Připojte kabel zpět.
Zařízení by se mělo začít automaticky zálohovat.
Jak tvrdě restartovat Lenovo Thinkpad X131e
Ačkoli Thinkpad X131e není jediným Chromebookem od Lenovo, metoda tvrdého resetu pro tento model odráží většinu ostatních zařízení Lenovo Chrome OS.
- Vypněte Thinkpad X131e pomocí jedné z výše uvedených metod.
- Odpojte napájecí kabel ze zařízení.
- Vyjměte baterii zařízení.
- Vložte baterii zpět.
- Připojte adaptér zpět do zařízení.
- Zapněte Thinkpad pomocí tlačítka napájení.
Jak tvrdě restartovat ASUS Chromebit
Na rozdíl od ostatních modelů ASUS Chrome OS používá Chromebit metodu, která je abitodlišný.
- Vypněte zařízení podle výše uvedených pokynů.
- Odpojte napájecí kabel. Počkejte alespoň několik sekund.
- Poté znovu zapojte kabel.
- Zapněte Chromebit.
Je důležité počkat před opětovným připojením kabelu, protože by se zařízení jinak nemohlo restartovat.
Acer Cr-48 a AC700
Chcete-li restartovat modely Chromebooku Acer Cr-48 a AC700, nemusíte místo toho odebírat nabíjecí kabel, ale baterii:
- Vypněte zařízení.
- Vyjměte baterii.
- Nechte to několik sekund sedět.
- Vložte baterii zpět.
- Zapněte zařízení.
Samsung Series 5 a Series 5 550.
Chromebooky Samsung Series 5 fungují trochu jinak než ostatní produkty Samsung Chrome OS.
Samsung Series 5
- Vypněte zařízení.
- Odpojte adaptér.
- Pomocí kancelářské sponky nebo podobného malého předmětu stiskněte tlačítko umístěné v otvoru na zadní straně zařízení (pod ventilačními otvory).
- Při opětovném připojení adaptéru stiskněte a podržte předmět.
- Po dokončení Chromebook zapněte.
Samsung Series 5 550
Řada 5 550 používá stejnou metodu jako běžná řada 5. Jediný rozdíl je v tom, že uvedená díra je umístěna na zadní straně zařízení, na spodní střední části.
Další časté dotazy
Co děláte, když je váš Chromebook zamrzlý?
Nezáleží na tom, zda používáte počítač se systémem Windows, Mac nebo Chromebook, zmrazení zařízení je vždy možné. Tyto instance obvykle souvisejí se softwarovými problémy a jsou reprezentovány nereagující obrazovkou. Toto je jedna ze situací, kdy je vyžadován tvrdý restart. Pokud váš Chromebook zamrzne, zkuste provést výše uvedené možnosti restartu. Alespoň jeden z nich by měl fungovat. Pokud ne, kontaktujte prodejce nebo výrobce zařízení.
Proč se můj Chromebook nezapne?
Pokud se váš Chromebook nezapne, může pomoci několik sekund podržení vypínače. Pokud ne, proveďte některé ze zmíněných kroků tvrdého resetu. Zkuste nechat zařízení odpojené po dobu několika hodin. Vyjměte baterii (pokud ji má) a nechte ji být. Pokud se Chromebook i po opětovném připojení ke zdroji napájení nezapne, kontaktujte prodejce nebo výrobce. Pokud zařízení po připojení funguje dobře, ale po připojení se nezapne, bude pravděpodobně nutné baterii vyměnit.
Je v pořádku nechat Chromebook zapojený?
Pokud nemáte tendenci svůj Chromebook příliš hýbat, nejjednodušší je nechat jej neustále připojený. Stejně jako každé jiné zařízení však i tento trvalý stav nabíjení může snížit jeho životnost. Nechat zařízení nabíjet přes noc je v pořádku.
jak smazat můj příběh na facebooku
Dobití je také několik hodin po dosažení plné kapacity baterie. Příležitostně byste ale měli zařízení odpojit a nechat baterii vybít na 20%. Osvědčeným postupem je to dělat každý den. Může to být trochu zdlouhavé, ale prodlouží to výdrž baterie vašeho Chromebooku.
Proč můj Chromebook zčernal?
Pokud obrazovka Chromebooku ztmavne nebo zčerná, je to pravděpodobně způsobeno vlastnostmi šetřícími baterii. Provedení jakékoli akce by mělo obnovit plný jas obrazovky. Pokud ne, zvyšte jas obrazovky pomocí příslušných kláves na klávesnici. Pokud obrazovka vašeho zařízení ztmavla a nereaguje, zkuste ji restartovat. Pokud se zařízení znovu nezapne, kontaktujte technickou podporu.
Co znamená modré světlo na Chromebooku?
Svítící modré světlo znamená, že je vaše zařízení Chromebook zapnuté. Blikající oranžové světlo indikuje režim spánku. Pokud nevidíte žádná světla, zařízení je buď vypnuté, nebo vybité.
Restartování Chromebooků
Ačkoli je většina Chromebooků restartována stejným způsobem, některé vyžadují odlišný přístup. Postupujte podle výše uvedených pokynů, abyste se pokusili provést normální reset, než přejdete na úplný reset, a zkontrolujte, zda je váš Chromebook v seznamu Další metody.
Podařilo se vám restartovat zařízení Chrome OS? Máte potíže najít svůj model na seznamu? Máte-li jakékoli dotazy nebo něco, co byste k této diskusi měli přidat, přejděte do níže uvedené části s komentáři a sdělte nám, na co myslíte.