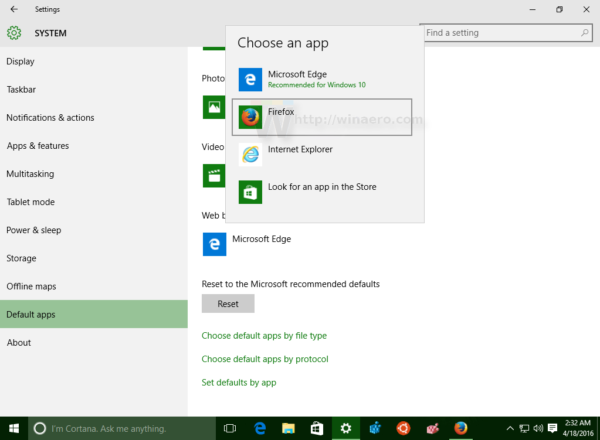Pořizování snímků obrazovky vašeho počítače se systémem Windows 10 může být velmi užitečné, pokud sestavujete prezentace nebo píšete články s návody pro oblíbený web. Výchozí metoda tiskové obrazovky ani Snipping Tool ve Windows 10 nezachytí kurzor na snímku. Jak můžeme pořídit snímek systému Windows 10 a zahrnout kurzor? Toho můžete snadno dosáhnout pomocí aplikace třetí strany, jako je nástroj Gadwin PrintScreen.
Zde je návod, jak použít Gadwin PrintScreen k zachycení kurzoru.
- Stáhněte si zdarma Gadwin PrintScreen pro Windows 10 . VybratGadwin PrintScreen(nikoli verze „Professional“) ze seznamu softwaru ke stažení freewarové verze.

- Nainstalujte jej kliknutím na průvodce nastavením softwaru v souboru zip.

- Otevřete widget pro zachycení nástroje tak, že umístíte ukazatel myši nad jeho viditelný okraj na levé straně obrazovky. Widget se automaticky vysune.

- Ve výsuvném widgetu klikněte na Nastavení.

- Volitelný: Změňte klávesovou zkratku „PrtScn“ na podobnou „Alt + PrntScn“ zachovat původní funkce systému Windows „PrntScn“.

- lis Alt + PrtScn (nebo jakoukoli klávesovou zkratku, na kterou jste ji změnili), abyste pořídili snímek celé plochy (pomocí kurzoru).

- Volitelný:Stisknutím můžete zachytit „pohyblivou / měnitelnou“ obdélníkovou oblast Ctrl + PrtScn.

- Volitelný:Pomocí „můžete zachytit„ konkrétní “obdélníkovou oblast Shift + PrtScn. Dostupné možnosti závisí na tom, co snímáte.

- Po procesu zachycení obrázku uložte svůj snímek Gadwin kliknutím na ikonu Aplikovat tlačítko v levém horním rohu nebo stisknutím tlačítka F2 klíč.

- Přístup k obrázku z Moje snímky obrazovky složku (nikoli Screenshoty), kterou Gadwin vytvořil ve vaší uživatelské složce. Nebude načíst ani obsahovat ikonu nebo náhled, dokud v předchozím kroku nestisknete tlačítko Použít.

- Tlačítko Použít také zkopíruje obrázek do schránky. Vložte obrázek do programu Paint, Inkscape nebo do libovolného obrazového softwaru, který používáte, stisknutím Ctrl + V.

- Volitelné: Software také uloží historii vašich snímků, kterou můžete otevřít výběrem Zobrazit historii zachycení, nachází sev nabídce vysouvacích widgetů.


Alternativní kurzory můžete do snímku zahrnout také následujícím způsobem:
- Vybrat „Zobrazit možnosti“ na výsuvné kruhové nabídce otevřete okno níže.
- Klikněte na „ Obraz' a vyberte „ Použijte kurzor ze souboru “zaškrtávací políčko .
- Klikněte na „ Soubor kurzoru “ a ‚ ...knoflík' vyberte alternativní kurzor, který chcete začlenit do obrázku, a poté stiskněte ''Otevřeno' knoflík. Snímek bude obsahovat vybraný kurzor, i když jste jej pořídili výchozím.

Pokud používáte Gadwin PrintScreen, můžete snadno zachytit různé kurzory v rámci svých snímků . Použijte jej k efektivnějšímu zvýraznění možností a nastavení softwaru, nebo ho můžete použít pouze k poukázání na něco na snímku obrazovky.